Πώς να χρησιμοποιήσετε τη λειτουργία Timeline στα Windows 10

Στο Windows 10 Insider Build 17063, παρέχεται στο σύστημα η δυνατότητα Timeline για την παρακολούθηση αρχείων και ιστότοπων που ανοίγουν στο σύστημα.

Όταν χρησιμοποιείτε προγράμματα περιήγησης ιστού σε κανονική λειτουργία, όλο το ιστορικό θα καταγράφεται, ώστε οι χρήστες να μπορούν να αναζητήσουν ξανά εάν είναι απαραίτητο. Και στο Windows 10 Insider Build 17063, παρέχεται στους χρήστες η δυνατότητα Timeline με τη δυνατότητα αποθήκευσης του ιστορικού ανοίγματος αρχείων ή πρόσβασης σε ιστότοπους.
Αντίστοιχα, όταν χρησιμοποιείτε το Timeline, οι δραστηριότητές σας στο πρόγραμμα περιήγησης Microsoft Edge θα αποθηκευτούν. Από τη στιγμή που ανοίγουμε αρχεία και έχουμε πρόσβαση σε ιστότοπους στο πρόγραμμα περιήγησης, το Timeline θα αποθηκευτεί επίσης. Πώς να χρησιμοποιήσετε λοιπόν το Timeline στα Windows 10; Το παρακάτω άρθρο θα καθοδηγήσει τους αναγνώστες πώς να χρησιμοποιούν τη λειτουργία Timeline στα Windows 10 .
Τι είναι το Timeline των Windows 10;
Το Timeline είναι μια βελτίωση στη λειτουργία Προβολή ε��γασιών. Το Task View εμφανίζει μια επισκόπηση όλων των ανοιχτών και εκτελούμενων εφαρμογών, παρόμοια με τον τρόπο λειτουργίας του Task Switcher. Αλλά ενώ το Task Switcher είναι ενεργοποιημένο με Alt+ Tab, η Προβολή εργασιών ενεργοποιείται με Win+ Tab.
Με την Ενημέρωση Απριλίου 2018, η Προβολή εργασιών δεν εμφανίζει μόνο εφαρμογές που εκτελούνται. Τώρα μπορείτε να κάνετε κύλιση προς τα κάτω και να δείτε ένα χρονοδιάγραμμα των προηγούμενων εφαρμογών που έχετε εκτελέσει, των εγγράφων που έχετε ανοίξει και των ιστότοπων που έχετε επισκεφτεί. Είναι σαν ένα ιστορικό προγράμματος περιήγησης, αλλά για Windows 10.

Το Timeline είναι μια βελτίωση στη λειτουργία Προβολή εργασιών
Τα Windows θα προσπαθήσουν επίσης να είναι έξυπνα όσον αφορά την ανάλυση του τρόπου με τον οποίο χρησιμοποιούνται εφαρμογές, έγγραφα και ιστότοποι μαζί. Εάν το Timeline πιστεύει ότι μια συγκεκριμένη ομάδα εφαρμογών, εγγράφων και ιστότοπων σχετίζονται, τα ομαδοποιεί σε Δραστηριότητες.
Όπως θα περίμενε κανείς, όλα στο Χρονολόγιο αναφέρονται τακτικά. Οι πιο πρόσφατες δραστηριότητες βρίσκονται στην κορυφή και καθώς κάνετε κύλιση προς τα κάτω, αρχίζετε να εμβαθύνετε σε πράγματα του παρελθόντος. Το Timeline είναι επίσης οργανωμένο σε δύο επίπεδα: Η προεπιλεγμένη προβολή εμφανίζει τις δραστηριότητες ανά ημέρα, αλλά μπορείτε να αναλύσετε μια μέρα ακόμα κάνοντας κλικ στην επιλογή Προβολή όλων των δραστηριοτήτων για να δείτε τις δραστηριότητες ανά ώρα.
Από προεπιλογή, το Timeline θα αποθηκεύει το ιστορικό Δραστηριοτήτων για έως και μερικές ημέρες, αλλά μπορείτε να το επεκτείνετε σε 30 ημέρες εάν συγχρονίσετε το Timeline με το cloud. Δεν είναι σαφές πόσο καιρό φυλάσσονται μεμονωμένες αιτήσεις και έγγραφα, αλλά φαίνεται να διατηρούνται επ' αόριστον. Δεν είναι επίσης σαφές πόσο χώρο χρησιμοποιεί το Timeline στον σκληρό δίσκο, αλλά μέχρι στιγμής φαίνεται ασήμαντο.
Γιατί είναι χρήσιμο το Timeline των Windows 10;
Ή με άλλα λόγια, πώς μπορείτε να επωφεληθείτε από το Timeline;
Οι προσεκτικοί αναγνώστες μπορεί να παρατηρήσουν ότι το Timeline είναι πολύ παρόμοιο με τη λειτουργία Εφαρμογών που χρησιμοποιήθηκαν πρόσφατα στα Windows 10 (και προηγούμενες εκδόσεις των Windows), αλλά πολύ πιο έξυπνο και πιο οργανωμένο. Όπως αναφέρθηκε προηγουμένως, το Timeline διαθέτει επίσης μια επιλογή συγχρονισμού, που σας επιτρέπει να συγχρονίζετε το ιστορικό σας με τον λογαριασμό σας Microsoft και να προβάλλετε και να έχετε πρόσβαση στα έγγραφά σας από οποιαδήποτε συσκευή Windows 10, εφόσον είστε συνδεδεμένοι. Συνδεθείτε με λογαριασμό Microsoft.
Το Timeline υποστηρίζει την αναζήτηση σε δραστηριότητες, εφαρμογές και έγγραφα. Το Timeline λειτουργεί επίσης εξαιρετικά με το Microsoft Office και το OneDrive, κάτι που δεν αποτελεί έκπληξη.
Οδηγίες για τη χρήση του Timeline στα Windows 10
Βήμα 1:
Για να ανοίξετε το Timeline, κάντε κλικ στο εικονίδιο Timeline που βρίσκεται στα δεξιά του πλαισίου αναζήτησης. Ή πατήστε το συνδυασμό πλήκτρων Windows + Tab.

Βήμα 2:
Αμέσως εμφανίζεται μια λίστα με τις δραστηριότητες που πραγματοποιήσατε πρόσφατα στο σύστημα. Πάνω θα είναι οι δραστηριότητες και παρακάτω θα υπάρχουν διαφορετικά χρονοδιαγράμματα.
Κάνουμε κύλιση προς τα κάτω για να δούμε αρχεία ή ιστότοπους που ανοίγουν στο πρόγραμμα περιήγησης Microsoft Edge.
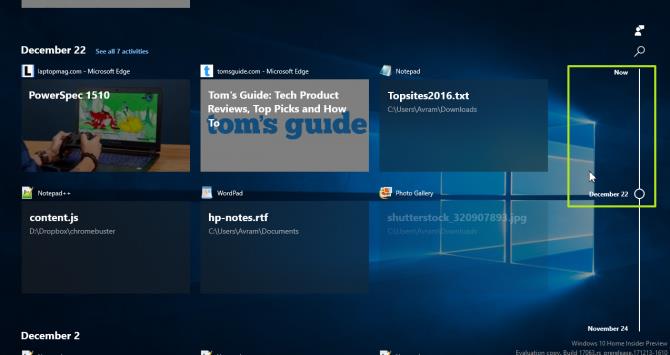
Βήμα 3:
Για να αναζητήσετε ένα συγκεκριμένο αρχείο κάντε κλικ στο εικονίδιο του μεγεθυντικού φακού και εμφανίζεται η γραμμή αναζήτησης. Οι χρήστες πατούν λέξεις-κλειδιά αναζήτησης σε αυτήν τη γραμμή για να αναζητήσουν περιεχόμενο.
Το Timeline θα επιστρέψει γρήγορα αποτελέσματα με το αρχείο που ανοίξατε να περιλαμβάνεται στη λίστα των αποθηκευμένων δραστηριοτήτων.
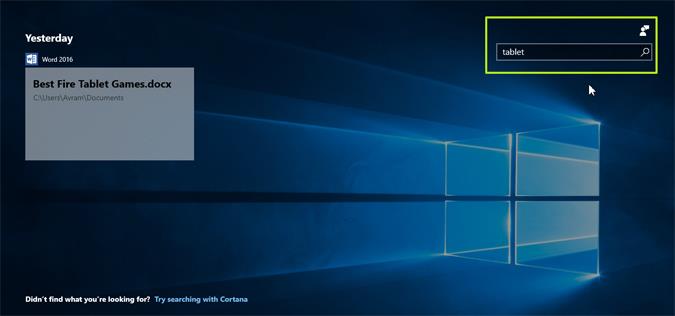
Βήμα 4:
Επίσης, σε αυτή τη διεπαφή του Timeline, οι χρήστες μπορούν να έχουν άμεση πρόσβαση στον ιστότοπο ή σε οποιαδήποτε δραστηριότητα. Ή μπορείτε επίσης να ανοίξετε την τρέχουσα διαδικασία εργασίας στο Timeline.
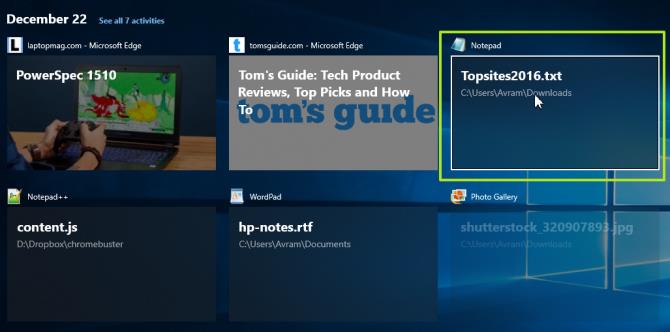
Μαζί με τη δυνατότητα αποθήκευσης ιστορικού στα προγράμματα περιήγησης ιστού Chrome και Firefox, μπορούμε πλέον να βρούμε οποιαδήποτε δραστηριότητα στο σύστημα, να ανοίξουμε αρχεία ή να επισκεφτούμε ιστότοπους στο Microsoft Edge χρησιμοποιώντας το εργαλείο Timeline στα Windows 10. Δεν χρειάζεται να ανοίξετε απευθείας το πρόγραμμα περιήγησης Edge και αναζητήστε ξανά το ιστορικό δραστηριότητας, μπορείτε να κάνετε αναζήτηση απευθείας στο Timeline των Windows 10.
Δείτε περισσότερα:
Σας εύχομαι επιτυχία!
Η λειτουργία Kiosk στα Windows 10 είναι μια λειτουργία για χρήση μόνο 1 εφαρμογής ή πρόσβαση σε μόνο 1 ιστότοπο με επισκέπτες επισκέπτες.
Αυτός ο οδηγός θα σας δείξει πώς να αλλάξετε ή να επαναφέρετε την προεπιλεγμένη θέση του φακέλου Camera Roll στα Windows 10.
Η επεξεργασία του αρχείου hosts μπορεί να προκαλέσει αδυναμία πρόσβασης στο Διαδίκτυο εάν το αρχείο δεν τροποποιηθεί σωστά. Το παρακάτω άρθρο θα σας καθοδηγήσει να επεξεργαστείτε το αρχείο hosts στα Windows 10.
Η μείωση του μεγέθους και της χωρητικότητας των φωτογραφιών θα σας διευκολύνει να τις κοινοποιείτε ή να τις στέλνετε σε οποιονδήποτε. Συγκεκριμένα, στα Windows 10 μπορείτε να αλλάξετε το μέγεθος των φωτογραφιών ομαδικά με μερικά απλά βήματα.
Εάν δεν χρειάζεται να εμφανίσετε αντικείμενα και μέρη που επισκεφτήκατε πρόσφατα για λόγους ασφαλείας ή απορρήτου, μπορείτε εύκολα να το απενεργοποιήσετε.
Η Microsoft μόλις κυκλοφόρησε το Windows 10 Anniversary Update με πολλές βελτιώσεις και νέες δυνατότητες. Σε αυτή τη νέα ενημέρωση θα δείτε πολλές αλλαγές. Από την υποστήριξη γραφίδας Windows Ink έως την υποστήριξη επέκτασης προγράμματος περιήγησης Microsoft Edge, το μενού Έναρξη και η Cortana έχουν επίσης βελτιωθεί σημαντικά.
Ένα μέρος για τον έλεγχο πολλών λειτουργιών απευθείας στο δίσκο συστήματος.
Στα Windows 10, μπορείτε να κατεβάσετε και να εγκαταστήσετε πρότυπα πολιτικής ομάδας για να διαχειριστείτε τις ρυθμίσεις του Microsoft Edge και αυτός ο οδηγός θα σας δείξει τη διαδικασία.
Η Dark Mode είναι μια διεπαφή σκούρου φόντου στα Windows 10, που βοηθά τον υπολογιστή να εξοικονομήσει ενέργεια από την μπαταρία και να μειώσει τον αντίκτυπο στα μάτια του χρήστη.
Η γραμμή εργασιών έχει περιορισμένο χώρο και αν εργάζεστε τακτικά με πολλές εφαρμογές, μπορεί γρήγορα να εξαντληθεί ο χώρος για να καρφιτσώσετε περισσότερες από τις αγαπημένες σας εφαρμογές.









