Πώς να χρησιμοποιήσετε τη Διαχείριση Συσκευών για την αντιμετώπιση προβλημάτων των Windows 10

Είναι χρήσιμο να σκεφτείτε τη Διαχείριση Συσκευών των Windows ως έναν πραγματικό διαχειριστή γραφείου.

Είναι χρήσιμο να σκεφτείτε τη Διαχείριση Συσκευών των Windows ως έναν πραγματικό διαχειριστή γραφείου. Οι διευθυντές - ως επί το πλείστον - δεν εμπλέκονται άμεσα σε οποιαδήποτε απτή ανάπτυξη προϊόντος, αλλά είναι υπεύθυνοι για τη διαχείριση των εργαζομένων, ενώ οι Διαχειριστές Συσκευών διαδραματίζουν επίσης παρόμοιο ρόλο.
Σε αυτόν τον σύντομο οδηγό, το Quantrimang.com θα βοηθήσει τους αναγνώστες να μάθουν πώς να χρησιμοποιούν τη Διαχείριση Συσκευών για την αντιμετώπιση προβλημάτων των Windows 10.
Πώς να ενημερώσετε τα προγράμματα οδήγησης χρησιμοποιώντας τη Διαχείριση Συσκευών
Η Διαχείριση Συσκευών είναι επίσης πολύ χρήσιμη όταν πρέπει να ενημερώσετε παλιά προγράμματα οδήγησης, ειδικά όταν το Windows Update σταματά να λειτουργεί.
Αρχικά, ανοίξτε τη Διαχείριση Συσκευών των Windows και, στη συνέχεια, ακολουθήστε τα εξής βήματα:
1. Κάντε κλικ στην κατηγορία υλικού που θέλετε να ενημερώσετε. (Ας υποθέσουμε ότι θέλετε να ενημερώσετε ένα από τα προγράμματα οδήγησης συσκευών συστήματος , κάντε κλικ στην επιλογή Συσκευή συστήματος και επιλέξτε ένα συγκεκριμένο πρόγραμμα οδήγησης).
2. Κάντε δεξί κλικ στο πρόγραμμα οδήγησης και επιλέξτε Ενημέρωση προγράμματος οδήγησης.
3. Τώρα, επιλέξτε Αναζήτηση αυτόματα για προγράμματα οδήγησης και αφήστε τη διαδικασία να ολοκληρωθεί.
Στη συνέχεια, η Διαχείριση Συσκευών θα αναζητήσει την πιο πρόσφατη ενημέρωση προγράμματος οδήγησης στον υπολογιστή σας και θα την εγκαταστήσει. Αλλά εάν η Διαχείριση Συσκευών διαπιστώσει ότι έχετε ήδη την πιο ενημερωμένη έκδοση του προγράμματος οδήγησης, θα σας ενημερώσει. Στην περίπτωση του παραδείγματος, η συσκευή εκτελεί ήδη την πιο πρόσφατη έκδοση, όπως μπορείτε να δείτε παρακάτω.
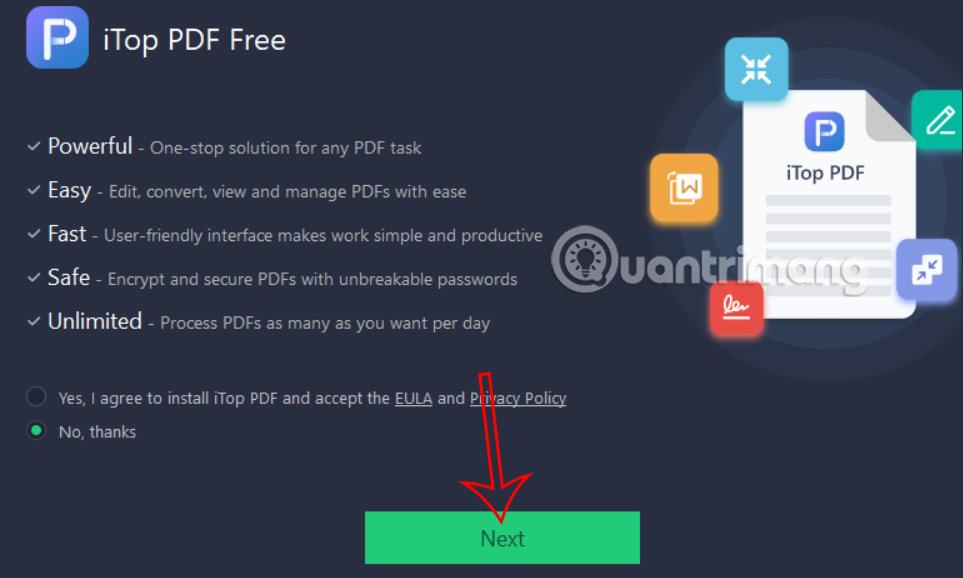
Η συσκευή εκτελεί την πιο πρόσφατη έκδοση
Εάν όμως είστε βέβαιοι ότι το πρόγραμμα οδήγησης δεν είναι ενημερωμένο, τότε μπορείτε να το κατεβάσετε απευθείας από τον ιστότοπο του κατασκευαστή και να το εγκαταστήσετε χρησιμοποιώντας τη Διαχείριση Συσκευών.
Ελέγξτε την κατάσταση του εγκατεστημένου υλικού
Δεν είναι κακή ιδέα να ελέγξετε τη Διαχείριση Συσκευών εάν το υλικό του υπολογιστή σας συμπεριφέρεται ασυνήθιστα.
Αφού ανοίξετε τη Διαχείριση Συσκευών, αναπτύξτε τον τύπο συσκευής που θέλετε να ελέγξετε. Από εκεί, κάντε δεξί κλικ σε ένα συγκεκριμένο πρόγραμμα οδήγησης και ανοίξτε την ενότητα Ιδιότητες.
Στη συνέχεια, από την καρτέλα Γενικά στο παράθυρο διαλόγου, κοιτάξτε το πλαίσιο Κατάσταση συσκευής για να επιβεβαιώσετε την κατάστασή του. Εάν η κατάσταση της συσκευής "λειτουργεί κανονικά", τότε το υλικό δεν αντιμετωπίζει προβλήματα λόγω σφαλμάτων προγράμματος οδήγησης και μπορείτε να αναζητήσετε άλλες αιτίες.
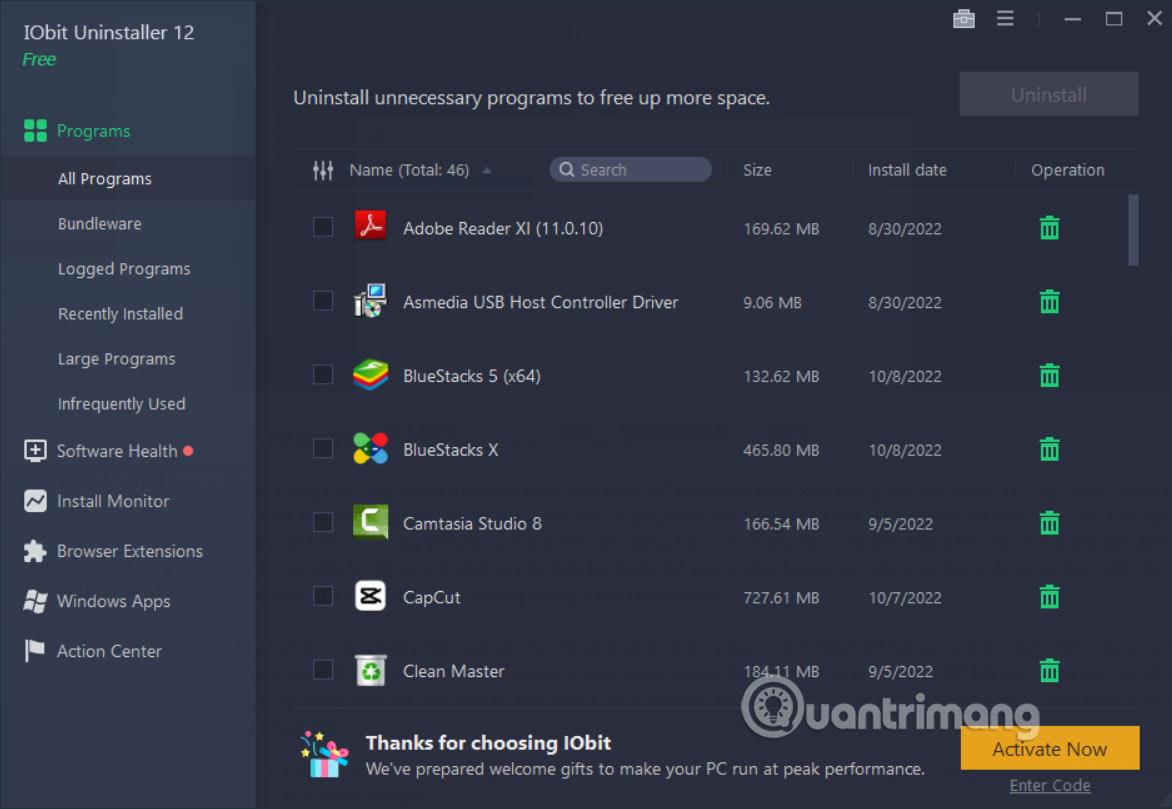
Ελέγξτε την κατάσταση του εγκατεστημένου υλικού
Ωστόσο, εάν υπάρχει πρόβλημα με το στοιχείο, θα δείτε μια περιγραφή ή έναν κωδικό σφάλματος που σχετίζεται με το πρόβλημα. Ωστόσο, η ίδια η περιγραφή ή ο κωδικός σφάλματος δεν θα σας δώσει πληροφορίες σχετικά με τον τρόπο επιδιόρθωσης του ίδιου του προγράμματος οδήγησης.
Χειριστείτε κατεστραμμένα προγράμματα οδήγησης χρησιμοποιώντας τη Διαχείριση Συσκευών
Ακριβώς όπως δεν υπάρχει ένας τρόπος να χειριστείτε τις περίπλοκες εργασίες της ζωής, τα Windows 10 έχουν επίσης πολλές μεθόδους για να διορθώσετε τα κατεστραμμένα προγράμματα οδήγησης συσκευών σας. Μια τέτοια μέθοδος είναι μέσω της Διαχείρισης Συσκευών.
Εάν το πρόγραμμα οδήγησης της συσκευής είναι κατεστραμμένο, μπορείτε να χρησιμοποιήσετε τη Διαχείριση Συσκευών των Windows για να απεγκαταστήσετε την ελαττωματική συσκευή και, στη συνέχεια, να εγκαταστήσετε ξανά μια καθαρή έκδοση.
1. Ανοίξτε το Device Manager, κάντε δεξί κλικ στο κατεστραμμένο πρόγραμμα οδήγησης και επιλέξτε Uninstall device.
2. Τώρα, επανεκκινήστε τον υπολογιστή σας.
Μετά την επανεκκίνηση, τα Windows θα εντοπίσουν αυτόματα τη διαμόρφωση του συστήματός σας, θα βρουν και θα επανεγκαταστήσουν τα προγράμματα οδήγησης που έχουν αφαιρεθεί. Ωστόσο, εάν η επανεγκατάσταση δεν πραγματοποιηθεί, θα πρέπει να την κάνετε χειροκίνητα μέσω της Διαχείρισης Συσκευών.
Λήψη προγραμμάτων οδήγησης με μη αυτόματο τρόπο από τον κατασκευαστή του υλικού σας ηλεκτρονικά. Εάν λάβετε ένα αρχείο ZIP , αποσυμπιέστε το και, στη συνέχεια, ακολουθήστε τα παρακάτω βήματα:
1. Ανοίξτε τη Διαχείριση Συσκευών, κάντε δεξί κλικ στο συγκεκριμένο πρόγραμμα οδήγησης.
2. Τώρα κάντε κλικ στην Ενημέρωση προγράμματος οδήγησης > Αναζήτηση στον υπολογιστή μου για προγράμματα οδήγησης .
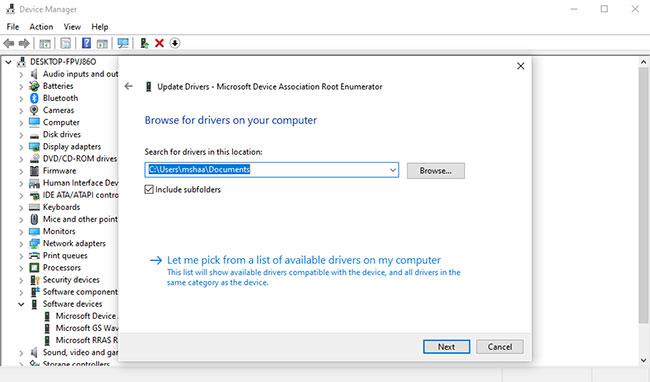
Χειριστείτε κατεστραμμένα προγράμματα οδήγησης χρησιμοποιώντας τη Διαχείριση Συσκευών
Επιλέξτε το αρχείο προγράμματος οδήγησης που κατεβάσατε από τον ιστότοπο του κατασκευαστή και κάντε κλικ στο Επόμενο. Το πιο ενημερωμένο πρόγραμμα οδήγησης θα εγκατασταθεί σύντομα στον υπολογιστή σας. Κάντε επανεκκίνηση του υπολογιστή σας μία φορά για να τεθούν σε ισχύ οι αλλαγές.
Η Διαχείριση Συσκευών των Windows κάνει τη διαχείριση του υλικού των Windows πιο εύκολη και πιο εύκολη. Με τα χρόνια, η Microsoft παρουσίασε μια σειρά από τέτοια εργαλεία για τη βελτίωση της απόδοσης του λειτουργικού συστήματος Windows 10, κάτι που ελπίζει να συνεχίσει να κάνει στο μέλλον.
Η λειτουργία Kiosk στα Windows 10 είναι μια λειτουργία για χρήση μόνο 1 εφαρμογής ή πρόσβαση σε μόνο 1 ιστότοπο με επισκέπτες επισκέπτες.
Αυτός ο οδηγός θα σας δείξει πώς να αλλάξετε ή να επαναφέρετε την προεπιλεγμένη θέση του φακέλου Camera Roll στα Windows 10.
Η επεξεργασία του αρχείου hosts μπορεί να προκαλέσει αδυναμία πρόσβασης στο Διαδίκτυο εάν το αρχείο δεν τροποποιηθεί σωστά. Το παρακάτω άρθρο θα σας καθοδηγήσει να επεξεργαστείτε το αρχείο hosts στα Windows 10.
Η μείωση του μεγέθους και της χωρητικότητας των φωτογραφιών θα σας διευκολύνει να τις κοινοποιείτε ή να τις στέλνετε σε οποιονδήποτε. Συγκεκριμένα, στα Windows 10 μπορείτε να αλλάξετε το μέγεθος των φωτογραφιών ομαδικά με μερικά απλά βήματα.
Εάν δεν χρειάζεται να εμφανίσετε αντικείμενα και μέρη που επισκεφτήκατε πρόσφατα για λόγους ασφαλείας ή απορρήτου, μπορείτε εύκολα να το απενεργοποιήσετε.
Η Microsoft μόλις κυκλοφόρησε το Windows 10 Anniversary Update με πολλές βελτιώσεις και νέες δυνατότητες. Σε αυτή τη νέα ενημέρωση θα δείτε πολλές αλλαγές. Από την υποστήριξη γραφίδας Windows Ink έως την υποστήριξη επέκτασης προγράμματος περιήγησης Microsoft Edge, το μενού Έναρξη και η Cortana έχουν επίσης βελτιωθεί σημαντικά.
Ένα μέρος για τον έλεγχο πολλών λειτουργιών απευθείας στο δίσκο συστήματος.
Στα Windows 10, μπορείτε να κατεβάσετε και να εγκαταστήσετε πρότυπα πολιτικής ομάδας για να διαχειριστείτε τις ρυθμίσεις του Microsoft Edge και αυτός ο οδηγός θα σας δείξει τη διαδικασία.
Η Dark Mode είναι μια διεπαφή σκούρου φόντου στα Windows 10, που βοηθά τον υπολογιστή να εξοικονομήσει ενέργεια από την μπαταρία και να μειώσει τον αντίκτυπο στα μάτια του χρήστη.
Η γραμμή εργασιών έχει περιορισμένο χώρο και αν εργάζεστε τακτικά με πολλές εφαρμογές, μπορεί γρήγορα να εξαντληθεί ο χώρος για να καρφιτσώσετε περισσότερες από τις αγαπημένες σας εφαρμογές.









