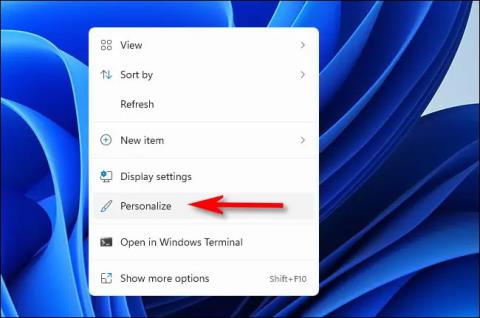Συλλογή από χαριτωμένες ταπετσαρίες γουρουνιών για τηλέφωνα και υπολογιστές

Με το θέμα Ky Hoi, θα έχετε στο άρθρο χαριτωμένες ταπετσαρίες για γουρουνάκια με αναλύσεις σε τηλέφωνα και υπολογιστές.
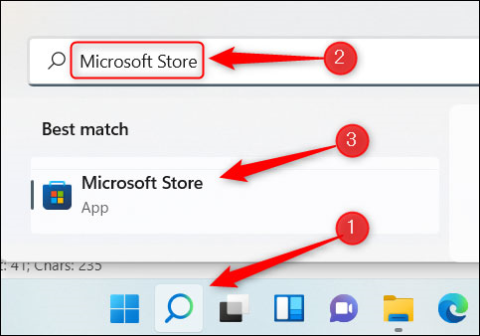
Η χρήση ζωντανής ταπετσαρίας είναι μια απλή αλλά χρήσιμη ιδέα που θα πρέπει να σκεφτείτε να χρησιμοποιήσετε εάν θέλετε να κάνετε τη διεπαφή επιφάνειας εργασίας στον υπολογιστή σας πιο ζωντανή και λιγότερο βαρετή. Ωστόσο, είναι πολύ ατυχές το γεγονός ότι η Microsoft εξακολουθεί να μην υποστηρίζει τη δυνατότητα εγκατάστασης δυναμικών ταπετσαριών στα Windows 11. Αντίθετα, θα χρειαστείτε τη βοήθεια εφαρμογών τρίτων. Ας μάθουμε ακριβώς παρακάτω.
Κατεβάστε την εφαρμογή Lively Wallpaper από το Microsoft Store
Όπως αναφέρθηκε, θα χρειαστείτε την υποστήριξη εφαρμογών τρίτων εάν θέλετε να εγκαταστήσετε ζωντανές ταπετσαρίες στα Windows 11. Υπάρχουν πολλά εργαλεία που μπορούν να σας βοηθήσουν να το κάνετε αυτό, αλλά σας συνιστούμε να επιλέξετε ένα δημοφιλές λογισμικό που χρησιμοποιείται από πολλά άτομα και έχει θετικές κριτικές. Αυτό θα αποφύγει κινδύνους κατά τη χρήση, όπως διενέξεις λογισμικού, ευπάθειες ή ακόμη και μόλυνση του συστήματος από ιούς.
Η εφαρμογή που προτείνεται σε αυτό το άρθρο είναι το Lively Wallpaper, μια δωρεάν εφαρμογή ανοιχτού κώδικα που υποστηρίζει την προσαρμογή της πιο δημοφιλής και υψηλής βαθμολογίας ταπετσαρίας των Windows σήμερα. Επιπλέον, μπορείτε να κατεβάσετε με ασφάλεια το Lively Wallpaper απευθείας από μια "έγιστη" πηγή, το Microsoft Store. Πρώτα, κάντε κλικ στο εικονίδιο Αναζήτηση των Windows στη γραμμή εργασιών, εισαγάγετε τη λέξη-κλειδί "Microsoft Store" στο πλαίσιο αναζήτησης και, στη συνέχεια, κάντε κλικ στο εικονίδιο του Microsoft Store από τα αποτελέσματα αναζήτησης που επιστράφηκαν.
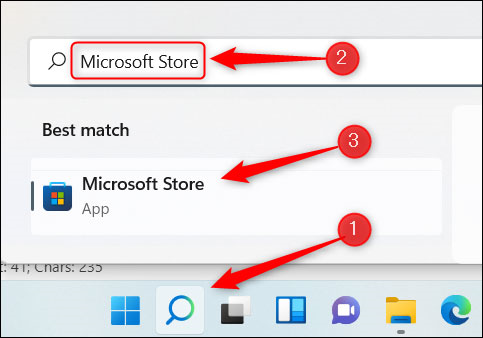
Στο Microsoft Store, εισαγάγετε τη λέξη-κλειδί "Ζωντανή ταπετσαρία" στη γραμμή αναζήτησης και, στη συνέχεια, επιλέξτε την αντίστοιχη εφαρμογή από τα αποτελέσματα αναζήτησης που επιστράφηκαν.
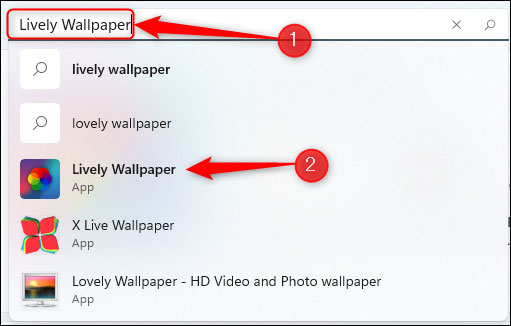
Στη συνέχεια, θα δείτε κάποιες πληροφορίες σχετικά με την εφαρμογή. Κάντε κλικ στο κουμπί "Λήψη" στα δεξιά.
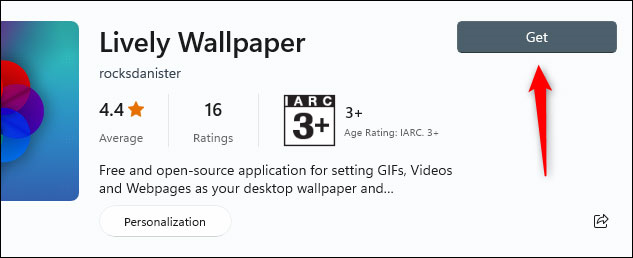
Το Lively Wallpaper θα ληφθεί αμέσως. Μόλις εγκατασταθεί στο σύστημά σας, μπορείτε να βρείτε και να εκκινήσετε την εφαρμογή χρησιμοποιώντας την Αναζήτηση των Windows.
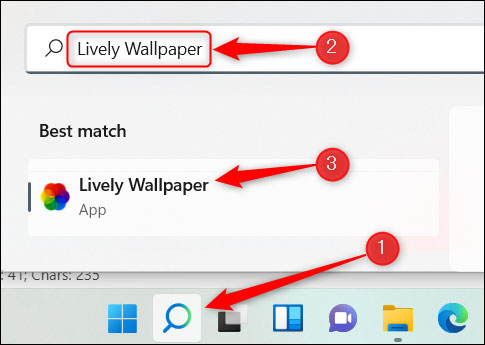
Επιλέξτε μια ζωντανή ταπετσαρία από τη βιβλιοθήκη Lively Wallpaper
Από προεπιλογή, θα υπάρχει μια εξαιρετικά πλούσια βιβλιοθήκη ζωντανών ταπετσαριών διαθέσιμη για να διαλέξετε. Σε αυτό το παράδειγμα, θα επιλέξουμε Parallax.js.
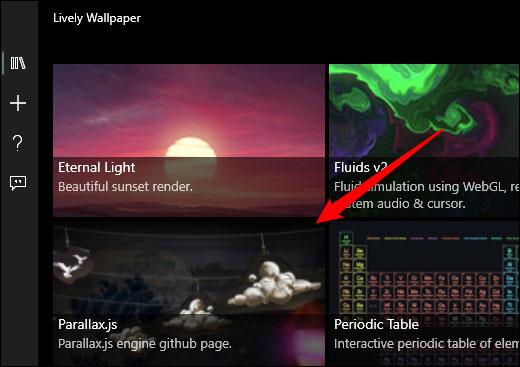
Η ζωντανή ταπετσαρία που θα επιλέξετε θα εφαρμοστεί αμέσως στο σύστημα.
Ορίστε προσαρμοσμένο βίντεο, βίντεο YouTube ή GIF ως ταπετσαρία
Αν δεν βρείτε μια ταπετσαρία που σας αρέσει από τη βιβλιοθήκη του Lively Wallpaper, μπορείτε να επιλέξετε τη δική σας χρησιμοποιώντας ένα βίντεο ή ένα GIF στον υπολογιστή σας ή ακόμα και να ενσωματώσετε ένα βίντεο YouTube.
Για να ξεκινήσετε, ανοίξτε την εφαρμογή και, στη συνέχεια, κάντε κλικ στο εικονίδιο συν (+) στο αριστερό παράθυρο.
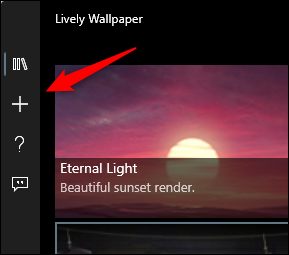
Στην επόμενη οθόνη, εάν θέλετε να επιλέξετε ένα βίντεο ή ένα GIF από τον υπολογιστή σας, κάντε κλικ στην επιλογή «Αναζήτηση» στην ενότητα Επιλογή αρχείου.
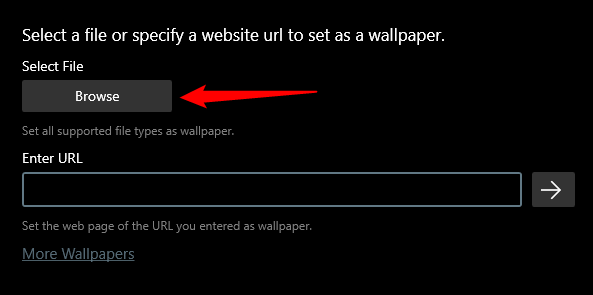
Θα ανοίξει η Εξερεύνηση αρχείων. Βρείτε το βίντεο ή το GIF που θέλετε να χρησιμοποιήσετε, επιλέξτε το και μετά κάντε κλικ στο «Άνοιγμα».
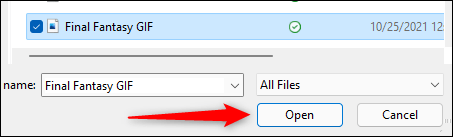
Σε περίπτωση που θέλετε να χρησιμοποιήσετε ένα βίντεο YouTube, εισαγάγετε τη διεύθυνση URL του στο πλαίσιο κειμένου "Εισαγωγή URL" και, στη συνέχεια, κάντε κλικ στο κουμπί με το δεξί βέλος.
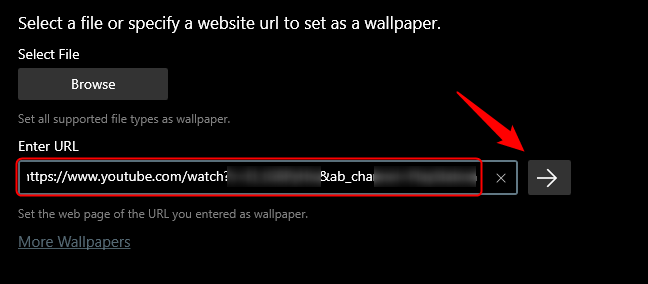
Είτε επιλέξετε ένα βίντεο, ένα τοπικό GIF ή ένα βίντεο YouTube, θα εμφανιστεί στη βιβλιοθήκη της εφαρμογής. Κάντε κλικ στο κουμπί βιβλιοθήκης (εικονίδιο τριών βιβλίων) στο αριστερό παράθυρο και, στη συνέχεια, επιλέξτε το βίντεο ή το GIF που μόλις ανεβάσατε.
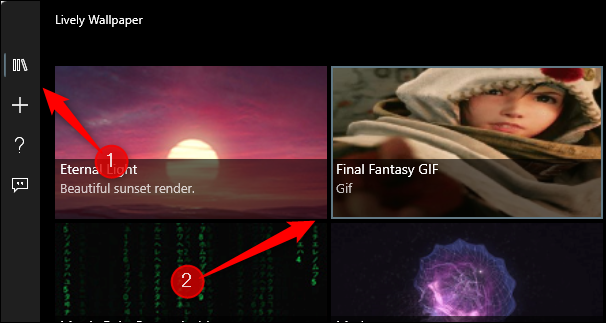
Έχει εφαρμοστεί δυναμική ταπετσαρία.
Ρυθμίστε ζωντανές ταπετσαρίες σε πολλές οθόνες
Εάν χρησιμοποιείτε υπολογιστή με ρύθμιση πολλαπλών οθονών, μπορεί να παρατηρήσετε ότι η αλλαγή της κανονικής ταπετσαρίας θα εφαρμοστεί μόνο σε μία οθόνη. Για να ορίσετε ζωντανές ταπετσαρίες σε άλλες οθόνες, ανοίξτε την εφαρμογή Lively Wallpaper και κάντε κλικ στο εικονίδιο του Πίνακα Ελέγχου στην επάνω δεξιά γωνία του παραθύρου.
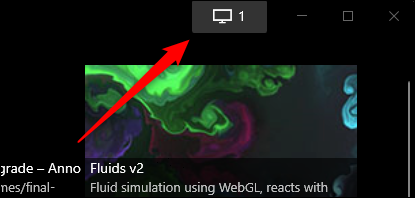
Η προεπιλεγμένη μέθοδος τοποθέτησης είναι "Μόνο επιλεγμένη οθόνη", που σημαίνει ότι η ταπετσαρία που θα επιλέξετε θα εμφανίζεται μόνο σε μια συγκεκριμένη οθόνη. Για να ορίσετε την ίδια ταπετσαρία σε άλλες οθόνες, κάντε κλικ σε αυτήν την οθόνη στην ενότητα Επιλογή εμφάνισης.
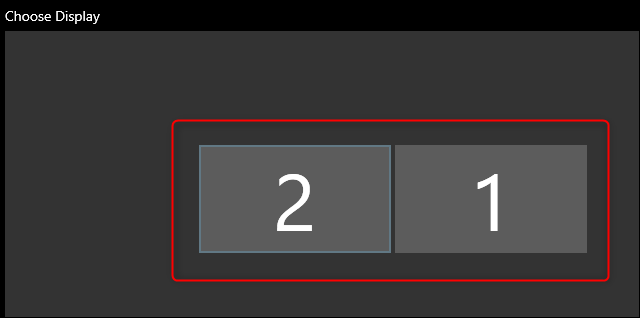
Τώρα, επιστρέψτε στη συλλογή της εφαρμογής και επιλέξτε την ταπετσαρία που θέλετε να ορίσετε.
Μπορείτε επίσης να αλλάξετε τη θέση της επιλεγμένης ταπετσαρίας. Δηλαδή, μπορεί να ρυθμιστεί ώστε να εκτείνεται η επιλεγμένη ταπετσαρία σε όλες τις οθόνες.
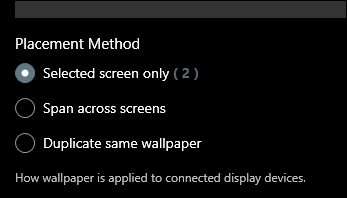
Κλείσιμο Ζωντανής Ταπετσαρίας
Εάν αποφασίσετε να σταματήσετε να χρησιμοποιείτε τη ζωντανή ταπετσαρία που ρυθμίσατε με το Lively Wallpaper, ανοίξτε την εφαρμογή και, στη συνέχεια, κάντε κλικ στο εικονίδιο του Πίνακα Ελέγχου στην επάνω δεξιά γωνία του παραθύρου.
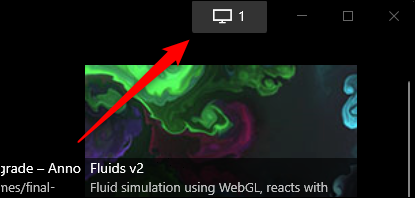
Στη συνέχεια, κάντε κλικ στο «Κλείσιμο ταπετσαριών» στην κάτω δεξιά γωνία.
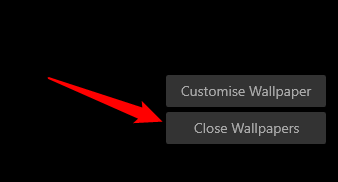
Η εικόνα φόντου θα αφαιρεθεί.
Με το θέμα Ky Hoi, θα έχετε στο άρθρο χαριτωμένες ταπετσαρίες για γουρουνάκια με αναλύσεις σε τηλέφωνα και υπολογιστές.
Προσκαλούμε τους αναγνώστες να κατεβάσουν στα τηλέφωνά τους ένα σετ ταπετσαριών ειδικά για ερωτευμένα ζευγάρια. Η χρήση ταπετσαρίας για ζευγάρια είναι ένας τρόπος για να εκφράσετε ρομαντικά συναισθήματα για αυτό το άτομο και αυτός είναι επίσης ένας τρόπος να ενημερώσετε όλους γύρω σας ότι είστε ο ιδιοκτήτης.
Η Microsoft μόλις κυκλοφόρησε ένα εντελώς νέο πακέτο ταπετσαρίας Premium υψηλής ποιότητας (4K standard) στο Microsoft Store για Windows 10 και είναι τώρα διαθέσιμο για δωρεάν λήψη.
Αυτή η συλλογή ταπετσαριών περιλαμβάνει 47 διαφορετικές εικόνες με ανάλυση Full HD και Full HD+. Οι παρακάτω ταπετσαρίες Bphone 3 θα βοηθήσουν το τηλέφωνό σας να γίνει πιο αστραφτερό και μοναδικό.
Σήμερα το Tips.BlogCafeIT θα σας καθοδηγήσει πώς να εγκαταστήσετε διαφορετικές ταπετσαρίες σε κάθε οθόνη των Windows 10 σε αυτό το άρθρο. Όλοι είναι ευπρόσδεκτοι να αναφερθούν!
Στις προεπιλεγμένες ρυθμίσεις, θα δείτε ότι η οθόνη κλειδώματος των Windows 11 περιέχει στοιχεία όπως ρολόι, ημερομηνία, έτος και ταπετσαρία.
Η χρήση ζωντανής ταπετσαρίας είναι μια απλή αλλά χρήσιμη ιδέα που θα πρέπει να σκεφτείτε να χρησιμοποιήσετε εάν θέλετε να κάνετε τη διεπαφή επιφάνειας εργασίας στον υπολογιστή σας πιο ζωντανή και λιγότερο βαρετή.
Στα Windows 11, μπορείτε να ρυθμίσετε διαφορετικά πακέτα ταπετσαρίας για κάθε εικονική επιφάνεια εργασίας.
Η λειτουργία Kiosk στα Windows 10 είναι μια λειτουργία για χρήση μόνο 1 εφαρμογής ή πρόσβαση σε μόνο 1 ιστότοπο με επισκέπτες επισκέπτες.
Αυτός ο οδηγός θα σας δείξει πώς να αλλάξετε ή να επαναφέρετε την προεπιλεγμένη θέση του φακέλου Camera Roll στα Windows 10.
Η επεξεργασία του αρχείου hosts μπορεί να προκαλέσει αδυναμία πρόσβασης στο Διαδίκτυο εάν το αρχείο δεν τροποποιηθεί σωστά. Το παρακάτω άρθρο θα σας καθοδηγήσει να επεξεργαστείτε το αρχείο hosts στα Windows 10.
Η μείωση του μεγέθους και της χωρητικότητας των φωτογραφιών θα σας διευκολύνει να τις κοινοποιείτε ή να τις στέλνετε σε οποιονδήποτε. Συγκεκριμένα, στα Windows 10 μπορείτε να αλλάξετε το μέγεθος των φωτογραφιών ομαδικά με μερικά απλά βήματα.
Εάν δεν χρειάζεται να εμφανίσετε αντικείμενα και μέρη που επισκεφτήκατε πρόσφατα για λόγους ασφαλείας ή απορρήτου, μπορείτε εύκολα να το απενεργοποιήσετε.
Η Microsoft μόλις κυκλοφόρησε το Windows 10 Anniversary Update με πολλές βελτιώσεις και νέες δυνατότητες. Σε αυτή τη νέα ενημέρωση θα δείτε πολλές αλλαγές. Από την υποστήριξη γραφίδας Windows Ink έως την υποστήριξη επέκτασης προγράμματος περιήγησης Microsoft Edge, το μενού Έναρξη και η Cortana έχουν επίσης βελτιωθεί σημαντικά.
Ένα μέρος για τον έλεγχο πολλών λειτουργιών απευθείας στο δίσκο συστήματος.
Στα Windows 10, μπορείτε να κατεβάσετε και να εγκαταστήσετε πρότυπα πολιτικής ομάδας για να διαχειριστείτε τις ρυθμίσεις του Microsoft Edge και αυτός ο οδηγός θα σας δείξει τη διαδικασία.
Η Dark Mode είναι μια διεπαφή σκούρου φόντου στα Windows 10, που βοηθά τον υπολογιστή να εξοικονομήσει ενέργεια από την μπαταρία και να μειώσει τον αντίκτυπο στα μάτια του χρήστη.
Η γραμμή εργασιών έχει περιορισμένο χώρο και αν εργάζεστε τακτικά με πολλές εφαρμογές, μπορεί γρήγορα να εξαντληθεί ο χώρος για να καρφιτσώσετε περισσότερες από τις αγαπημένες σας εφαρμογές.