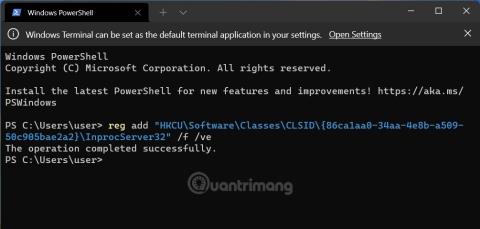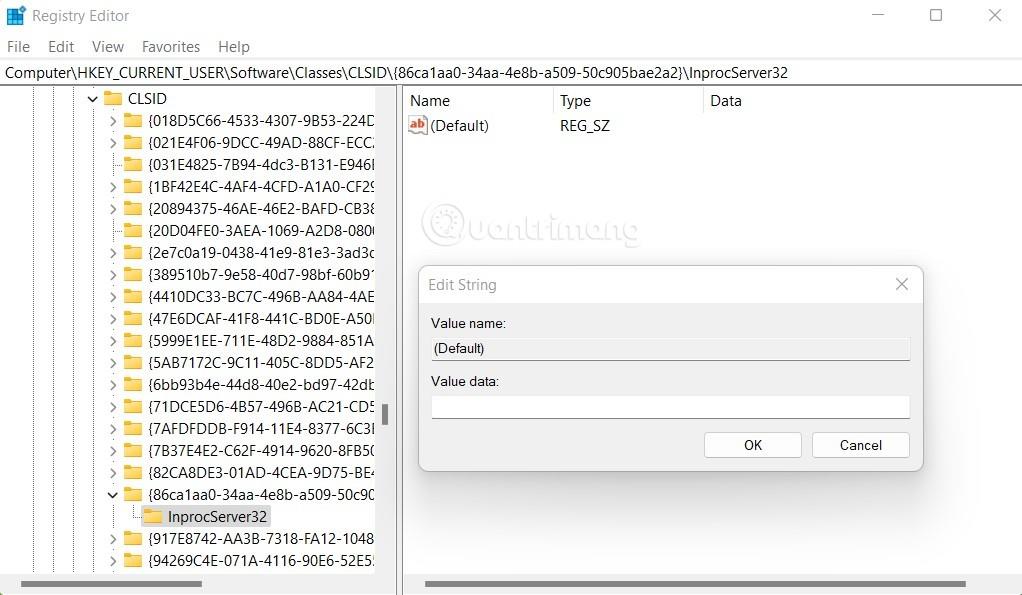Στα Windows 11 , η Microsoft άλλαξε πολλές πτυχές σχεδιασμού. Ένα από τα πλήρως ανανεωμένα πράγματα είναι το μενού περιβάλλοντος, γνωστό και ως μενού με δεξί κλικ.
Προηγουμένως, τα μενού περιβάλλοντος των Windows 10 δεν είχαν ομοιομορφία και κάθε εφαρμογή λειτουργούσε με διαφορετικό στυλ. Αυτό προκάλεσε μεγάλη κριτική στη Microsoft. Στα Windows 11, η Microsoft αποφάσισε να δημιουργήσει ένα πιο ομοιόμορφο μενού περιβάλλοντος, προσπαθώντας να παρέχει ένα κοινό μενού περιβάλλοντος για όλους τους τύπους εφαρμογών.
Αν και έχει πιο μοντέρνο και προσεγμένο σχεδιασμό, το νέο μενού περιβάλλοντος προκαλεί πολλά προβλήματα στους χρήστες. Δεν διαθέτει γνώριμες λειτουργίες και έχει αλλάξει πολλές τοποθεσίες, προκαλώντας σύγχυση στους χρήστες που είναι εξοικειωμένοι με το παλιό μενού περιβάλλοντος.
Εάν είστε από αυτούς που μισούν το νέο μενού περιβάλλοντος των Windows 11, αφήστε το Tips.BlogCafeIT να επαναφέρει το μενού περιβάλλοντος των Windows 10.
Η αναλυτική μέθοδος είναι η εξής:
Χρησιμοποιήστε εργαλεία γραμμής εντολών
Βήμα 1: Κάντε δεξί κλικ στο κουμπί Έναρξη και, στη συνέχεια, επιλέξτε το Windows Terminal.
B2: Αντιγράψτε την ακόλουθη γραμμή εντολών και επικολλήστε την στο Windows Terminal και πατήστε Enter:
reg add "HKCU\Software\Classes\CLSID\{86ca1aa0-34aa-4e8b-a509-50c905bae2a2}\InprocServer32" /f /ve
Βήμα 3: Όταν δείτε τις λέξεις " Η λειτουργία ολοκληρώθηκε με επιτυχία ", όλα έχουν γίνει.
Βήμα 4: Απενεργοποιήστε το Windows Terminal και, στη συνέχεια, επανεκκινήστε τον υπολογιστή σας για να τεθούν σε ισχύ οι αλλαγές.

Χρησιμοποιήστε το Μητρώο
Βήμα 1: Πατήστε Win + R για να ανοίξετε το Run , μετά πληκτρολογήστε regedit και πατήστε Enter για να ανοίξετε τον Επεξεργαστή Μητρώου.
B2: Κλειδί πρόσβασης:
HKEY_CURRENT_USER\SOFTWARE\CLASSES\CLSID\
B3: Δημιουργήστε ένα νέο κλειδί με το όνομα:
{86ca1aa0-34aa-4e8b-a509-50c905bae2a2}
Βήμα 4: Στο κλειδί {86ca1aa0-34aa-4e8b-a509-50c905bae2a2}, συνεχίστε να δημιουργείτε ένα νέο κλειδί με το όνομα InprocServer32.
Βήμα 5: Στο κλειδί InprocServer32 , ανοίξτε το Προεπιλεγμένο αρχείο και ορίστε την τιμή του σε κενό, μετά κάντε κλικ στο OK και κλείστε το μητρώο των Windows.
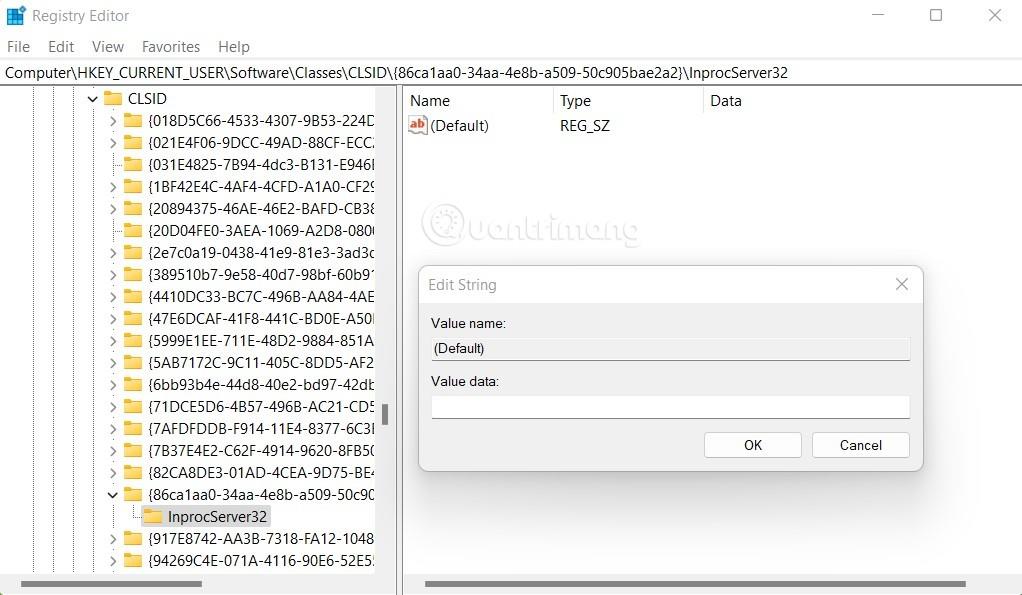
Επαναφορά μενού περιβάλλοντος των Windows 11
Εάν θέλετε να επαναφέρετε το νέο μενού περιβάλλοντος των Windows 11, απλώς διαγράψτε το κλειδί {86ca1aa0-34aa-4e8b-a509-50c905bae2a2} στον Επεξεργαστή Μητρώου. Μπορείτε να το κάνετε αυτό ανοίγοντας το Windows Terminal και μετά εισάγοντας την εντολή:
reg delete "HKCU\Software\Classes\CLSID\{86ca1aa0-34aa-4e8b-a509-50c905bae2a2}" /f
Αφού διαγράψετε το κλειδί, θυμηθείτε να κάνετε επανεκκίνηση του υπολογιστή σας για να τεθούν σε ισχύ οι αλλαγές.
Καλή τύχη!