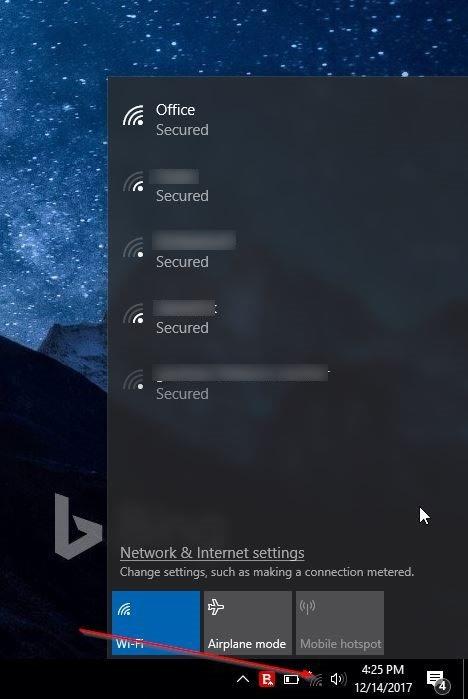Θέλετε να συνδέσετε τον νέο σας υπολογιστή στο Internet μέσω Wi-Fi, αλλά δεν μπορείτε να θυμηθείτε τον κωδικό πρόσβασης; Θέλετε να συνδέσετε γρήγορα τον υπολογιστή σας σε μόντεμ ή δρομολογητή χωρίς να εισάγετε κωδικό πρόσβασης; Δείτε πώς μπορείτε να χρησιμοποιήσετε τη δυνατότητα Wi-Fi Protected Setup (WPS) για να συνδεθείτε σε ένα δίκτυο Wi-Fi χωρίς να εισάγετε κωδικό πρόσβασης.
Οι περισσότεροι σύγχρονοι δρομολογητές και μόντεμ υποστηρίζουν τη δυνατότητα ρύθμισης με προστασία Wi-Fi, κοινώς WPS. Η δυνατότητα WPS επιτρέπει στους χρήστες να συνδέσουν μια συσκευή σε υποστηριζόμενο μόντεμ ή δρομολογητή χωρίς να εισάγουν κωδικό πρόσβασης. Εάν ένα μόντεμ ή ένας δρομολογητής υποστηρίζει WPS, θα βρείτε ένα κουμπί WPS σε αυτές τις συσκευές.
Με τα Windows 10, μπορείτε εύκολα να συνδέσετε τον υπολογιστή σας σε μόντεμ ή δρομολογητή που υποστηρίζει WSP. Σε αυτόν τον οδηγό, θα γνωρίζουμε πώς να συνδέσουμε έναν υπολογιστή με Windows 10 σε ένα μόντεμ ή δρομολογητή χωρίς να εισάγουμε κωδικό πρόσβασης Wi-Fi.
Πώς να συνδέσετε τα Windows 10 σε ένα δίκτυο Wi-Fi χρησιμοποιώντας WPS
Σημείωση : Εκτελέστε τα παρακάτω βήματα μόνο εάν ο δρομολογητής ή το μόντεμ σας υποστηρίζει WPS.
Βήμα 1: Κάντε κλικ στο εικονίδιο ασύρματης σύνδεσης στο δίσκο συστήματος της γραμμής εργασιών για να δείτε όλα τα δίκτυα Wi-Fi που βρέθηκαν.

Εάν δεν μπορείτε να δείτε το εικονίδιο του δικτύου Wi-Fi, ανατρέξτε στο άρθρο Λείπει το εικονίδιο Wi-Fi στη γραμμή εργασιών των Windows 10. Δείτε πώς μπορείτε να το διορθώσετε .
Βήμα 2: Κάντε κλικ στο δίκτυο Wi-Fi στο οποίο θέλετε να συνδεθείτε.
Βήμα 3: Κάντε κλικ στο κουμπί Σύνδεση για να συνδεθείτε. Τα Windows 10 θα επιλέξουν αυτόματα την επιλογή Σύνδεση αυτόματα . Καταργήστε την επιλογή αυτής της επιλογής εάν δεν θέλετε να συνδέεστε αυτόματα σε αυτό το δίκτυο Wi-Fi κάθε φορά που ανοίγετε τον υπολογιστή σας.

Βήμα 4: Τώρα εμφανίζεται ένα μήνυμα που ζητά κωδικό πρόσβασης. Σε αυτό το βήμα, δεν χρειάζεται να εισαγάγετε τον κωδικό πρόσβασης Wi-Fi εάν ο δρομολογητής Wi-Fi υποστηρίζει WPS.
Όταν δείτε το μήνυμα κωδικού πρόσβασης στην οθόνη των Windows 10, απλώς πατήστε το κουμπί WPS στο δρομολογητή ή το μόντεμ για να μεταφέρετε αυτόματα τις πληροφορίες κωδικού πρόσβασης του δρομολογητή ή του μόντεμ στον υπολογιστή και να συνδέσετε τον υπολογιστή στο δίκτυο Wi-Fi.

Σημείωση, το κουμπί WPS βρίσκεται συνήθως στο μπροστινό μέρος του δρομολογητή ή του μόντεμ, αλλά μπορεί να βρίσκεται σε άλλες θέσεις ανάλογα με τη συσκευή. Επιπλέον, σε ορισμένα μόντεμ ή δρομολογητές, ίσως χρειαστεί να πατήσετε το κουμπί WPS για μερικά δευτερόλεπτα. Αφού πατήσετε το κουμπί WPS, θα δείτε το μήνυμα "Λήψη ρυθμίσεων από το δρομολογητή" στο δίκτυο Wi-Fi στο οποίο σκοπεύετε να συνδεθείτε.

Δεν χρειάζεται να πατάτε το κουμπί WPS κάθε φορά για να συνδέσετε τον υπολογιστή σας στο δίκτυο Wi-Fi. Τώρα ο υπολογιστής σας είναι συνδεδεμένος στο δίκτυο και έτοιμος για περιήγηση στον Ιστό.
Δείτε περισσότερα: