Πώς να συνδέσετε ένα ασύρματο ποντίκι στα Windows 11

Με αδιαμφισβήτητη ευκολία, τα ασύρματα ποντίκια χρησιμοποιούνται όλο και περισσότερο, ειδικά μεταξύ των χρηστών φορητών υπολογιστών.

Με αδιαμφισβήτητη ευκολία, τα ασύρματα ποντίκια χρησιμοποιούνται όλο και περισσότερο, ειδικά μεταξύ των χρηστών φορητών υπολογιστών. Υπάρχουν δύο βασικοί τύποι ασύρματων ποντικιών στην αγορά: USB-RF ή Bluetooth. Το παρακάτω άρθρο θα σας δείξει πώς να συνδέσετε και τους δύο τύπους ασύρματων ποντικιών στον υπολογιστή σας με Windows 11.
Συνδέστε το ποντίκι USB-RF
Το ποντίκι USB-RF συνδέεται στον υπολογιστή σας με Windows 11 μέσω ενός dongle. Για να συνδέσετε ένα ποντίκι USB-RF, ο υπολογιστής σας θα πρέπει να έχει μια διαθέσιμη θύρα USB-A (εάν όχι, μπορείτε να χρησιμοποιήσετε έναν διανομέα USB). Τα καλά νέα είναι ότι τα Windows χειρίζονται αυτόματα το μεγαλύτερο μέρος της διαδικασίας εγκατάστασης χωρίς να χρειάζεται να κάνετε υπερβολική δουλειά.

Για να ξεκινήσετε, ενεργοποιήστε το διακόπτη στο ποντίκι σας. Κάθε προϊόν είναι διαφορετικό, αλλά συνήθως θα υπάρχει ένας μικρός διακόπτης στο κάτω μέρος που σας επιτρέπει να ενεργοποιείτε και να απενεργοποιείτε το ποντίκι όταν χρειάζεται. Στη συνέχεια, συνδέστε το dongle του ποντικιού στη θύρα USB-A του υπολογιστή σας.
Θα δείτε αμέσως μια μικρή ειδοποίηση να εμφανίζεται στην κάτω δεξιά γωνία της οθόνης, που υποδεικνύει ότι τα Windows 11 δημιουργούν μια σύνδεση με τη συσκευή.
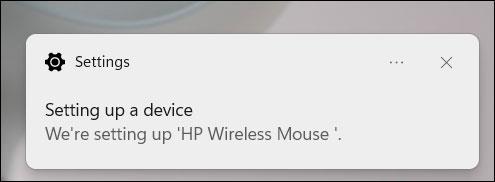
Μετά από λίγα δευτερόλεπτα, θα λάβετε μια άλλη ειδοποίηση που θα υποδεικνύει ότι η ρύθμιση έχει ολοκληρωθεί. Το ποντίκι σας είναι τώρα έτοιμο για χρήση.
Συνδέστε ένα ποντίκι Bluetooth
Το ποντίκι Bluetooth δεν συνοδεύεται από dongle. Η μόνη προϋπόθεση είναι ότι ο υπολογιστής σας με Windows πρέπει να διαθέτει δυνατότητα Bluetooth.
Πρώτα, τοποθετήστε την μπαταρία στο ποντίκι Bluetooth και, στη συνέχεια, γυρίστε το διακόπτη στη θέση On . Κάθε προϊόν είναι διαφορετικό, επομένως ανατρέξτε στο εγχειρίδιο χρήστη για να προσδιορίσετε τον τύπο της μπαταρίας που απαιτείται και τη θέση του διακόπτη λειτουργίας στο ποντίκι. Ωστόσο, συνήθως, η μπαταρία που χρησιμοποιείται θα είναι τύπου ΑΑ και ο διακόπτης λειτουργίας βρίσκεται συνήθως στο κάτω μέρος του ποντικιού.
Στη συνέχεια, πρέπει να ενεργοποιήσετε το Bluetooth στον υπολογιστή σας με Windows 11. Κάντε αυτό μεταβαίνοντας στις Ρυθμίσεις > Bluetooth & Συσκευές και, στη συνέχεια, πατήστε το ρυθμιστικό δίπλα στο « Bluetooth » για να το μεταβείτε στη θέση Ενεργοποίηση .
Αφού ενεργοποιήσετε το Bluetooth, κάντε κλικ στο « Προσθήκη συσκευής ».

Θα εμφανιστεί το παράθυρο Προσθήκη συσκευής. Κάντε κλικ στο «Bluetooth» από τη λίστα επιλογών.
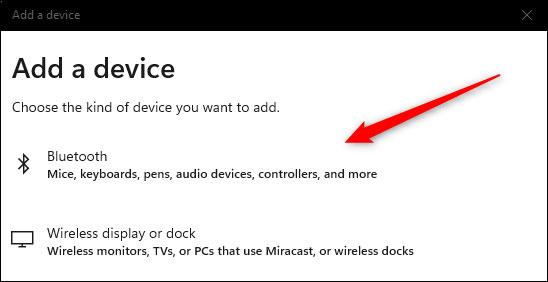
Τα Windows 11 θα ξεκινήσουν την αναζήτηση για διαθέσιμες συσκευές σε κοντινή απόσταση. Κάντε κλικ για να επιλέξετε το ποντίκι σας από τη λίστα που επιστρέφεται.
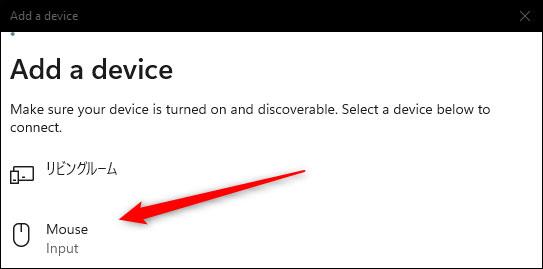
Θα χρειαστούν μερικά δευτερόλεπτα για να δημιουργήσετε μια σύνδεση προτού το ποντίκι σας είναι έτοιμο για χρήση.
Η λειτουργία Kiosk στα Windows 10 είναι μια λειτουργία για χρήση μόνο 1 εφαρμογής ή πρόσβαση σε μόνο 1 ιστότοπο με επισκέπτες επισκέπτες.
Αυτός ο οδηγός θα σας δείξει πώς να αλλάξετε ή να επαναφέρετε την προεπιλεγμένη θέση του φακέλου Camera Roll στα Windows 10.
Η επεξεργασία του αρχείου hosts μπορεί να προκαλέσει αδυναμία πρόσβασης στο Διαδίκτυο εάν το αρχείο δεν τροποποιηθεί σωστά. Το παρακάτω άρθρο θα σας καθοδηγήσει να επεξεργαστείτε το αρχείο hosts στα Windows 10.
Η μείωση του μεγέθους και της χωρητικότητας των φωτογραφιών θα σας διευκολύνει να τις κοινοποιείτε ή να τις στέλνετε σε οποιονδήποτε. Συγκεκριμένα, στα Windows 10 μπορείτε να αλλάξετε το μέγεθος των φωτογραφιών ομαδικά με μερικά απλά βήματα.
Εάν δεν χρειάζεται να εμφανίσετε αντικείμενα και μέρη που επισκεφτήκατε πρόσφατα για λόγους ασφαλείας ή απορρήτου, μπορείτε εύκολα να το απενεργοποιήσετε.
Η Microsoft μόλις κυκλοφόρησε το Windows 10 Anniversary Update με πολλές βελτιώσεις και νέες δυνατότητες. Σε αυτή τη νέα ενημέρωση θα δείτε πολλές αλλαγές. Από την υποστήριξη γραφίδας Windows Ink έως την υποστήριξη επέκτασης προγράμματος περιήγησης Microsoft Edge, το μενού Έναρξη και η Cortana έχουν επίσης βελτιωθεί σημαντικά.
Ένα μέρος για τον έλεγχο πολλών λειτουργιών απευθείας στο δίσκο συστήματος.
Στα Windows 10, μπορείτε να κατεβάσετε και να εγκαταστήσετε πρότυπα πολιτικής ομάδας για να διαχειριστείτε τις ρυθμίσεις του Microsoft Edge και αυτός ο οδηγός θα σας δείξει τη διαδικασία.
Η Dark Mode είναι μια διεπαφή σκούρου φόντου στα Windows 10, που βοηθά τον υπολογιστή να εξοικονομήσει ενέργεια από την μπαταρία και να μειώσει τον αντίκτυπο στα μάτια του χρήστη.
Η γραμμή εργασιών έχει περιορισμένο χώρο και αν εργάζεστε τακτικά με πολλές εφαρμογές, μπορεί γρήγορα να εξαντληθεί ο χώρος για να καρφιτσώσετε περισσότερες από τις αγαπημένες σας εφαρμογές.









