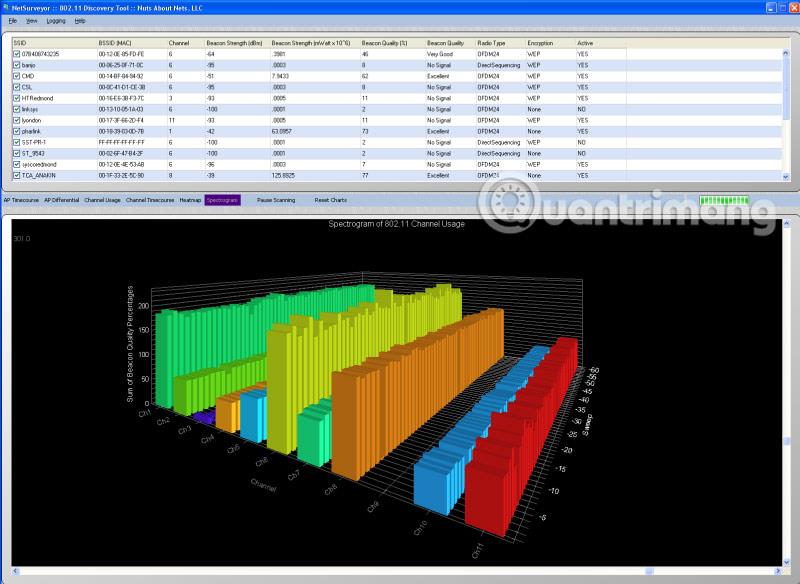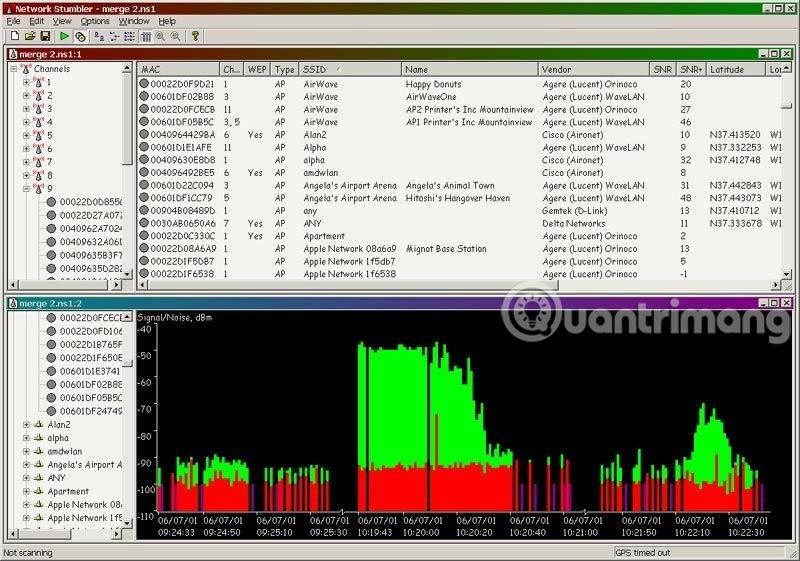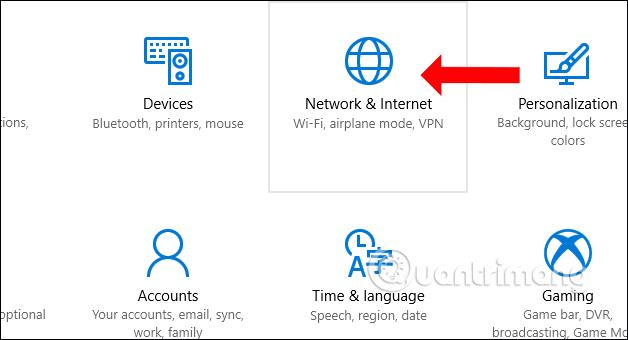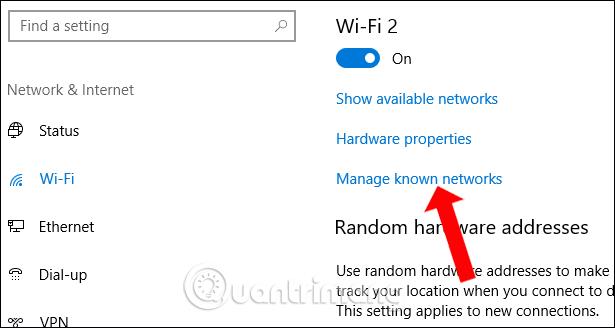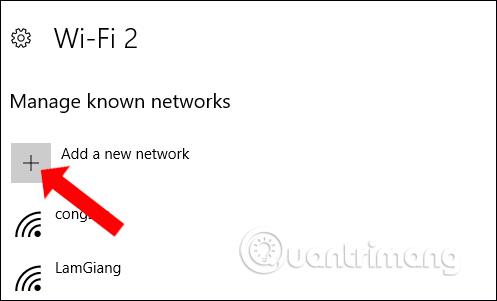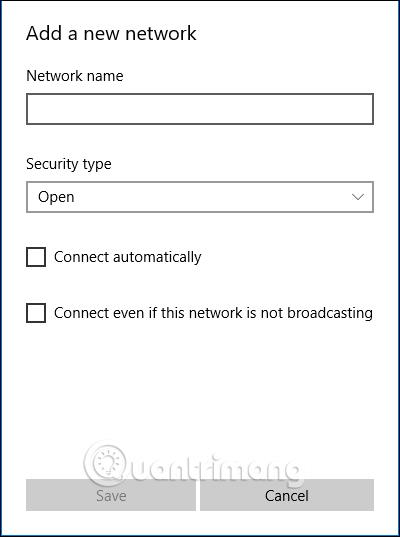Κάθε δίκτυο WiFi έχει ένα μοναδικό όνομα SSID (Service Set Identifier) για τη διάκριση μεταξύ διαφορετικών δικτύων WiFi. Και όταν πραγματοποιούμε ανίχνευση WiFi, το SSID θα εμφανίζεται αυτόματα, ώστε να μπορείτε να γνωρίζετε και να συνδεθείτε στο δίκτυο WiFi μέσω αυτού του SSID. Ωστόσο, εάν δεν θέλετε οι άλλοι να βλέπουν το SSID, μπορείτε να χρησιμοποιήσετε τη δυνατότητα ασφαλείας WiFi Hidden SSID, γνωστή και ως κρυφό SSID.
Αυτή η μέθοδος θα κρύψει το όνομα του δικτύου και έτσι κατά την αναζήτηση με φορητό υπολογιστή ή φορητή συσκευή, δεν θα δούμε το όνομα του δικτύου να εμφανίζεται στη λίστα. Στην πραγματικότητα, το Hidden SSID δεν είναι πάντα απολύτως ασφαλές, καθώς υπάρχουν επί του παρόντος πολλά εργαλεία για τον εντοπισμό κρυφών δικτύων. Το παρακάτω άρθρο θα σας καθοδηγήσει πώς να εντοπίσετε κρυφά δίκτυα WiFi στα Windows 10, καθώς και να συνδεθείτε σε κρυφό WiFi.
1. Πώς να εντοπίσετε κρυφά δίκτυα WiFi:
Όπως αναφέρθηκε παραπάνω, το κρυφό SSID είναι μια μέθοδος που επιλέγουν πολλοί άνθρωποι για να ασφαλίσουν το δίκτυο WiFi τους. Αλλά αυτή η μέθοδος στην πραγματικότητα δεν είναι τόσο ασφαλής όσο η εφαρμογή μεθόδων ασφαλείας για το WiFi .
Επί του παρόντος, υπάρχει κάποιο λογισμικό που εντοπίζει κρυφά δίκτυα WiFi. Αυτό το λογισμικό θα σας βοηθήσει να εντοπίσετε κρυφά δίκτυα WiFi, να συνδεθείτε σε αυτά τα δίκτυα WiFi και να ελέγξετε την ταχύτητα των κρυφών δικτύων WiFi.
1. Λογισμικό NetSurveyor
Το NetSurveyor θα βοηθήσει τους χρήστες να επαληθεύσουν εάν το δίκτυό σας έχει ρυθμιστεί σωστά, περιοχές με αδύναμη κάλυψη WLAN και να ανιχνεύσει παρεμβολές στο δίκτυό σας.
Το λογισμικό θα επεξεργάζεται τις συλλεγμένες πληροφορίες και θα στέλνει αναφορές στους χρήστες με τη μορφή γραφημάτων και διαφορετικών τιμών εμφάνισης. Το NetSurveyor υποστηρίζει τις περισσότερες συσκευές ασύρματου δικτύου σήμερα.
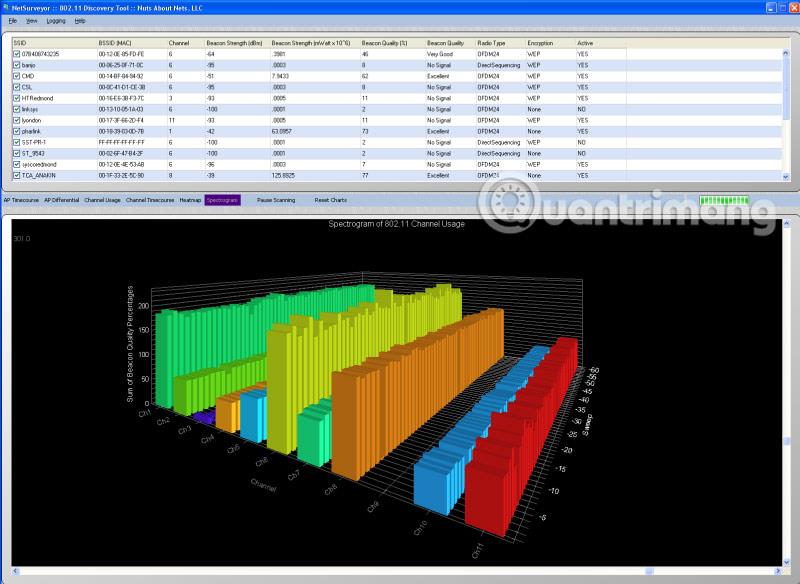
2. Το NetStumbler εντοπίζει κρυφό WiFi
Το NetStumbler έχει παρόμοιες δυνατότητες με το NetSurveyor, αλλά είναι κατάλληλο μόνο για παλαιότερα συστήματα. Το λογισμικό θα αναζητήσει δίκτυα και θα εντοπίσει ασύρματα δίκτυα. Ωστόσο, το NetStumbler δεν έχει ακόμη ανταποκριθεί και έχει αναγνωρίσει όλους τους νέους προσαρμογείς WiFi (κάρτες WiFi).
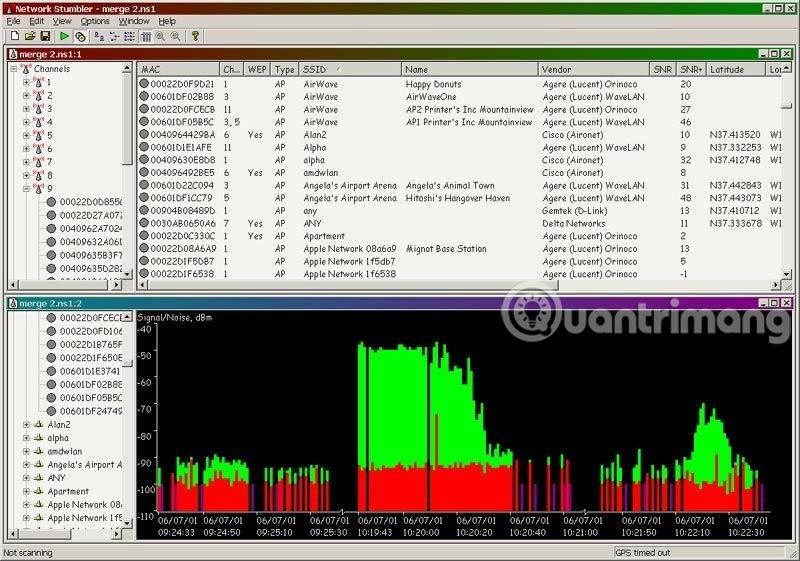
3. Κρυφή σύνδεση WiFi Εργαλείο Kismet
- https://www.kismetwireless.net/download.shtml
Το Kismet είναι πιο περίπλοκο στη χρήση από τα δύο παραπάνω εργαλεία, επειδή είναι ένα σύστημα ανίχνευσης και ανίχνευσης εισβολών δικτύου ανοιχτού κώδικα. Για να χρησιμοποιήσουμε αυτό το εργαλείο, πρέπει να μεταγλωττίσουμε το λογισμικό. Πώς να χρησιμοποιήσετε το Kismet, οι αναγνώστες μπορούν να ανατρέξουν στην αρχική σελίδα του Kismet σύμφωνα με τον παραπάνω σύνδεσμο.
2. Πώς να συνδεθείτε σε κρυφό δίκτυο WiFi στα Windows 10:
Αφού χρησιμοποιήσουμε το παραπάνω λογισμικό για να εντοπίσουμε κρυφά δίκτυα WiFi, μπορούμε να συνδεθούμε στο κρυφό δίκτυο WiFi.
Πρώτα απ 'όλα χρειάζεστε πληροφορίες που περιλαμβάνουν:
- SSID (κρυφό SSID): Κρυφό όνομα δικτύου WiFi.
- Τύπος ασφαλείας: Τύπος ασφαλείας.
- Κλειδί ασφαλείας: Κωδικός πρόσβασης WiFi.
- Μέθοδος EAP: Μέθοδος ασφαλείας (εάν χρησιμοποιείται τύπος ασφαλείας WPA2-Enterprise AES).
Βήμα 1:
Πρώτα, κάντε κλικ στο εικονίδιο Ρυθμίσεις και, στη συνέχεια, επιλέξτε Δίκτυο και Διαδίκτυο στη διεπαφή. Ή μπορείτε να πατήσετε το συνδυασμό πλήκτρων Windows + I για να ανοίξετε γρήγορα τη διεπαφή ρυθμίσεων των Windows .
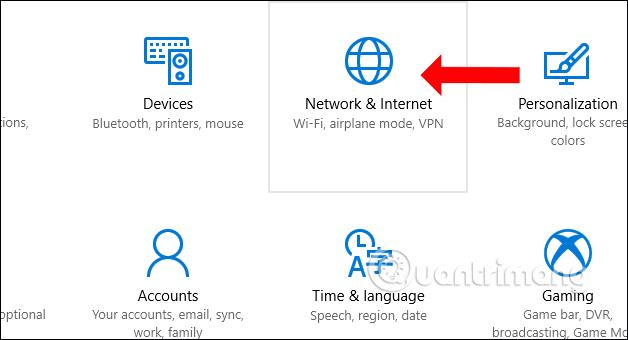
Βήμα 2:
Στο αριστερό μενού, κάντε κλικ στο WiFi και, στη συνέχεια, κάντε κλικ στην επιλογή Διαχείριση γνωστών δικτύων .
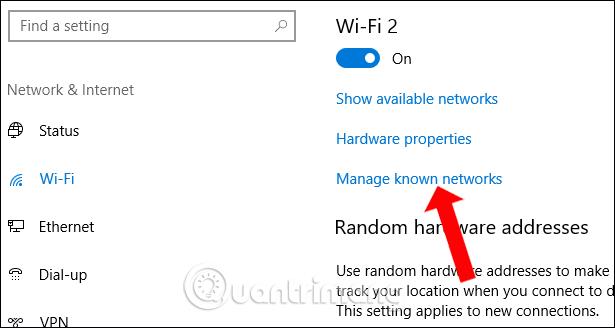
Βήμα 3:
Κάντε κλικ στο κουμπί Προσθήκη νέου δικτύου για να προσθέσετε ένα κρυφό δίκτυο WiFi στα Windows 10.
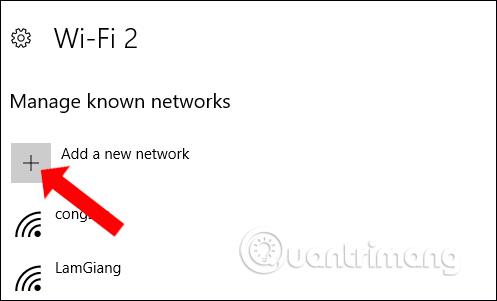
Βήμα 4:
Εισαγάγετε το κρυφό όνομα δικτύου WiFi (SSID) στο Όνομα δικτύου, τον τύπο ασφαλείας στο Τύπος ασφαλείας, τον κωδικό πρόσβασης στο Κλειδί ασφαλείας. Μπορούμε να επιλέξουμε Αυτόματη σύνδεση για αυτόματη σύνδεση στο δίκτυο κάθε φορά που μπαίνουμε στην περιοχή κάλυψης δικτύου.
Σημείωση για τους χρήστες , μην τσεκάρετε την επιλογή Σύνδεση ακόμα κι αν αυτό το δίκτυο δεν εκπέμπει για να ασφαλίσετε το δίκτυο. Οι χάκερ μπορούν να παρέμβουν στη διαδικασία αναζήτησης και να επιτεθούν στο δίκτυο στο οποίο προσπαθείτε να συνδεθείτε.
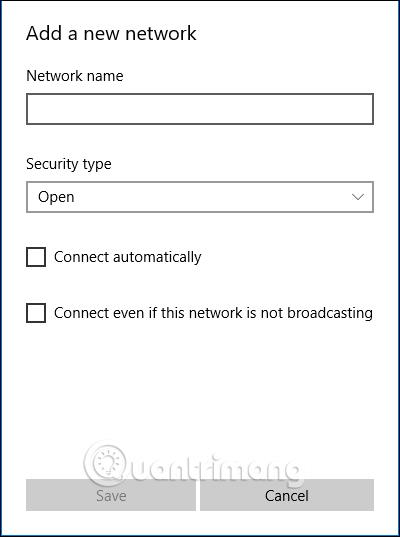
Παραπάνω υπάρχουν ορισμένα εργαλεία για τον εντοπισμό κρυφών δικτύων WiFi, μαζί με τρόπους σύνδεσης σε κρυφά δίκτυα WiFi. Σε γενικές γραμμές, η απόκρυψη δικτύων WiFi δεν είναι ο ασφαλέστερος τρόπος για την ασφάλεια των πληροφοριών WiFi, καθώς αλλάζουμε τον κωδικό πρόσβασης και τον τύπο ασφαλείας για το WiFi.
Δείτε περισσότερα:
Σας εύχομαι επιτυχία!