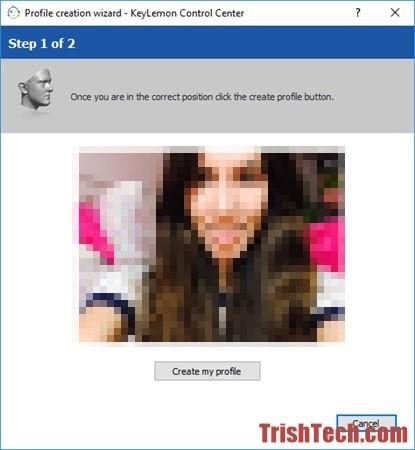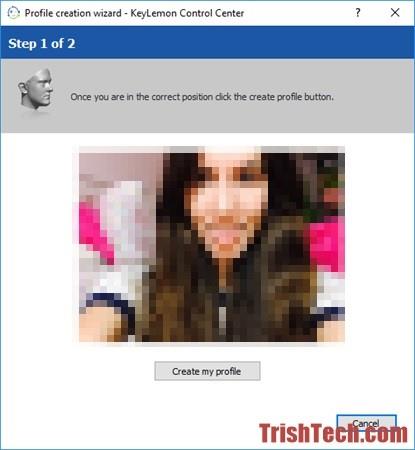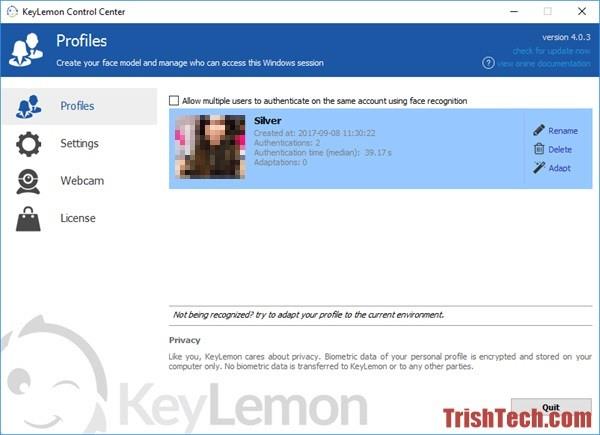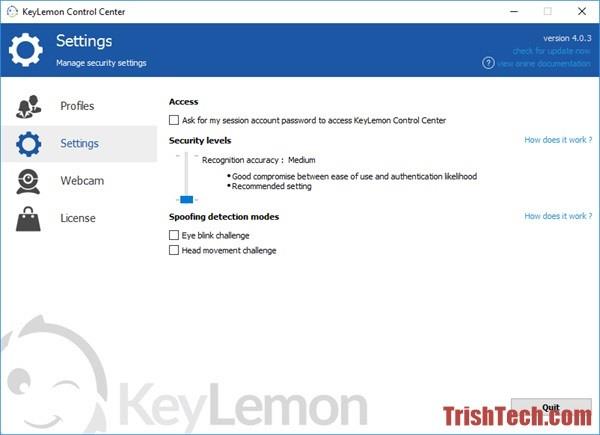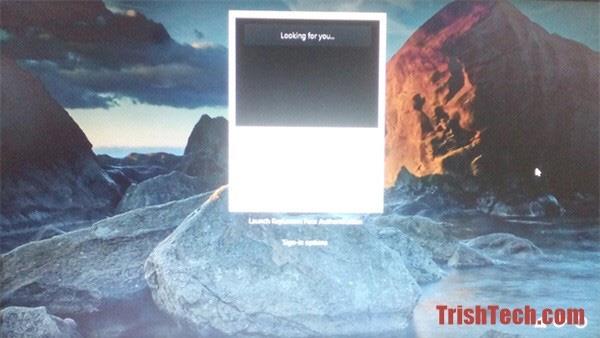Στη νέα έκδοση των Windows 10 , η Microsoft πρόσθεσε μια ενσωματωμένη δυνατότητα σύνδεσης με αναγνώριση προσώπου, αλλά αυτή η δυνατότητα λειτουργεί μόνο με κάμερες web σε φορητούς υπολογιστές συμβατούς με Windows Hello . Διαφορετικά, θα δείτε το μήνυμα "Windows Hello δεν είναι διαθέσιμο σε αυτήν τη συσκευή" στις ρυθμίσεις των Windows. Για να μπορέσετε να χρησιμοποιήσετε αυτήν τη δυνατότητα, πρέπει να αγοράσετε έναν υπολογιστή συμβατό με Windows Hello ή να χρησιμοποιήσετε λογισμικό αναγνώρισης προσώπου τρίτου κατασκευαστή, όπως το KeyLemon.
Το KeyLemon είναι λογισμικό αναγνώρισης προσώπου για Windows και Mac που λειτουργεί με όλους τους διαφορετικούς τύπους webcam. Χρησιμοποιώντας το KeyLemon, μπορείτε να συνδεθείτε σε Windows ή Mac και να ξεκλειδώσετε τον υπολογιστή σας απλώς καθισμένοι μπροστά του αντί να πληκτρολογήσετε έναν κωδικό πρόσβασης. Το KeyLemon παρέχει επίσης επιλογές για επαναφορά στη σύνδεση με κωδικό πρόσβασης, αλλά οι χρήστες μπορούν να καταργήσουν αυτήν την επιλογή από τις ρυθμίσεις του KeyLemon.
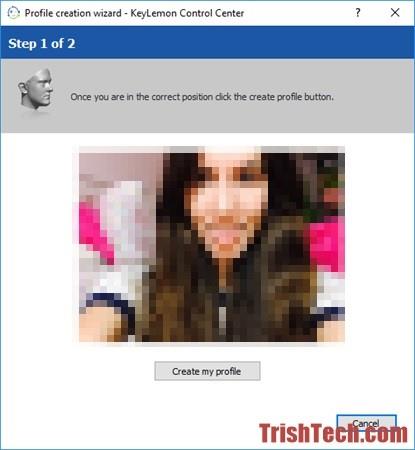
Αφού κατεβάσετε το λογισμικό από τον ιστότοπο da.keylemon.com και το εγκαταστήσετε, δημιουργήστε ένα προφίλ χρήστη αναγνώρισης προσώπου για τον τρέχοντα λογαριασμό χρήστη. Στη συνέχεια, κοιτάξτε την κάμερα web, το KeyLemon θα σας τραβήξει μια φωτογραφία και, στη συνέχεια, κάντε κλικ στο κουμπί Δημιουργία του προφίλ μου για να συνεχίσετε, εισαγάγετε τον κωδικό πρόσβασης χρήστη για τον τρέχοντα χρήστη. Μπορείτε να αλλάξετε τα δεδομένα αναγνώρισης προσώπου αργότερα «προσαρμόζοντας» την αναγνώριση προσώπου σε διαφορετικά περιβάλλοντα.
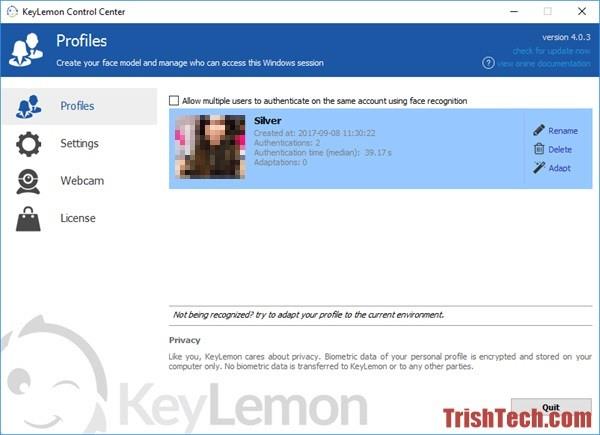
Στις ρυθμίσεις, οι χρήστες μπορούν να αλλάξουν το επίπεδο ασφάλειας από μεσαίο σε υψηλό. Με ρυθμίσεις υψηλής ασφάλειας, το λογισμικό επιτρέπει τη σύνδεση μόνο με χρήση αναγνώρισης προσώπου. Στις μεσαίες ρυθμίσεις ασφαλείας, μπορείτε να μεταβείτε σε σύνδεση με κωδικό πρόσβασης. Επιπλέον, οι χρήστες μπορούν να ενεργοποιήσουν μεθόδους κατά της πλαστογράφησης, όπως το ανοιγοκλείσιμο των ματιών (το λογισμικό θα απαιτεί από τον χρήστη να αναβοσβήνει) και την κίνηση του κεφαλιού (απαιτείται στροφή της κεφαλής αριστερά και δεξιά). Το Anti-spoofing μπορεί να σας προστατεύσει από άτομα που προσπαθούν να συνδεθούν στον υπολογιστή σας χρησιμοποιώντας την εικόνα σας.
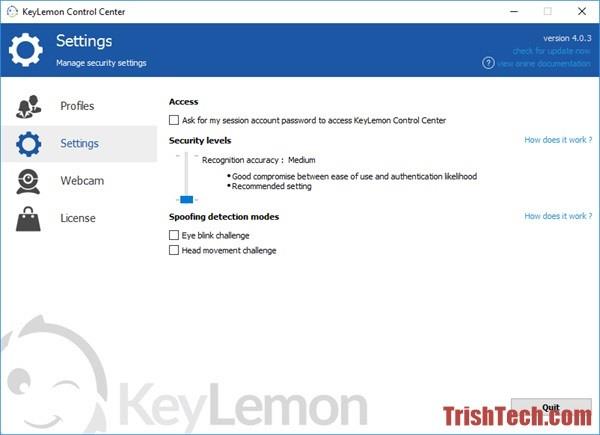
Αφού δημιουργήσετε ένα προφίλ χρήστη αναγνώρισης προσώπου με το KeyLemon, μπορείτε να δοκιμάσετε να συνδεθείτε χρησιμοποιώντας την αναγνώριση προσώπου. Για να συνδεθείτε χρησιμοποιώντας την αναγνώριση προσώπου, πατήστε Ctrl + Alt + Del και, στη συνέχεια, επιλέξτε Κλείδωμα για να κλειδώσετε τον υπολογιστή σας με Windows. Όταν πατήσετε οποιοδήποτε πλήκτρο, θα εμφανιστεί το παράθυρο αναγνώρισης προσώπου και σε κλάσματα δευτερολέπτου θα συνδεθείτε στον υπολογιστή σας.
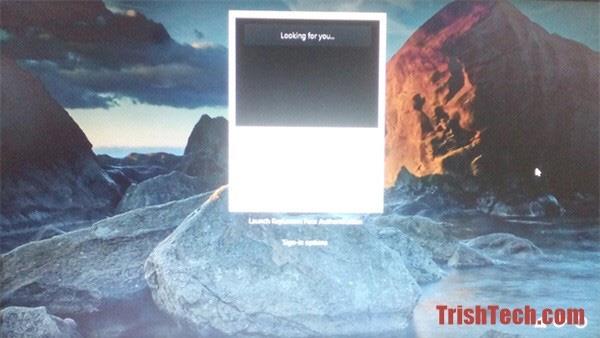
Το KeyLemon φέρνει τη σύνδεση αναγνώρισης προσώπου σε κάθε υπολογιστή Windows και Mac. Και η ρύθμισή του είναι πολύ εύκολη, όχι μόνο ότι παρέχει επίσης μέτρα ασφαλείας έναντι μη εξουσιοδοτημένων συνδέσεων. Ωστόσο, αυτό το λογισμικό δεν είναι δωρεάν, είναι δωρεάν για δοκιμή μόνο για 7 ημέρες και στη συνέχεια οι χρήστες πρέπει να αγοράσουν έναν κωδικό άδειας.
Δείτε περισσότερα: Πώς να χρησιμοποιήσετε το δακτυλικό αποτύπωμα για να συνδεθείτε στα Windows 10;