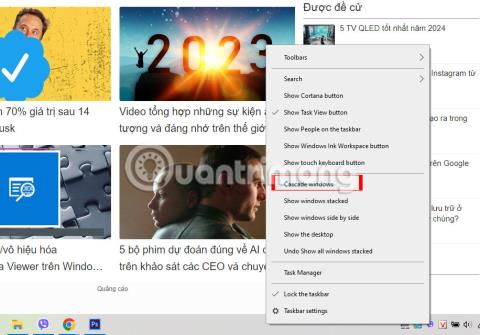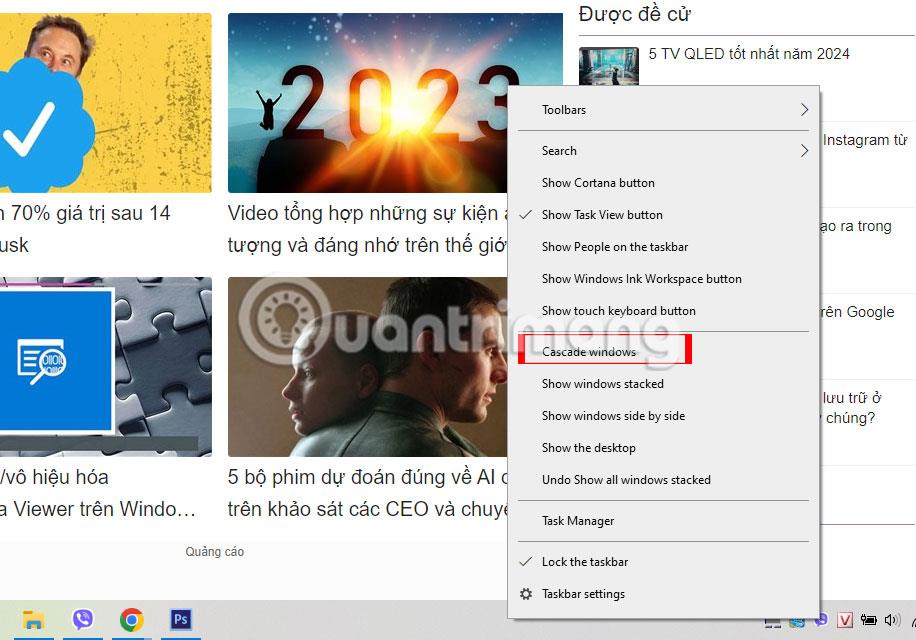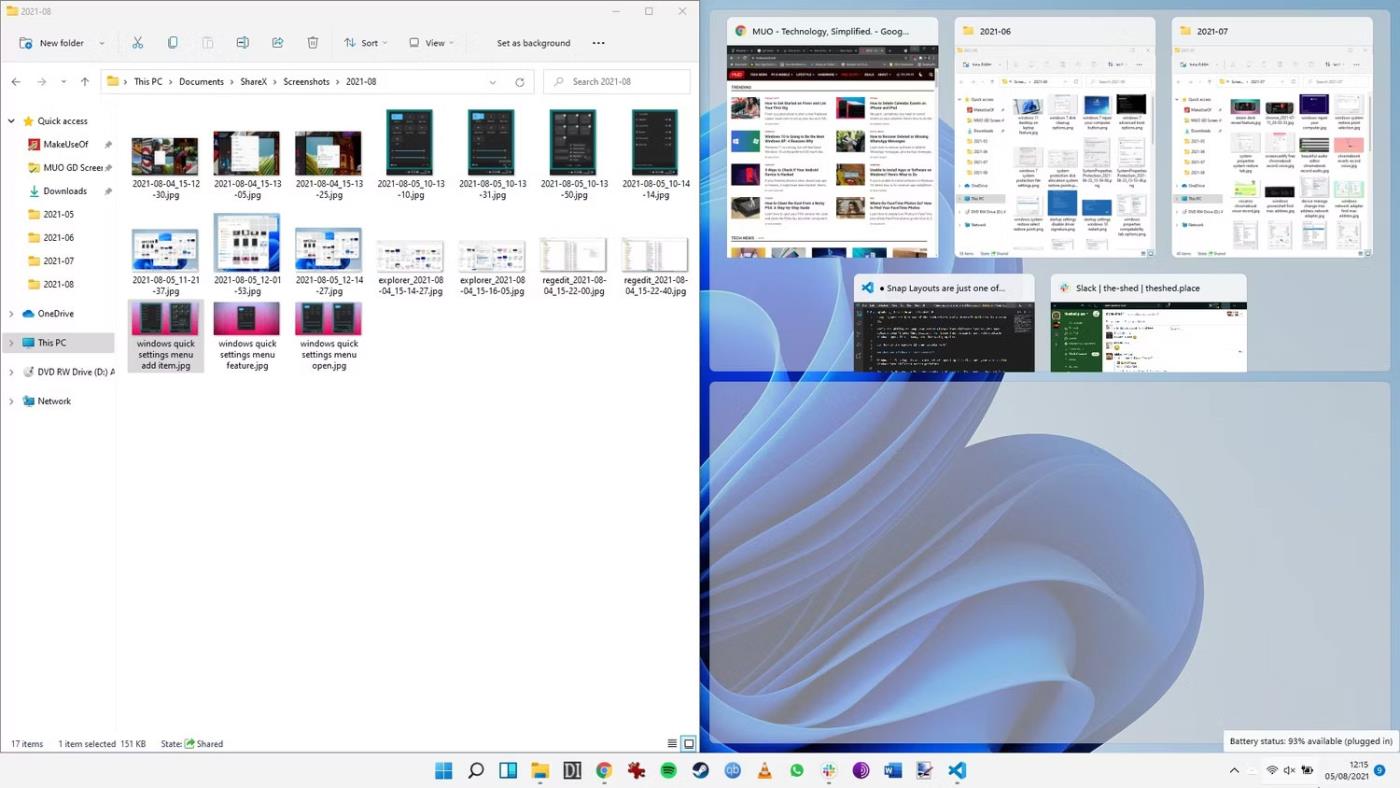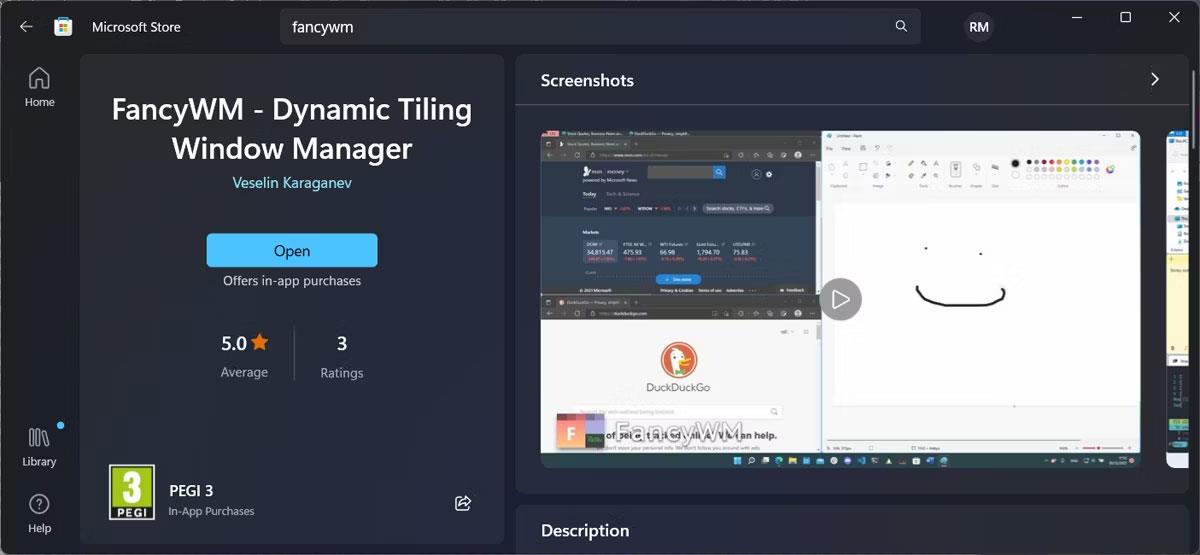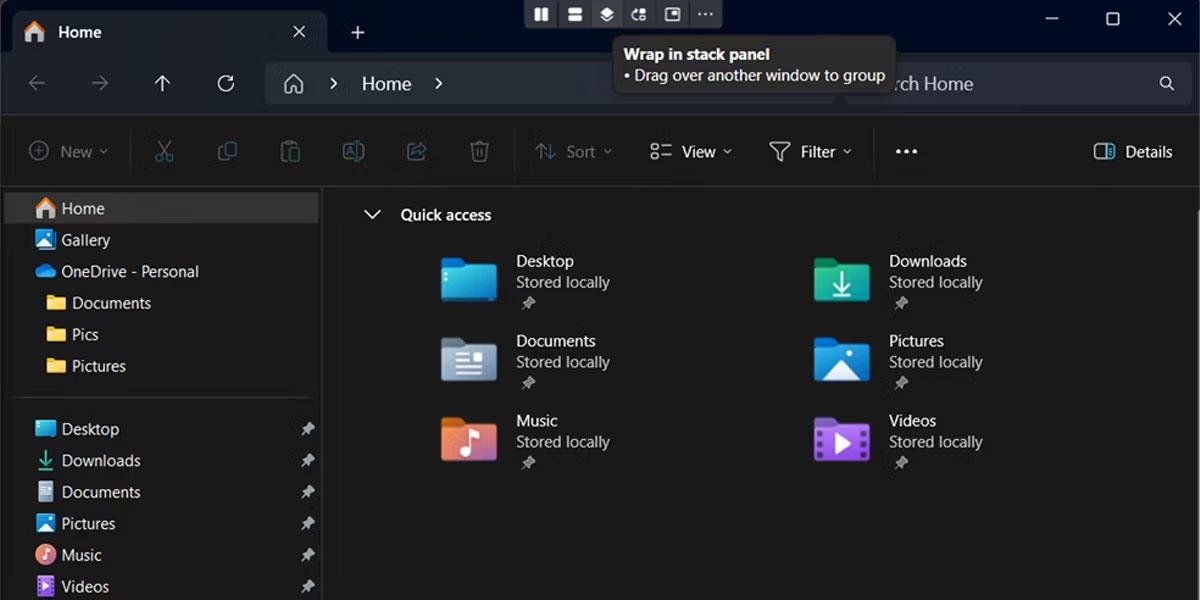Στα Windows, μπορείτε να χρησιμοποιήσετε την επιλογή Cascade windows για να τακτοποιήσετε όλα τα ανοιχτά παράθυρα ώστε να επικαλύπτονται με ορατές γραμμές τίτλου, ώστε να μπορείτε να κάνετε γρήγορη εναλλαγή μεταξύ των παραθύρων.
Εάν έχετε πολλές οθόνες, τα ανοιχτά παράθυρά σας μπορούν να στοιβάζονται μόνο στην ανοιχτή οθόνη και όχι στην άλλη οθόνη. Αυτό το άρθρο θα σας δείξει πώς να στοιβάζετε όλα τα παράθυρα στα Windows 10 και 11.
Πώς να στοιβάζετε ανοιχτά παράθυρα στα Windows 10
Εάν ανοίγετε συχνά πολλά παράθυρα κατά την εκτέλεση πολλαπλών εργασιών, μπορεί να χρειαστεί χρόνος για να εντοπίσετε γρήγορα ένα συγκεκριμένο παράθυρο. Μπορείτε να περιηγηθείτε με μη αυτόματο τρόπο σε οποιουσδήποτε ανοιχτούς φακέλους ή εφαρμογές πατώντας Alt + Tab , αλλά υπάρχει μια πιο γρήγορη μέθοδος.
Στα Windows 10, μπορείτε να τακτοποιήσετε τακτοποιημένα κάθε παράθυρο ώστε να βλέπετε τη γραμμή τίτλου του. Κάντε δεξί κλικ σε οποιοδήποτε κενό χώρο στη γραμμή εργασιών σας και επιλέξτε Cascade windows . Τα Windows 10 θα αναδιατάξουν τώρα τυχόν παράθυρα που δεν έχουν ελαχιστοποιηθεί.
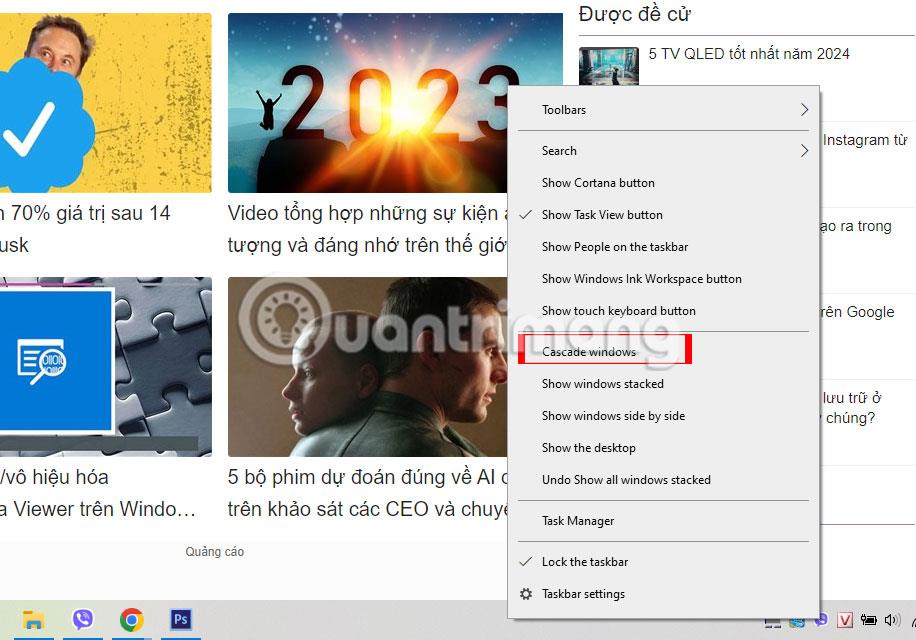
Εμφάνιση ενεργών προγραμμάτων χρησιμοποιώντας την επιλογή Cascade Windows
Για να τα επαναφέρετε στην αρχική τους θέση, κάντε ξανά δεξί κλικ στη γραμμή εργασιών και επιλέξτε Αναίρεση για να μετατρέψετε σε καταρράκτη όλα τα παράθυρα . Εάν αυτή η επιλογή δεν είναι διαθέσιμη στον υπολογιστή σας, μπορεί να έχετε ενεργοποιημένη τη λειτουργία Tablet. Εκκινήστε το Action Center και κάντε κλικ στο πλακίδιο Tablet για να το απενεργοποιήσετε.
Είναι δυνατή η στοίβαξη παραθύρων στα Windows 11;
Υπάρχουν άσχημα νέα αν έχετε κάνει αναβάθμιση από Windows 10 σε Windows 11 και αναζητάτε την επιλογή Cascade windows . Τα Windows 11 δεν διαθέτουν ενσωματωμένη δυνατότητα που σας επιτρέπει να στοιβάζετε όλα τα ανοιχτά παράθυρα. Ποιες είναι λοιπόν οι εναλλακτικές;
Μπορείτε να χρησιμοποιήσετε το Snap Layout των Windows 11 για να αναδιατάξετε τα παράθυρά σας. Μπορείτε ακόμη και να μετακινηθείτε στα ελαχιστοποιημένα παράθυρα.
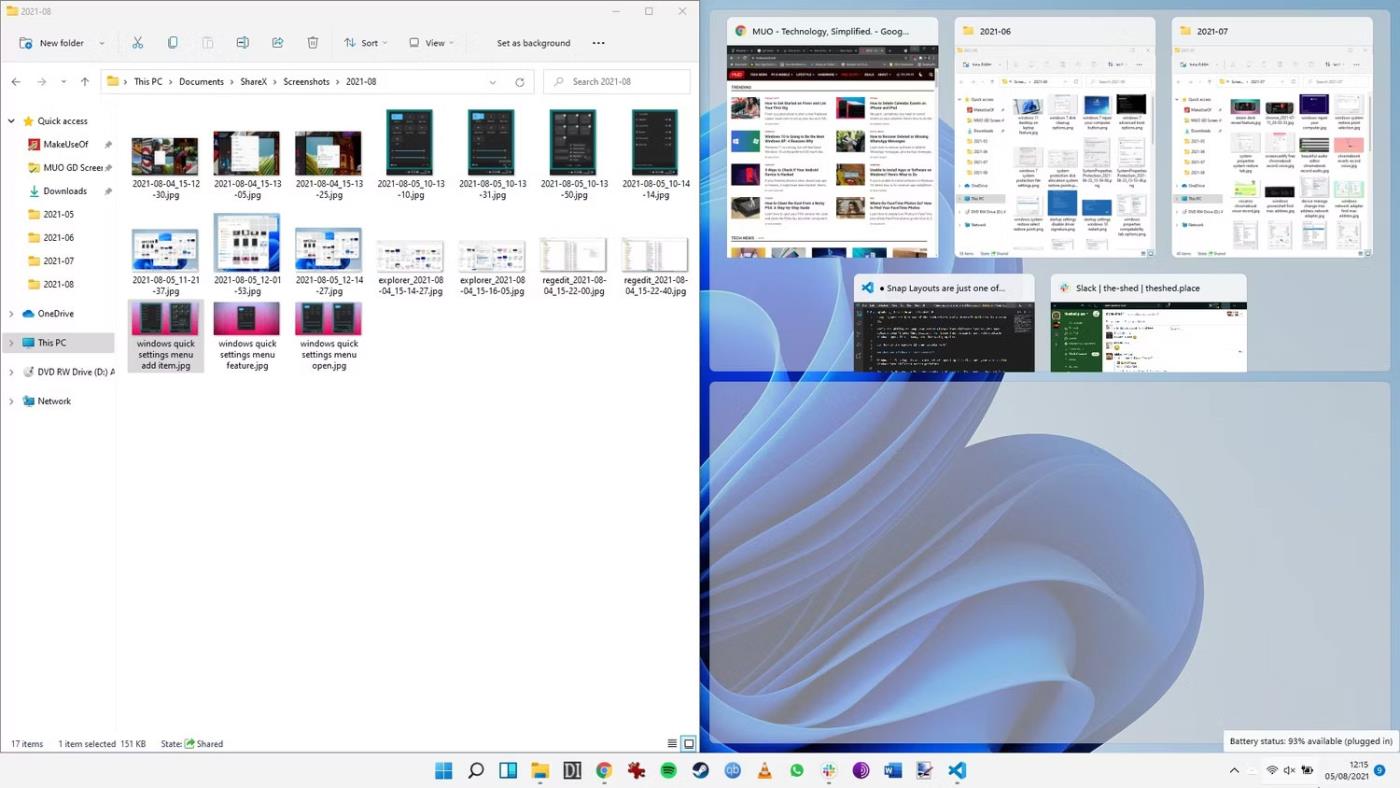
Snap Layout Windows 11 με 3 παράθυρα
Επιπλέον, μπορείτε να χρησιμοποιήσετε το PowerToys για να κάνετε τα παράθυρα πιο διαχειρίσιμα. Ωστόσο, θα πρέπει να χρησιμοποιήσετε μια άλλη εφαρμογή για να επαναλάβετε σωστά την επιλογή στοίβαξης στα Windows 11.
Πώς να στοιβάζετε τα παράθυρα στα Windows 11
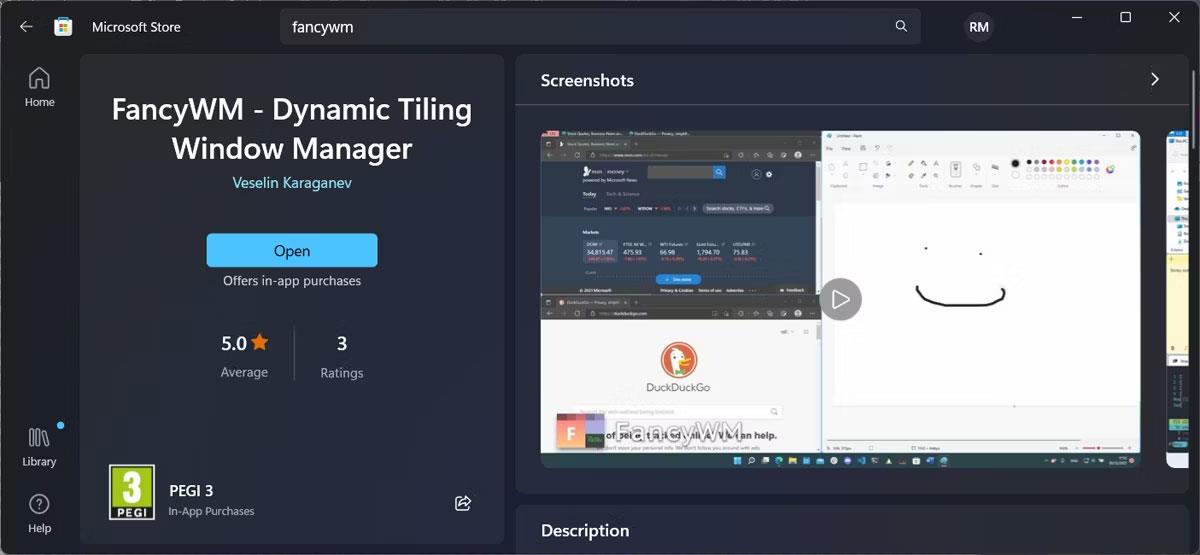
Εφαρμογή FancyWM στο Microsoft Store
Στα Windows 11, ένα από τα καλύτερα εργαλεία για αυτήν τη δουλειά είναι ένας διαχειριστής στοίβας ανοιχτού κώδικα που ονομάζεται FancyWM , που διατίθεται δωρεάν στο Microsoft Store. Εκκινήστε την εφαρμογή Microsoft Store και αναζητήστε "fancywm" ή μεταβείτε απευθείας στη σελίδα FancyWM στο Microsoft Store . Αφού εγκατασταθεί, μπορείτε να χρησιμοποιήσετε το FancyWM για να δημιουργήσετε προσαρμοσμένες διατάξεις, να διαχειριστείτε ομάδες παραθύρων και να επωφεληθείτε από όλους τους εικονικούς επιτραπέζιους υπολογιστές και τις οθόνες σας.
Για να στοιβάξετε τα παράθυρά σας, τοποθετήστε το δείκτη του ποντικιού πάνω από τη γραμμή τίτλου για να εμφανίσει το FancyWM το κυμαινόμενο μενού του. Στη συνέχεια, κάντε κλικ και σύρετε το κουμπί του πίνακα περιτύλιξης στη στοίβα . Εναλλακτικά, πατήστε το πλήκτρο Windows + Shift και, στη συνέχεια, πατήστε S για στοίβαξη των παραθύρων σας.
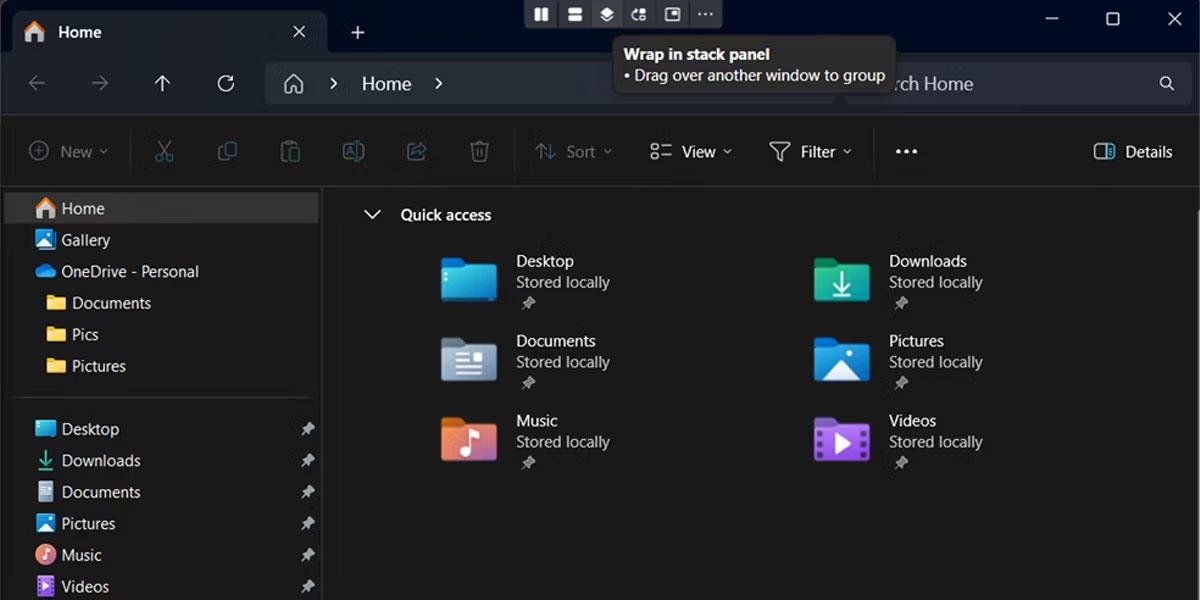
Επικάλυψη παραθύρων στα Windows 11
Η στοίβαξη όλων των ανοιχτών παραθύρων σάς βοηθά να βρείτε αυτό που ψάχνετε με μια ματιά στην επιφάνεια εργασίας σας. Εάν έχετε εγκατάσταση διπλής οθόνης, τα παράθυρα θα στοιβάζονται στην οθόνη στην οποία είναι ανοιχτά. Εάν εξακολουθείτε να μην μπορείτε να βρείτε το παράθυρο που ψάχνετε, είναι πιθανότατα εκτός οθόνης.
Σας εύχομαι επιτυχία!