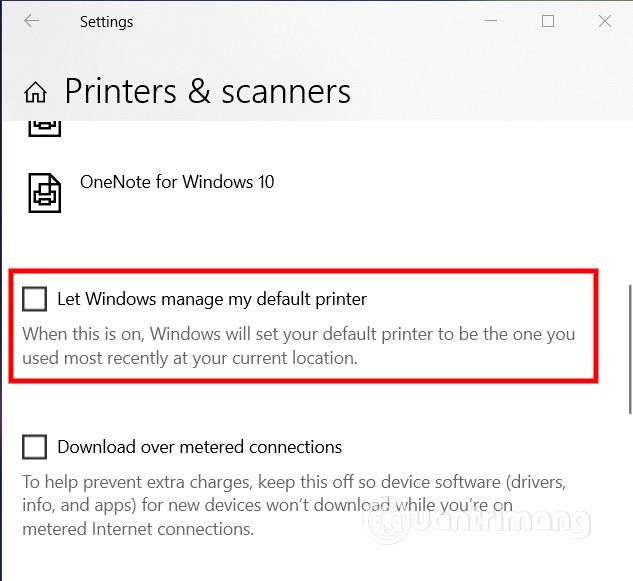Η ρύθμιση του προεπιλεγμένου εκτυπωτή στα Windows 10 θα σας βοηθήσει να εξοικονομήσετε πολύ χρόνο και προσπάθεια όταν υπάρχουν πολλοί εκτυπωτές στο δίκτυο. Σε αυτό το άρθρο, το Quantrimang θα σας δείξει πώς να ρυθμίσετε τον προεπιλεγμένο εκτυπωτή και να αποτρέψετε την αυτόματη αλλαγή αυτής της ρύθμισης από τα Windows 10.
Για να ρυθμίσετε τον προεπιλεγμένο εκτυπωτή, πατήστε Windows + I για να ανοίξετε τις Ρυθμίσεις . Στη συνέχεια, ανοίξτε τις Συσκευές και επιλέξτε Εκτυπωτές και σαρωτές . Εδώ θα δείτε όλους τους εκτυπωτές στο δίκτυό σας μαζί με υπηρεσίες εκτύπωσης όπως το OneNote ή το Microsoft Print σε PDF.
Αποτρέψτε τα Windows από το να αλλάξουν τον προεπιλεγμένο εκτυπωτή σας
Για να ρυθμίσετε έναν προεπιλεγμένο εκτυπωτή, πρέπει πρώτα να πραγματοποιήσετε κύλιση προς τα κάτω στην οθόνη και να βεβαιωθείτε ότι δεν είναι επιλεγμένη η επιλογή Να επιτρέπεται στα Windows να διαχειρίζονται τον προεπιλεγμένο εκτυπωτή μου . Εάν κάνετε αυτήν την επιλογή, τα Windows θα ορίσουν αυτόματα τον προεπιλεγμένο εκτυπωτή. Επιπλέον, όταν ενεργοποιείτε αυτήν την επιλογή, δεν μπορείτε να ορίσετε τον προεπιλεγμένο εκτυπωτή όπως θέλετε.
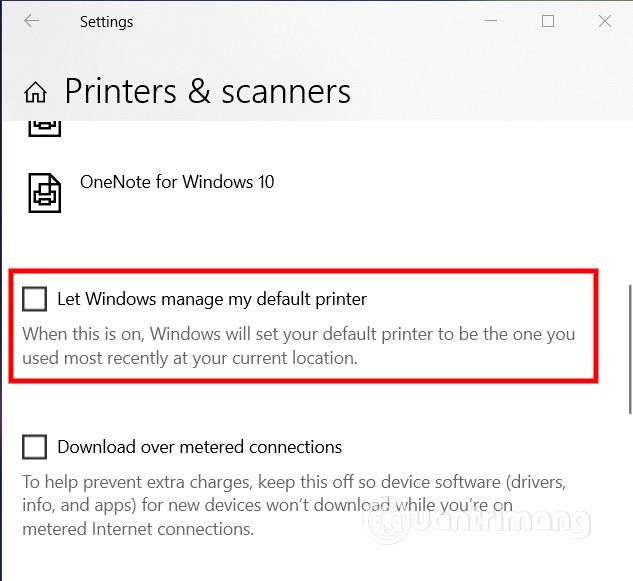
Ρύθμιση προεπιλεγμένου εκτυπωτή στα Windows 10
Τώρα, εάν δεν βλέπετε τη λίστα εκτυπωτών, κάντε κλικ στην επιλογή Προσθήκη εκτυπωτή ή σαρωτή παραπάνω. Εάν ο εκτυπωτής σας δεν εμφανίζεται, επιλέξτε Ο εκτυπωτής που θέλω δεν εμφανίζεται στη λίστα .
Αφού προσθέσετε τον εκτυπωτή που θέλετε να ορίσετε ως προεπιλογή, κάντε κλικ σε αυτόν. Στη συνέχεια, κάντε κλικ στο κουμπί Διαχείριση για να δείτε περισσότερες επιλογές.

Στη σελίδα διαχείρισης εκτυπωτή, θα δείτε ένα κουμπί Ορισμός ως προεπιλογής . Κάντε κλικ σε αυτό το κουμπί και τα Windows θα ορίσουν τον εκτυπωτή που θέλετε ως προεπιλογή για μελλοντικές εργασίες. Αφού ολοκληρωθεί η εγκατάσταση, θα δείτε την Προεπιλεγμένη κατάσταση στο όνομα του εκτυπωτή.

Τώρα, όποτε εκτυπώνετε, η εργασία εκτύπωσης θα γίνεται από τον προεπιλεγμένο εκτυπωτή σας. Μπορείτε πάντα να επιλέξετε έναν άλλο εκτυπωτή ως προεπιλογή, εάν θέλετε.
Σας ευχόμαστε επιτυχία και σας προσκαλούμε να δείτε πολλές άλλες εξαιρετικές συμβουλές για το Quantrimang: