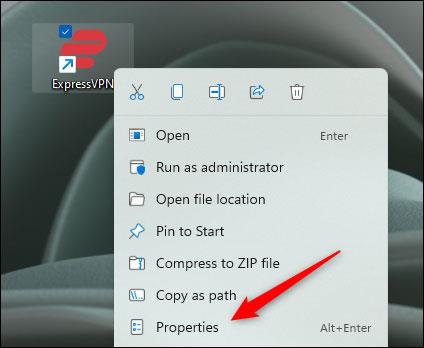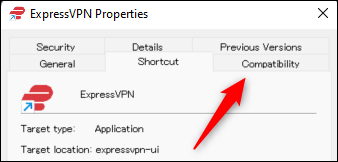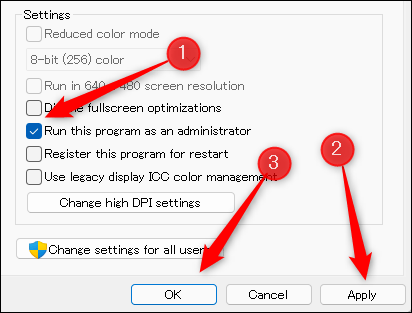Παρόμοια με άλλες εκδόσεις των Windows, στα Windows 11, μερικές φορές θα χρειαστεί να εκκινήσετε προγράμματα και εφαρμογές με αυξημένα δικαιώματα για να εκτελέσετε μια συγκεκριμένη εργασία ως σύστημα διαχειριστή.
Εάν οι εργασιακές σας απαιτήσεις σάς κάνουν να ανοίγετε συνεχώς μια εφαρμογή ως διαχειριστής, μπορείτε να τη ρυθμίσετε έτσι ώστε αυτό να συμβαίνει αυτόματα, αντί να χρειάζεται να την ανοίγετε χειροκίνητα ως συνήθως. Αυτό το άρθρο θα σας δείξει πώς να ρυθμίσετε τις εφαρμογές ώστε να ανοίγουν πάντα με δικαιώματα διαχειριστή στα Windows 11.
Ρυθμίστε να ανοίγει πάντα η εφαρμογή με δικαιώματα διαχειριστή στα Windows 11
Αρχικά, πρέπει να βρείτε το εκτελέσιμο αρχείο (αρχείο .exe) της εφαρμογής που θέλετε να ρυθμίσετε ώστε να ανοίγει πάντα με αυξημένα δικαιώματα. Αυτό μπορεί να είναι ένα αρχείο στην Εξερεύνηση αρχείων ή μπορεί να είναι μια συντόμευση στην επιφάνεια εργασίας.
Αφού εντοπίσετε αυτό το αρχείο, κάντε δεξί κλικ σε αυτό για να εμφανιστεί το μενού περιβάλλοντος. Στη συνέχεια, κάντε κλικ στο « Ιδιότητες » ή απλώς πατήστε Alt + Enter .

Εμφανίζεται το μενού ιδιοτήτων εφαρμογής. Εάν ανοίξετε το μενού ιδιοτήτων μιας εφαρμογής από ένα αρχείο EXE στην Εξερεύνηση αρχείων, θα βρίσκεστε στην καρτέλα Γενικά. Σε περίπτωση που το ανοίξατε από μια συντόμευση στην επιφάνεια εργασίας, θα είστε στην καρτέλα συντόμευσης.
Ανεξάρτητα από την καρτέλα στην οποία βρίσκεστε, κάντε κλικ για να μεταβείτε στην καρτέλα « Συμβατότητα ».
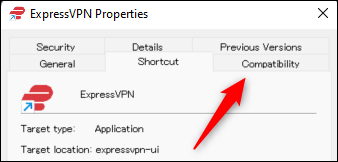
Στη λίστα των επιλογών ρυθμίσεων στην καρτέλα Συμβατότητα, επιλέξτε το πλαίσιο δίπλα στην επιλογή " Εκτέλεση αυτού του προγράμματος ως διαχειριστής ", κάντε κλικ στο " Εφαρμογή " για να εφαρμόσετε αυτήν τη νέα επιλογή και, στη συνέχεια, κάντε κλικ στο " ΟΚ". "για να κλείσετε το παράθυρο.
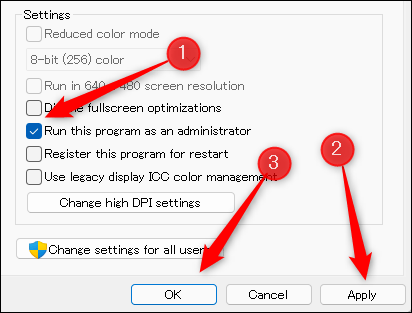
Από εδώ και στο εξής, αυτή η εφαρμογή θα ανοίγει πάντα με δικαιώματα διαχειριστή από προεπιλογή.
Επαναλάβετε την παραπάνω διαδικασία με όποιες άλλες εφαρμογές θέλετε. Ελπίζω να είστε επιτυχημένοι.