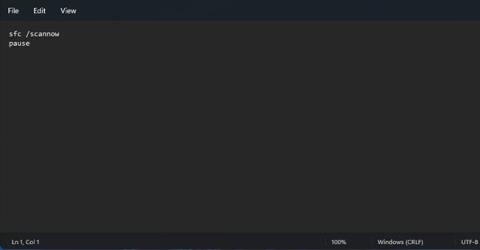Ο Έλεγχος αρχείων συστήματος είναι ένα από τα πιο χρήσιμα βοηθητικά προγράμματα συντήρησης των Windows 11. Αυτό το εργαλείο γραμμής εντολών σαρώνει και επιδιορθώνει κατεστραμμένα αρχεία συστήματος όταν εισάγετε και εκτελείτε την εντολή sfc /scannow. Η εκτέλεση μιας σάρωσης SFC μπορεί συχνά να διορθώσει σφάλματα και προβλήματα των Windows.
Για να εκτελέσετε μια σάρωση SFC, συνήθως χρειάζεται να ανοίξετε τη Γραμμή εντολών και να εισαγάγετε με μη αυτόματο τρόπο την εντολή της εκεί. Ωστόσο, υπάρχουν μερικοί τρόποι με τους οποίους μπορείτε να ρυθμίσετε μια συντόμευση για την εκτέλεση μιας σάρωσης του Έλεγχου αρχείων συστήματος στα Windows 11. Μπορείτε να ρυθμίσετε συντομεύσεις επιφάνειας εργασίας, πλήκτρα πρόσβασης και μενού περιβάλλοντος για τον Έλεγχο αρχείων συστήματος όπως περιγράφεται παρακάτω.
Πώς να προσθέσετε τη συντόμευση του System File Checker στην επιφάνεια εργασίας των Windows 11
Για να προσθέσετε τη συντόμευση του System File Checker στην επιφάνεια εργασίας σας, θα χρειαστεί να ρυθμίσετε ένα αρχείο δέσμης για να εκτελέσετε μια σάρωση SFC. Στη συνέχεια, μπορείτε να δημιουργήσετε μια συντόμευση επιφάνειας εργασίας για αυτό το αρχείο. Μπορείτε να ρυθμίσετε μια δέσμη αρχείων SFC και συντομεύσεων με το Σημειωματάριο ως εξής.
1. Για να εμφανίσετε το πλαίσιο αναζήτησης, πατήστε τη συντόμευση πληκτρολογίου Win + S .
2. Πληκτρολογήστε Σημειωματάριο στο πλαίσιο κειμένου αναζήτησης για να βρείτε την εφαρμογή.
3. Κάντε κλικ στο Σημειωματάριο για να το ανοίξετε.
4. Αντιγράψτε αυτόν τον κωδικό για το ομαδικό αρχείο System File Checker επιλέγοντάς το και πατώντας Ctrl + C .
sfc /scannow
pause
5. Κάντε κλικ στο Σημειωματάριο και πατήστε Ctrl + V.

Επικόλληση στο Σημειωματάριο
6. Επιλέξτε Αρχείο > Αποθήκευση ως στο Σημειωματάριο.

Επιλέξτε Αρχείο > Αποθήκευση ως
7. Κάντε κλικ στο αναπτυσσόμενο μενού Αποθήκευση ως τύπου και επιλέξτε Όλα τα αρχεία.

Επιλέξτε Όλα τα αρχεία
8. Εισαγάγετε το System File Checker.bat στο πλαίσιο Όνομα.
9. Επιλέξτε ένα φάκελο στον οποίο θα αποθηκεύσετε το αρχείο.
10. Στη συνέχεια, επιλέξτε την επιλογή ANSI στο αναπτυσσόμενο μενού Κωδικοποίηση.
11. Κάντε κλικ στην επιλογή Αποθήκευση .
12. Ανοίξτε την Εξερεύνηση αρχείων (μέσω του πλήκτρου συντόμευσης Win + E ) και το φάκελο όπου αποθηκεύσατε το αρχείο δέσμης SFC.
13. Κάντε δεξί κλικ στο αρχείο System File Checker.bat και επιλέξτε Εμφάνιση περισσότερων επιλογών .
14. Επιλέξτε τις επιλογές Αποστολή σε > Επιφάνεια εργασίας (δημιουργία συντόμευσης) .

Επιλέξτε Επιφάνεια εργασίας (δημιουργία συντόμευσης)
15. Κάντε δεξί κλικ στη νέα συντόμευση System File Checker.bat στην επιφάνεια εργασίας και επιλέξτε Properties.
16. Κάντε κλικ στο κουμπί Για προχωρημένους.
17. Επιλέξτε το πλαίσιο ελέγχου Εκτέλεση ως διαχειριστής στο παράθυρο Advanced Properties και κάντε κλικ στο κουμπί OK.

Επιλέξτε το πλαίσιο ελέγχου Εκτέλεση ως διαχειριστής
18. Στη συνέχεια, κάντε κλικ στο κουμπί Εφαρμογή στο παράθυρο ιδιοτήτων.
19. Κάντε κλικ στο OK για έξοδο από το παράθυρο System File Checker.bat Properties .
Δοκιμάστε τη νέα συντόμευση του System File Checker. Κάντε διπλό κλικ στο εικονίδιο της επιφάνειας εργασίας System File Checker και πατήστε Ναι στη γραμμή εντολών UAC . Στη συνέχεια, η σάρωση SFC θα ξεκινήσει στη γραμμή εντολών. Περιμένετε να ολοκληρωθεί η σάρωση για να δείτε τα αποτελέσματα.
Πώς να ρυθμίσετε το πλήκτρο πρόσβασης System File Checker
Αφού ρυθμίσετε τη συντόμευση του System File Checker στην επιφάνεια εργασίας, μπορείτε να ρυθμίσετε ένα πλήκτρο πρόσβασης για το εργαλείο SFC. Η προσθήκη ενός πλήκτρου πρόσβασης στη συντόμευση επιφάνειας εργασίας του αρχείου δέσμης θα σας επιτρέψει να εκτελέσετε μια σάρωση αρχείων συστήματος πατώντας Ctrl + Alt . Ακολουθήστε αυτά τα βήματα για να ρυθμίσετε συντομεύσεις πληκτρολογίου για σάρωση SFC.
1. Προσθέστε τη συντόμευση του System File Checker στην επιφάνεια εργασίας των Windows 11 όπως περιγράφεται παραπάνω.
2. Κάντε δεξί κλικ στη συντόμευση System File Checker στην επιφάνεια εργασίας για να επιλέξετε την επιλογή Properties από το μενού περιβάλλοντος .

Επιλέξτε την επιλογή Ιδιότητες
3. Κάντε κλικ στο πλαίσιο του πλήκτρου Συντόμευσης για να τοποθετήσετε τον κέρσορα εκεί.
4. Πατήστε S για να ορίσετε το συνδυασμό πλήκτρων Ctrl + Alt + S για τη συντόμευση.

Πατήστε S για να ορίσετε το συνδυασμό πλήκτρων Ctrl + Alt + S
5. Βεβαιωθείτε ότι έχετε πατήσει το κουμπί Εφαρμογή.
6. Κάντε κλικ στο κουμπί OK του παραθύρου Ιδιότητες .
Τώρα, μπορείτε να ξεκινήσετε τη σάρωση του Έλεγχου αρχείων συστήματος πατώντας το πλήκτρο πρόσβασης Ctrl + Alt + S που μόλις ρυθμίσατε. Μην διαγράψετε τη συντόμευση επιφάνειας εργασίας του System File Checker ή το αρχείο δέσμης προορισμού. Τα πλήκτρα συντόμευσης δεν θα λειτουργήσουν εάν διαγράψετε και τα δύο.
Πώς να προσθέσετε τον Έλεγχο αρχείων συστήματος στο μενού περιβάλλοντος των Windows 11
Το μενού περιβάλλοντος της επιφάνειας εργασίας είναι ένα καλό μέρος για συντομεύσεις, αλλά τα Windows 11 δεν περιλαμβάνουν επιλογές για την προσθήκη τους εκεί. Ωστόσο, μπορείτε να προσθέσετε πολλές νέες συντομεύσεις και επιλογές στο μενού περιβάλλοντος με το Winaero Tweaker.
Αυτό το δωρεάν λογισμικό προσαρμογής λογισμικού για Windows έχει την επιλογή να προσθέσει τη συντόμευση System File Checker στο μενού περιβάλλοντος. Δείτε πώς μπορείτε να προσθέσετε τη συντόμευση του System File Checker στο μενού με το δεξί κλικ με το Winaero Tweaker.
1. Κατεβάστε το Winaero Tweaker .
2. Αφού κάνετε λήψη του αρχείου ZIP του προγράμματος, πατήστε ταυτόχρονα τα πλήκτρα Windows + E .
3. Ανοίξτε το φάκελο που περιέχει το αρχείο ZIP του Winaero Tweaker.
4. Κάντε διπλό κλικ στο αρχείο winaerotweaker.zip για να ανοίξετε το αρχείο.
5. Κάντε κλικ στο κουμπί Εξαγωγή όλων.

Κάντε κλικ στο κουμπί Εξαγωγή όλων
6. Εάν δεν είναι επιλεγμένο από προεπιλογή, επιλέξτε το πλαίσιο ελέγχου Εμφάνιση εξαγόμενων αρχείων όταν ολοκληρωθεί .
7. Κάντε κλικ στην Εξαγωγή για να εξαγάγετε το αρχείο ZIP .

Κάντε κλικ στην Εξαγωγή
8. Κάντε διπλό κλικ στο αρχείο εγκατάστασης Winaero Tweaker από τον εξαγόμενο φάκελο.
9. Κάντε κλικ στο Επόμενο για να συνεχίσετε και επιλέξτε Κανονική λειτουργία.
10. Επιλέξτε Αποδέχομαι τη συμφωνία > Επόμενο .
11. Εάν θέλετε να αλλάξετε τον κατάλογο εγκατάστασης για το Winaero Tweaker, κάντε κλικ στο Browse και επιλέξτε έναν διαφορετικό κατάλογο.
12. Στη συνέχεια, συνεχίστε κάνοντας κλικ στο Επόμενο για να μεταβείτε στην επιλογή Εγκατάσταση . Κάντε κλικ στο κουμπί Εγκατάσταση.
13. Αφού εγκαταστήσετε το Winaero Tweaker, κάντε κλικ στη συντόμευση του στην επιφάνεια εργασίας για να εκκινήσετε το λογισμικό.
14. Κάντε διπλό κλικ στην κατηγορία Μενού περιβάλλοντος στο παράθυρο Winaero Tweaker.
15. Επιλέξτε SFC /Scannow στα αριστερά του Winaero Tweaker.

Επιλέξτε SFC /Scannow στα αριστερά
16. Στη συνέχεια, κάντε κλικ στο πλαίσιο ελέγχου για την επιλογή του μενού περιβάλλοντος Προσθήκη SFC Scannow στην επιφάνεια εργασίας .
17. Το μενού περιβάλλοντος της επιφάνειας εργασίας σας θα περιλαμβάνει τώρα την επιλογή Εκτέλεση SFC Scannow . Κάντε δεξί κλικ στην οθόνη για να επιλέξετε Εμφάνιση περισσότερων επιλογών . Μετακινήστε τον κέρσορα πάνω από το υπομενού SFC /Scannow εκεί και επιλέξτε Εκτέλεση SFC /Scannow . Στη συνέχεια θα ξεκινήσει η σάρωση του Έλεγχου αρχείων συστήματος.

Το μενού περιβάλλοντος στην οθόνη περιλαμβάνει την επιλογή Εκτέλεση SFC Scannow
Κατά τη χρήση, μπορείτε επίσης να προσθέσετε τη συντόμευση εντολών Deployment Image Servicing and Management στο μενού περιβάλλοντος με το Winaero Tweaker. Η Microsoft συνιστά στους χρήστες να εκτελούν μια εντολή επιδιόρθωσης εικόνας των Windows πριν ξεκινήσουν μια σάρωση SFC.
Μπορείτε να προσθέσετε μια συντόμευση μενού περιβάλλοντος σε αυτήν την εντολή επιλέγοντας Επιδιόρθωση εικόνας των Windows > Προσθήκη επιδιόρθωσης εικόνας των Windows στην επιφάνεια εργασίας μενού περιβάλλοντος στο Winaero Tweaker.