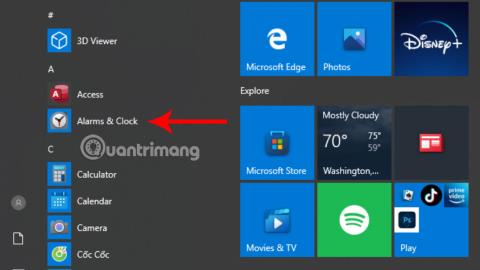Ίσως δεν γνωρίζετε ότι τα Windows 10 έχουν πλέον προσθέσει λογισμικό συναγερμού και χρονοδιακόπτη ως προεπιλεγμένη εφαρμογή. Η χρήση αυτού του εργαλείου θα σας βοηθήσει να ελέγχετε πιο εύκολα το πρόγραμμα εργασίας σας. Ειδικά για όσους συχνά δυσκολεύονται να ελέγξουν το χρόνο, αυτό είναι το άρθρο για εσάς.
Πίνακας περιεχομένων του άρθρου
Πώς να χρησιμοποιήσετε συναγερμούς και χρονοδιακόπτες στα Windows 10
Για να χρησιμοποιήσετε το λογισμικό ξυπνητηριού και ρολογιού, το πρώτο πράγμα που πρέπει να κάνετε είναι να κάνετε κλικ στο εικονίδιο των Windows στην κάτω αριστερή γωνία. Στη συνέχεια, μπορείτε εύκολα να δείτε και να κάνετε κλικ στο Alarms & Clock στο μενού που εμφανίζεται.

Σε περίπτωση που δεν το βλέπετε, μπορείτε επίσης να κάνετε κλικ στο εικονίδιο του μεγεθυντικού φακού στη γραμμή εργασιών στο κάτω μέρος της οθόνης, πληκτρολογήστε τη λέξη-κλειδί Ξυπνητήρια & Ρολόι . Τώρα η εφαρμογή θα εμφανιστεί στο πλαίσιο αναζήτησης, απλά πρέπει να κάνετε κλικ στην εφαρμογή για να ξεκινήσει το λογισμικό.

Μόλις ξεκινήσετε την εφαρμογή, θα εμφανιστεί μια σχετικά απλή διεπαφή. Αυτή η διεπαφή περιέχει υποστηρικτικές λειτουργίες όπως χρονόμετρο, ξυπνητήρι, παγκόσμιο ρολόι, χρονόμετρο.
Πώς να ρυθμίσετε ξυπνητήρια στα Windows 10
Βήμα 1:
Για να μπορείτε να χρησιμοποιήσετε το εργαλείο ξυπνητηριού, πρέπει να κάνετε κλικ στο εικονίδιο του ρολογιού (Ξυπνητήρια) .

Βήμα 2:
Στην ενότητα Ξυπνητήρια , κάντε κλικ στο εικονίδιο + Προσθήκη ξυπνητηριού για να προχωρήσετε στη ρύθμιση ώρας.

Βήμα 3:
Εμφανίζεται ένα νέο αναδυόμενο παράθυρο. Μπορείτε να ξεκινήσετε τη ρύθμιση της ώρας σε αυτό το νέο παράθυρο.
Μπορείτε να επιλέξετε την ώρα που θέλετε να ρυθμίσετε το ξυπνητήρι εισάγοντας την ώρα στο πλαίσιο ή να προσαρμόσετε πατώντας το εικονίδιο πάνω και κάτω βέλους. Οι καταχωρήσεις ΠΜ και ΜΜ αντιπροσωπεύουν τα πρωινά και απογευματινά χρονικά πλαίσια.

Επιπλέον, μπορείτε επίσης να ρυθμίσετε το περιεχόμενο για το ξυπνητήρι στο πλαίσιο ακριβώς κάτω από την ενότητα ρύθμισης ώρας.

Εάν χρειάζεστε ξυπνητήρι για πολλές ημέρες της εβδομάδας, μπορείτε επίσης να κάνετε κλικ στις επιθυμητές ημέρες για να επαναλάβετε το ξυπνητήρι.
Επιπλέον, μπορείτε επίσης να επιλέξετε να προσθέσετε ήχους συναγερμού σύμφωνα με τις προτιμήσεις σας καθώς και τον χρόνο επανάληψης του ξυπνητηριού.

Βήμα 4:
Τέλος, χρειάζεται απλώς να κάνετε κλικ στο εικονίδιο Αποθήκευση για αποθήκευση ξανά και τελειώσατε.

Σημειώστε ότι κατά τη διάρκεια της ρύθμισης του ξυπνητηριού, πρέπει να βεβαιωθείτε ότι ο υπολογιστής είναι πάντα πλήρως συνδεδεμένος και ότι η ένταση του ήχου της συσκευής είναι σε επαρκές επίπεδο, ώστε να μπορείτε να ακούτε τον ήχο του συναγερμού.
Επιπλέον, πρέπει επίσης να δώσετε προσοχή στην ενότητα Παγκόσμιο Ρολόι για να βεβαιωθείτε ότι η ζώνη ώρας που χρησιμοποιείτε είναι σωστή, για να αποφύγετε το ξυπνητήρι να μην είναι την ώρα που θέλετε.
Βήμα 5: Όταν έρθει η ώρα να χτυπήσει το ξυπνητήρι , έχετε δύο επιλογές: Αναβολή και Παράβλεψη . Μπορείτε να επιλέξετε 1 από 2 ανάλογα με τις ανάγκες σας.
Πώς να μετρήσετε αντίστροφα τον χρόνο στον υπολογιστή
Εκτός από τη χρήση για συναγερμούς, αυτό το λογισμικό μπορεί επίσης να σας βοηθήσει να μετρήσετε αντίστροφα τον χρόνο.
Βήμα 1:
Το πρώτο πράγμα που πρέπει να κάνετε είναι να κάνετε κλικ στην ενότητα Timer στο λογισμικό.

Βήμα 2:
Εδώ, κάντε κλικ στο εικονίδιο + Προσθήκη νέου χρονοδιακόπτη για να προχωρήσετε στη ρύθμιση ώρας.

Βήμα 3:
Εμφανίζεται ένα νέο αναδυόμενο παράθυρο. Παρόμοια με το ξυπνητήρι, μπορείτε να ρυθμίσετε τον χρόνο αντίστροφης μέτρησης όπως επιθυμείτε.

Επιπλέον, μπορείτε επίσης να συμπληρώσετε το περιεχόμενο της τρέχουσας εγκατεστημένης αντίστροφης μέτρησης ακριβώς κάτω από την ενότητα ρύθμισης ώρας.
Βήμα 4:
Κάντε κλικ στο εικονίδιο Αποθήκευση για αποθήκευση.
Βήμα 5:
Έτσι, ολοκληρώσατε τη ρύθμιση του χρόνου που θέλετε να μετρήσετε αντίστροφα. Για να μπορέσετε να προχωρήσετε στη διαδικασία αντίστροφης μέτρησης, θα χρειαστεί να κάνετε κλικ στο εικονίδιο Έναρξη που εμφανίζεται στην ενότητα του εργαλείου αντίστροφης μέτρησης.

Επίσης, εάν θέλετε να μετρήσετε αντίστροφα, μπορείτε να κάνετε κλικ στο εικονίδιο Επαναφορά δίπλα στο κουμπί Έναρξη. Όταν κάνετε κλικ σε αυτό το εικονίδιο, η διαδικασία αντίστροφης μέτρησης θα ξεκινήσει ξανά από την αρχή.
Πώς να ρυθμίσετε ξυπνητήρια και χρονοδιακόπτες μέσω της Cortana
Επί του παρόντος, στα Windows 10 υπάρχει ο εικονικός βοηθός Cortana . Εκτός από τη μη αυτόματη ρύθμιση ειδοποιήσεων και χρονοδιακόπτων, μπορείτε επίσης να ζητήσετε από την Cortana να σας βοηθήσει.
Απλά πρέπει να κάνετε κλικ σε αυτόν τον εικονικό βοηθό και στη συνέχεια να διαβάσετε την εντολή "Ρύθμιση ξυπνητηριού για (την ώρα που θέλετε να ρυθμίσετε το ξυπνητήρι)". Λάβετε υπόψη ότι πρέπει να μιλάτε στα Αγγλικά για να το καταλάβει ο εικονικός βοηθός, επειδή η Cortana προς το παρόν δεν υποστηρίζει βιετναμέζικα.
Αφού λάβει την εντολή, ο εικονικός βοηθός Cortana θα ολοκληρώσει την εργασία που απομένει για εσάς και θα απαντήσει "Έχω ενεργοποιήσει το ξυπνητήρι σας για (την ώρα που ρυθμίσατε το ξυπνητήρι)":

Η ρύθμιση του χρονοδιακόπτη είναι παρόμοια, απλά πρέπει να χρησιμοποιήσετε την εντολή "Ρύθμιση χρονοδιακόπτη για τις επόμενες Χ ώρες". Όπου X είναι ο χρόνος που θέλετε να μετρήσετε αντίστροφα.

Αυτός ο εικονικός βοηθός θα επιβεβαιώσει το αίτημά σας πριν προχωρήσει στην αντίστροφη μέτρηση.

Αυτό το χρονόμετρο και το ξυπνητήρι στα Windows 10 μπορούν να λειτουργήσουν ακόμα και όταν έχετε κλείσει την εφαρμογή ή η συσκευή είναι κλειδωμένη. Σε περίπτωση που λάβετε το μήνυμα "Οι ειδοποιήσεις θα εμφανίζονται μόνο εάν η συσκευή είναι ενεργοποιημένη" (οι ειδοποιήσεις εμφανίζονται μόνο όταν η συσκευή είναι σε ενεργή κατάσταση), βεβαιωθείτε ότι η συσκευή δεν μεταβαίνει σε κατάσταση αναστολής λειτουργίας. .
Πώς να ρυθμίσετε ξυπνητήρια και χρονοδιακόπτες με το Δωρεάν Ξυπνητήρι
Εκτός από τους παραπάνω δύο τρόπους, μπορείτε επίσης να κατεβάσετε δωρεάν λογισμικό Ξυπνητήρι για χρήση. Αυτή είναι μια ελαφριά εφαρμογή συναγερμού που μπορεί να χρησιμοποιηθεί απευθείας μετά τη λήψη και είναι εντελώς δωρεάν. Μετά τη λήψη του λογισμικού, μπορείτε να ρυθμίσετε το ξυπνητήρι ακολουθώντας αυτά τα βήματα:
Βήμα 1:
Κάντε κλικ στο εικονίδιο + Προσθήκη στη διεπαφή λογισμικού.

Βήμα 2:
Εμφανίζεται ένα νέο παράθυρο, μπορείτε να ξεκινήσετε τη ρύθμιση του ξυπνητηριού εδώ.

Στο Χρονικό πλαίσιο , επιλέξτε την ώρα που θέλετε να ρυθμίσετε το ξυπνητήρι.
Στο πλαίσιο Εμφανίζεται , επιλέξτε την ώρα που θέλετε να επαναλαμβάνεται το ξυπνητήρι. Μπορείτε να ρυθμίσετε το ξυπνητήρι να επαναλαμβάνεται μία φορά, καθημερινά, εβδομαδιαία, μηνιαία... Στην ετικέτα (περιεχόμενο), Ήχος (ξυπνητήρι), μπορείτε να ρυθμίσετε το ξυπνητήρι παρόμοιο με το Ξυπνητήρι & Ρολόι .
Επιπλέον, το Δωρεάν Ξυπνητήρι έχει επίσης ορισμένες πρόσθετες προσαρμογές όπως:
- Βρόχος: Επαναλάβετε το ξυπνητήρι
- Ενεργοποίηση της έντασης: Ρυθμίστε την ένταση του συναγερμού
- Αφύπνιση υπολογιστή από κατάσταση αναστολής λειτουργίας: Αφύπνιση του υπολογιστή από κατάσταση αναστολής λειτουργίας
- Ενεργοποίηση της οθόνης: Ενεργοποιήστε την οθόνη
Βήμα 3:
Κάντε κλικ στο OK για να αποθηκεύσετε το ξυπνητήρι.
Αφού ρυθμίσετε το ξυπνητήρι, μπορείτε επίσης να προσαρμόσετε το ξυπνητήρι κάνοντας κλικ στο εικονίδιο Επεξεργασία ή κάντε απευθείας δεξί κλικ και επιλέξτε Επεξεργασία .

Ας ελπίσουμε ότι μέσω αυτού του άρθρου μπορείτε να καταλάβετε καλύτερα πώς να ρυθμίσετε αποτελεσματικά ξυπνητήρια και χρονοδιακόπτες στα Windows 10. Από εκεί, μπορείτε να επωφεληθείτε από αυτήν τη χρήσιμη δυνατότητα για να ελέγχετε καλύτερα τον χρόνο σας και να μεγιστοποιήσετε την αποδοτικότητα της εργασίας.