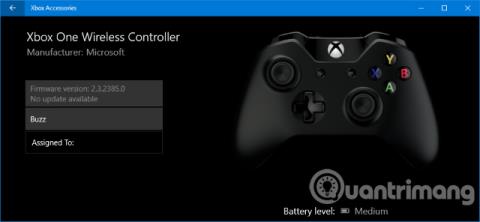Μερικοί άνθρωποι λένε ότι ο καλύτερος τρόπος για να παίξετε ένα παιχνίδι υπολογιστή είναι να χρησιμοποιήσετε ένα χειριστήριο παιχνιδιών. Αν έχετε την ίδια άποψη, τότε θα χαρείτε να μάθετε ότι η Microsoft έχει έναν τρόπο να κάνει τη χρήση του χειριστηρίου Xbox One στα Windows 10 πιο εύκολη. Είτε θέλετε να χρησιμοποιήσετε καλώδιο είτε να συνδεθείτε ασύρματα, η σύνδεση του χειριστηρίου και η αναπαραγωγή παιχνιδιών είναι απλή. Αυτό το άρθρο θα σας καθοδηγήσει σε διάφορους τρόπους για να συνδέσετε το χειριστήριο παιχνιδιών Xbox One στο σύστημα.
Συνδέστε το χειριστήριο του παιχνιδιού
Υπάρχουν τρεις διαφορετικοί τρόποι σύνδεσης του ελεγκτή παιχνιδιών, ανάλογα με το αν θα χρησιμοποιήσετε καλωδιακή ή ασύρματη σύνδεση και τον τύπο του χειριστηρίου, μπορείτε να επιλέξετε την κατάλληλη μέθοδο.
1. Χρησιμοποιήστε ένα καλώδιο USB
Μπορείτε να χρησιμοποιήσετε το καλώδιο micro USB που συνοδεύει το χειριστήριο παιχνιδιών για να δημιουργήσετε μια ενσύρματη σύνδεση. Οι χρήστες θα πρέπει να το κάνουν όταν χρειάζεται να φορτίσουν το χειριστήριο. Κάντε μια απλή σύνδεση συνδέοντας το καλώδιο USB στον υπολογιστή σας και στη συνέχεια συνδέοντας το άλλο άκρο στο μπροστινό μέρος της λαβής. Θα δημιουργηθεί σύνδεση και το gamepad θα χρεωθεί αμέσως.
2. Χρησιμοποιήστε έναν ασύρματο προσαρμογέα
Για να συνδεθείτε ασύρματα, χρειάζεστε έναν ασύρματο προσαρμογέα Xbox για Windows 10. Ορισμένες κονσόλες παιχνιδιών θα έχουν αυτόν τον ασύρματο προσαρμογέα, αλλά αν δεν το έχετε, μπορείτε να τον αγοράσετε εξωτερικά. Σημείωση, αυτός ο προσαρμογέας είναι διαφορετικός από τον προσαρμογέα για το χειριστήριο Xbox 360 (CA, UK), δεν θα λειτουργεί με το χειριστήριο Xbox One (CA, UK).
Πάρτε τον ασύρματο προσαρμογέα και συνδέστε τον σε μια θύρα USB του υπολογιστή. Ίσως χρειαστεί να χρησιμοποιήσετε το παρεχόμενο καλώδιο επέκτασης USB εάν η θύρα βρίσκεται στο πίσω μέρος του υπολογιστή ή η λαβή δεν είναι ευδιάκριτη.
Κρατήστε πατημένο το κουμπί Xbox στο χειριστήριο για να το ενεργοποιήσετε, τώρα πατήστε το κουμπί στον προσαρμογέα και, στη συνέχεια, πατήστε το κουμπί σύνδεσης στο χειριστήριο, που βρίσκεται στο επάνω μέρος. Η λυχνία LED στον ελεγκτή θα αναβοσβήνει καθώς αναζητά σύνδεση και θα σταματήσει να αναβοσβήνει μόλις δημιουργηθεί.
3. Χρησιμοποιήστε Bluetooth
Μπορείτε να χρησιμοποιήσετε το Bluetooth για να συνδέσετε τη λαβή. Για να γίνει αυτό, ο υπολογιστής σας με Windows 10 πρέπει πρώτα να υποστηρίζει Bluetooth. Δεύτερον, οι χρήστες πρέπει να εκτελέσουν την Επετειακή Ενημέρωση των Windows 10.
Τέλος, θα χρειαστείτε το πιο πρόσφατο χειριστήριο Xbox One που συνοδεύει το Xbox One S (CA, UK), αν και πωλείται επίσης ξεχωριστά. Ελέγξτε την περιγραφή του προϊόντος εάν δεν είστε σίγουροι πριν την παραγγελία.
Ενεργοποιήστε το χειριστήριο παιχνιδιών κρατώντας πατημένο το μπροστινό κουμπί Xbox και, στη συνέχεια, πατήστε το πλήκτρο Windows + I για να ανοίξετε τις Ρυθμίσεις και μεταβείτε στις Συσκευές > Bluetooth . Ενεργοποιήστε το Bluetooth ώστε το σύστημα να μπορεί να βρει τη συσκευή, τώρα πατήστε το κουμπί bind στη λαβή, που βρίσκεται στο επάνω μέρος. Τα ασύρματα χειριστήρια παιχνιδιών Xbox θα εμφανιστούν στη λίστα συσκευών, κάντε κλικ στην επιλογή Σύζευξη .
Σημείωση, αν και μπορείτε να συνδέσετε περισσότερα από ένα χειριστήρια μέσω Bluetooth, θα έχει αρνητικό αντίκτυπο στην απόδοση. Επομένως, για καλύτερη απόδοση, φροντίστε να κάνετε τα εξής.
Πώς να διαχειριστείτε και να ρυθμίσετε το χειριστήριο Xbox One
1. Ενημερώστε το χειριστήριο παιχνιδιών σας
Τα Windows 10 έχουν προγράμματα οδήγησης για το χειριστήριο Xbox One από προεπιλογή. Ωστόσο, υπάρχουν πολλές περιπτώσεις που πρέπει να ενημερώσετε το χειριστήριο του παιχνιδιού σας. Εάν αντιμετωπίζετε δυσκολίες με το χειριστήριο παιχνιδιών σας, δοκιμάστε να ενημερώσετε πριν εκτελέσετε άλλα μέτρα αντιμετώπισης προβλημάτων.

Θα χρειαστείτε μια συγκεκριμένη εφαρμογή για να εκτελέσετε την ενημέρωση του ελεγκτή παιχνιδιών. Κάντε μια αναζήτηση για Αξεσουάρ Xbox στο Store και, στη συνέχεια, πραγματοποιήστε λήψη και εκκινήστε την εφαρμογή. Συνδέστε το χειριστήριο παιχνιδιού χρησιμοποιώντας μία από τις παραπάνω μεθόδους. Εάν υπάρχει διαθέσιμη ενημέρωση, θα δείτε ένα μήνυμα που θα λέει Απαιτείται ενημέρωση και, στη συνέχεια, απλώς ακολουθήστε τις οδηγίες για να ενημερώσετε τον ελεγκτή. Εάν δεν βλέπετε την ειδοποίηση να εμφανίζεται, μπορείτε να την ελέγξετε στην εφαρμογή μεταβαίνοντας στις Πληροφορίες συσκευής .
Εάν διαθέτετε ασύρματο χειριστήριο Xbox Elite (CA, UK), μπορείτε να κάνετε κλικ στο Configure για να αναδιατάξετε τα κουμπιά, να προσαρμόσετε την ευαισθησία της σκανδάλης, να αντιστρέψετε τον άξονα και πολλά άλλα.
2. Πώς να ελέγξετε την απόκριση των κουμπιών στο χειριστήριο Xbox One

Δοκιμάστε την απόκριση των κουμπιών στο χειριστήριο Xbox One
Εάν πιστεύετε ότι ορισμένα από τα κουμπιά στο χειριστήριο Xbox One δεν είναι τέλεια, μπορείτε να ελέγξετε χρησιμοποιώντας την εφαρμογή Xbox Accessories.
Κάντε κλικ στο εικονίδιο του κυπέλλου για να ξεκινήσετε. Τώρα μπορείτε να πατήσετε και να γυρίσετε τα κουμπιά και να μετακινήσετε τα joystick. Το αντίστοιχο εικονίδιο θα εμφανιστεί δίπλα στο πατημένο κουμπί. Εάν όχι, τότε η λαβή σας μπορεί να είναι ελαττωματική.
3. Πώς να αντιστοιχίσετε ξανά το χειριστήριο Xbox One

Κουμπιά Remap στο χειριστήριο Xbox One
Μπορείτε να αντιστοιχίσετε ξανά το χειριστήριο Xbox One χρησιμοποιώντας την εφαρμογή Xbox Accessories. Για να το κάνετε αυτό, κάντε κλικ στην επιλογή Διαμόρφωση > Νέο προφίλ . Εισαγάγετε ένα όνομα και, στη συνέχεια, κάντε κλικ στην επιλογή Αποθήκευση.
Χρησιμοποιήστε το επάνω αναπτυσσόμενο μενού για να επιλέξετε ένα κουμπί και, στη συνέχεια, χρησιμοποιήστε το αναπτυσσόμενο μενού παρακάτω για να αντιστοιχίσετε ξανά αυτό το κουμπί. Για παράδειγμα, μπορείτε να αλλάξετε το κουμπί Α με το κουμπί Β.
Μπορείτε επίσης να χρησιμοποιήσετε τα παρακάτω πλαίσια για να ενεργοποιήσετε ρυθμίσεις όπως Swap sticks, Swap triggers και Ενεργοποίηση δόνησης .
Εάν διαθέτετε ασύρματο χειριστήριο Xbox Elite ή Xbox Adaptive, θα δείτε επίσης πρόσθετες επιλογές, όπως τη δυνατότητα αλλαγής των ρυθμίσεων της καμπύλης ευαισθησίας του thumbstick και τη φωτεινότητα του λογότυπου Xbox.
Βαθμονόμηση του ελεγκτή παιχνιδιών σας
Το gamepad θα βαθμονομηθεί εκτός συσκευασίας, αλλά μπορείτε να χρησιμοποιήσετε το εργαλείο βαθμονόμησης των Windows για να το προσαρμόσετε ή να ελέγξετε πώς λειτουργεί το gamepad. Σημείωση, αυτό είναι ένα παλιό εργαλείο, που δεν έχει ενημερωθεί στα Windows 10 ή έχει σχεδιαστεί ειδικά για χειριστήρια Xbox One.
Εκτελέστε μια αναζήτηση συστήματος για τον όρο joy.cpl και επιλέξτε σχετικά αποτελέσματα. Στο παράθυρο Ελεγκτές παιχνιδιών που ανοίγει, επιλέξτε τον ελεγκτή παιχνιδιού από τη λίστα και κάντε κλικ στο Ιδιότητες .

Από προεπιλογή, θα ανοίξει η καρτέλα Test , σε αυτήν την καρτέλα θα ορίσετε τη θέση του άξονα, την απόκριση ενεργοποίησης, τον καθορισμό πατημένων κουμπιών. Εάν δεν είστε ικανοποιημένοι, κάντε κλικ στις Ρυθμίσεις και στη συνέχεια Βαθμονόμηση… , ακολουθήστε τις οδηγίες για να βαθμονομήσετε το χειριστήριο του παιχνιδιού. Μπορείτε ακόμα να επαναφέρετε τις ρυθμίσεις στην προεπιλεγμένη λειτουργία κάνοντας κλικ στο Reset to default στην καρτέλα Settings .
Η Microsoft σχεδίασε συγκεκριμένες λειτουργίες gaming για τα Windows 10 με στόχο την καλύτερη ενσωμάτωση του λειτουργικού συστήματος στην πλατφόρμα Xbox. Γι' αυτό η σύνδεση του χειριστηρίου παιχνιδιών είναι πολύ απλή χωρίς προβλήματα όπως εγκατάσταση προγραμμάτων οδήγησης.
Ωστόσο, ενδέχεται να εξακολουθείτε να αντιμετωπίζετε προβλήματα με το χειριστήριο παιχνιδιών Xbox One. Αν ναι, μάθετε πώς να διορθώσετε ένα χαλασμένο χειριστήριο Xbox One .
Δείτε περισσότερα: