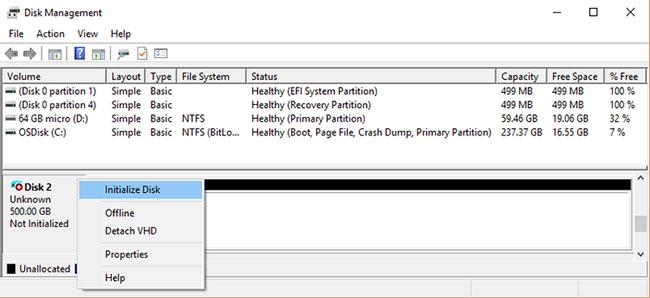Οι SSD αυξάνουν σημαντικά την απόδοση του υπολογιστή και χρησιμοποιούνται συχνά σε συνδυασμό με τους παραδοσιακούς σκληρούς δίσκους. Προτού αρχίσετε να χρησιμοποιείτε έναν SSD ως δευτερεύοντα χώρο αποθήκευσης, πρέπει να τον αρχικοποιήσετε σωστά. Εάν δεν το κάνετε αυτό, το λειτουργικό σύστημα μπορεί να μην εντοπίσει τον SSD.
Αν και αυτό μπορεί να φαίνεται τεχνικό και περίπλοκο, η αρχική ρύθμιση ενός SSD είναι στην πραγματικότητα ευκολότερη από ό,τι νομίζετε.
Πώς να ρυθμίσετε αρχικά έναν SSD στα Windows 10
Η αρχική ρύθμιση είναι μια μη αναστρέψιμη διαδικασία, επομένως πρέπει να βεβαιωθείτε ότι αρχικά ρυθμίσατε σωστά τον SSD σας. Μπορείτε να χάσετε οριστικά δεδομένα εάν επιλέξετε λάθος SSD ή σκληρό δίσκο. Αφού επαληθεύσετε το όνομα της κύριας, ενεργής συσκευής αποθήκευσης (SSD ή σκληρός δίσκος), μπορείτε να ξεκινήσετε την αρχική διαδικασία εγκατάστασης.
Το Disk Management είναι ένα ισχυρό βοηθητικό εργαλείο που σας επιτρέπει να διαχειρίζεστε διαφορετικές, συνδεδεμένες συσκευές αποθήκευσης εκχωρώντας γράμματα μονάδας δίσκου και διαμορφώνοντας διαμερίσματα μονάδας δίσκου.
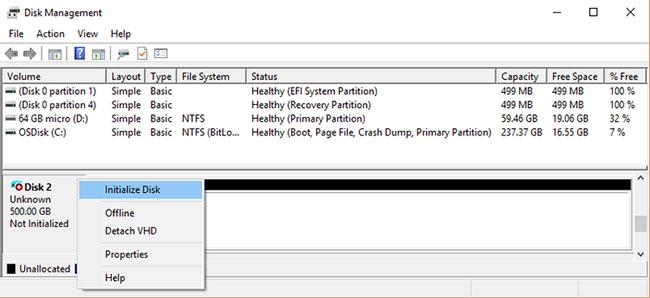
Αρχική ρύθμιση της μονάδας SSD στα Windows 10
Για να ρυθμίσετε αρχικά έναν SSD στα Windows 10 μέσω της Διαχείρισης Δίσκων:
1. Αναζητήστε τη Διαχείριση δίσκων στη γραμμή αναζήτησης του μενού Έναρξη , κάντε δεξί κλικ στην επιλογή Δημιουργία και διαμόρφωση διαμερισμάτων σκληρού δίσκου και, στη συνέχεια, επιλέξτε Εκτέλεση ως διαχειριστής .
2. Βεβαιωθείτε ότι η μονάδα δίσκου που θέλετε να ρυθμίσετε αρχικά βρίσκεται σε κατάσταση Online. Εάν αναφέρεται ως Εκτός σύνδεσης , κάντε δεξί κλικ στη μονάδα δίσκου και επιλέξτε Online.
3. Κάντε δεξί κλικ στο SSD που θέλετε να ρυθμίσετε αρχικά και επιλέξτε Initialize Disk.
4. Στο πλαίσιο διαλόγου Initialize Disk , επιλέξτε το SSD που θέλετε να ρυθμίσετε αρχικά και επιλέξτε τον τύπο διαμερίσματος (ο τύπος διαμερίσματος περιγράφεται λεπτομερώς στην επόμενη ενότητα).
5. Κάντε κλικ στο OK για να ξεκινήσει η αρχική διαδικασία εγκατάστασης μονάδας δίσκου.
6. Αφού ρυθμίσετε αρχικά τη μονάδα δίσκου, κάντε δεξί κλικ στο SSD και επιλέξτε New Simple Volume .
7. Ολοκληρώστε τον Οδηγό New Simple Volume Wizard για να εκχωρήσετε τόμους στο SSD σας.
Τώρα, έχετε ολοκληρώσει την αρχική ρύθμιση του SSD σας και μπορείτε να αποκτήσετε πρόσβαση μέσω του File Explorer.
Πώς να επιλέξετε τύπο διαμερίσματος για SSD
Κάθε συσκευή αποθήκευσης που είναι συνδεδεμένη στον υπολογιστή έχει έναν συγκεκριμένο τύπο διαμερίσματος. Ο τύπος διαμερίσματος καθορίζει τον τρόπο με τον οποίο τα Windows θα έχουν πρόσβαση στα δεδομένα στη μονάδα δίσκου. Υπάρχουν δύο κύριοι τύποι διαμερισμάτων στα Windows 10: GPT και MBR .
Το GUID Partition Table (GPT) είναι ο πιο συχνά χρησιμοποιούμενος τύπος διαμερισμάτων για SSD και σκληρούς δίσκους. Από προεπιλογή, τα Windows 10 θα χωρίσουν τη μονάδα δίσκου χρησιμοποιώντας τη μορφή GPT. Το GPT είναι η προτιμώμενη μορφή επειδή υποστηρίζει όγκους μεγαλύτερους από 2 TB και είναι συμβατό με τα πιο πρόσφατα συστήματα που βασίζονται σε UEFI. Το Master Boot Record (MBR) είναι ένας παραδοσιακός τύπος διαμερισμάτων που χρησιμοποιείται από παλαιότερους υπολογιστές και φορητούς σκληρούς δίσκους, όπως κάρτες μνήμης.
Το άρθρο συνιστά τη χρήση διαμερισμάτων GPT για SSD επειδή υποστηρίζεται καλύτερα, πιο ασφαλής και επιτρέπει μεγαλύτερους τόμους.
Μπορείτε επίσης να επιλέξετε να μετατρέψετε μια μονάδα MBR σε μονάδα GPT ή αντίστροφα. Ωστόσο, θα χρειαστεί πρώτα να διαμορφώσετε τη μονάδα δίσκου και να διαγράψετε όλα τα δεδομένα.
Ελπίζω να είστε επιτυχημένοι.