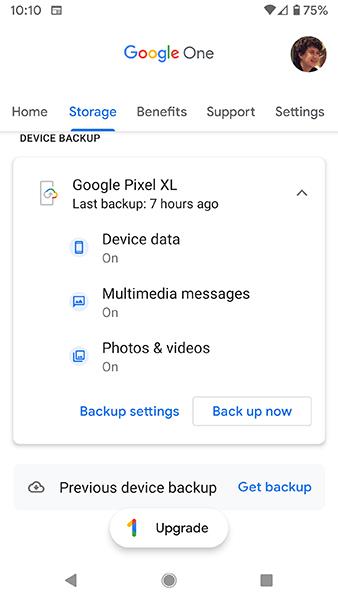Εάν έχετε εγκατεστημένο το Google Drive στον υπολογιστή σας, τότε μπορείτε να προσθέσετε τη σύνδεση του Google Drive στο παράθυρο πλοήγησης File Explorer στα Windows 10. Αυτό θα κάνει την πρόσβαση αρκετά εύκολη. Θα χρειαστεί να χρησιμοποιήσετε τον Επεξεργαστή Μητρώου για να λειτουργήσει.
Παλαιότερα, το Google Drive συνήθιζε να προστίθεται αυτόματα στο παράθυρο πλοήγησης στην Εξερεύνηση αρχείων αμέσως μετά την εγκατάσταση. Ωστόσο, τα πράγματα έχουν αλλάξει με τα χρόνια και τώρα, πρέπει να το προσθέσετε χειροκίνητα. Δεδομένου ότι θα αλλάξετε μερικά πράγματα στον Επεξεργαστή Μητρώου, θα πρέπει πρώτα να δημιουργήσετε ένα σημείο επαναφοράς συστήματος ή να δημιουργήσετε ένα αντίγραφο ασφαλείας του αρχείου μητρώου .
Πώς να προσθέσετε το Google Drive στον Εξερεύνηση αρχείων
Προσθέστε το Google Drive στην Εξερεύνηση αρχείων χρησιμοποιώντας την εφαρμογή Δημιουργία αντιγράφων ασφαλείας και συγχρονισμός
Για να προσθέσετε έναν φάκελο Google Drive στο πλαϊνό μενού της Εξερεύνησης αρχείων, πρέπει να κάνετε λήψη και να ρυθμίσετε την εφαρμογή Δημιουργία αντιγράφων ασφαλείας και συγχρονισμός στον υπολογιστή σας. Να πώς.
Βήμα 1 : Μεταβείτε στη σελίδα λήψης του Google Drive και κάντε κλικ στο κουμπί Λήψη στην περιοχή Δημιουργία αντιγράφων ασφαλείας και συγχρονισμός . Όταν σας ζητηθεί, κάντε κλικ στην επιλογή Συμφωνώ και Λήψη .

Κάντε κλικ στο κουμπί Λήψη στην περιοχή Δημιουργία αντιγράφων ασφαλείας και συγχρονισμός
Βήμα 2 : Τώρα, εκτελέστε το αρχείο EXE και ακολουθήστε τις οδηγίες που εμφανίζονται στην οθόνη για να εγκαταστήσετε το Backup and Sync στον υπολογιστή σας.
Μόλις ολοκληρωθεί η εγκατάσταση, θα βρείτε την εφαρμογή Δημιουργία αντιγράφων ασφαλείας και συγχρονισμός στην επιφάνεια εργασίας σας μαζί με συντομεύσεις για Έγγραφα, Υπολογιστικά φύλλα και Παρουσιάσεις Google.
Βήμα 3 : Ανοίξτε την εφαρμογή Δημιουργία αντιγράφων ασφαλείας και συγχρονισμός και συνδεθείτε με τον λογαριασμό σας Google.

Ανοίξτε την εφαρμογή Δημιουργία αντιγράφων ασφαλείας και συγχρονισμός
Βήμα 4 : Κάντε μια επιλογή τοπικών φακέλων στον υπολογιστή σας για τους οποίους θέλετε να δημιουργείτε συνεχώς αντίγραφα ασφαλείας στο Google Drive σας. Επιπλέον, εάν θέλετε να δημιουργήσετε αντίγραφα ασφαλείας φωτογραφιών και βίντεο απευθείας στο Google Photos, επιλέξτε το πλαίσιο ελέγχου που λέει "Μεταφόρτωση φωτογραφιών και βίντεο στο Google Photos" . Στη συνέχεια, κάντε κλικ στο Επόμενο.

Επιλέξτε το πλαίσιο ελέγχου που λέει "Μεταφόρτωση φωτογραφιών και βίντεο στο Google Photos"
Βήμα 5 : Μπορείτε να επιλέξετε τους φακέλους του Google Drive στους οποίους θέλετε να έχετε πρόσβαση απευθείας από την Εξερεύνηση αρχείων. Επιπλέον, μπορείτε επίσης να επιλέξετε να συγχρονίσετε τα πάντα. Κάντε την κατάλληλη επιλογή και κάντε κλικ στο κουμπί Έναρξη.

Επιλέξτε το φάκελο που θέλετε να συγχρονίσετε
ΣΗΜΕΙΩΣΗ : Ανάλογα με τη χωρητικότητα των δεδομένων σας, μπορεί να χρειαστεί λίγος χρόνος για να συγχρονίσετε όλα τα αρχεία σας στο Google Drive στην Εξερεύνηση αρχείων.
Μόλις ολοκληρωθεί ο συγχρονισμός, θα βρείτε το φάκελο Google Drive στο παράθυρο πλοήγησης File Explorer.

Φάκελος Google Drive στο παράθυρο πλοήγησης File Explorer
Τώρα που ο φάκελός σας στο Google Drive είναι διαθέσιμος τοπικά, μπορείτε να κάνετε περισσότερα για να διαχειριστείτε τα αρχεία του Drive απευθείας από την Εξερεύνηση αρχείων.
Προσθέστε το Google Drive στην Εξερεύνηση αρχείων χρησιμοποιώντας ένα αρχείο .reg
Για να προσθέσετε το Google Drive στο παράθυρο πλοήγησης File Explorer στα Windows 10, ακολουθήστε τα εξής βήματα:
1. Ανοίξτε το Σημειωματάριο στον υπολογιστή.
2. Επικολλήστε τον απαιτούμενο κωδικό μητρώου και αποθηκεύστε τον ως αρχείο .reg.
3. Στη συνέχεια, κάντε διπλό κλικ στο αρχείο .reg.
4. Προσθέστε περιεχόμενο στο μητρώο.
5. Επανεκκινήστε την Εξερεύνηση των Windows.
Αρχικά, πρέπει να ανοίξετε το Σημειωματάριο και να επικολλήσετε το ακόλουθο κείμενο:
Windows Registry Editor Version 5.00
[HKEY_CURRENT_USER\Software\Classes\CLSID\{3935ea0f-5756-4db1-8078-d2baf2f7b7b2}]
@="Google Drive"
"System.IsPinnedToNamespaceTree"=dword:00000001
"SortOrderIndex"=dword:00000042
[HKEY_CURRENT_USER\Software\Classes\CLSID\{3935ea0f-5756-4db1-8078-d2baf2f7b7b2}\DefaultIcon]
@=hex(2):43,00,3a,00,5c,00,50,00,72,00,6f,00,67,00,72,00,61,00,6d,00,20,00,46,\
00,69,00,6c,00,65,00,73,00,5c,00,47,00,6f,00,6f,00,67,00,6c,00,65,00,5c,00,\
44,00,72,00,69,00,76,00,65,00,5c,00,67,00,6f,00,6f,00,67,00,6c,00,65,00,64,\
00,72,00,69,00,76,00,65,00,73,00,79,00,6e,00,63,00,2e,00,65,00,78,00,65,00,\
2c,00,30,00,00,00
[HKEY_CURRENT_USER\Software\Classes\CLSID\{3935ea0f-5756-4db1-8078-d2baf2f7b7b2}\InProcServer32]
@=hex(2):43,00,3a,00,5c,00,57,00,49,00,4e,00,44,00,4f,00,57,00,53,00,5c,00,73,\
00,79,00,73,00,74,00,65,00,6d,00,33,00,32,00,5c,00,73,00,68,00,65,00,6c,00,\
6c,00,33,00,32,00,2e,00,64,00,6c,00,6c,00,00,00
[HKEY_CURRENT_USER\Software\Classes\CLSID\{3935ea0f-5756-4db1-8078-d2baf2f7b7b2}\Instance]
"CLSID"="{0E5AAE11-A475-4c5b-AB00-C66DE400274E}"
[HKEY_CURRENT_USER\Software\Classes\CLSID\{3935ea0f-5756-4db1-8078-d2baf2f7b7b2}\Instance\InitPropertyBag]
"Attributes"=dword:00000011
"TargetFolderPath"=hex(2):25,00,55,00,73,00,65,00,72,00,50,00,72,00,6f,00,66,\
00,69,00,6c,00,65,00,25,00,5c,00,47,00,6f,00,6f,00,67,00,6c,00,65,00,20,00,\
44,00,72,00,69,00,76,00,65,00,00,00
[HKEY_CURRENT_USER\Software\Classes\CLSID\{3935ea0f-5756-4db1-8078-d2baf2f7b7b2}\ShellFolder]
"FolderValueFlags"=dword:00000028
"Attributes"=dword:f080004d
[HKEY_CURRENT_USER\SOFTWARE\Microsoft\Windows\CurrentVersion\Explorer\HideDesktopIcons\NewStartPanel]
"{3935ea0f-5756-4db1-8078-d2baf2f7b7b2}"=dword:00000001
[HKEY_CURRENT_USER\SOFTWARE\Microsoft\Windows\CurrentVersion\Explorer\Desktop\NameSpace\{3935ea0f-5756-4db1-8078-d2baf2f7b7b2}]
@="Google Drive"
Στη συνέχεια, κάντε κλικ στο κουμπί Αρχείο και επιλέξτε Αποθήκευση ως . Εναλλακτικά, μπορείτε να πατήσετε το συνδυασμό πλήκτρων Ctrl + Shift + S .
Τώρα πρέπει να επιλέξετε μια τοποθεσία όπου θέλετε να αποθηκεύσετε το αρχείο.
Στη συνέχεια, ονομάστε το αρχείο με την επέκταση .reg. Για παράδειγμα, εάν το όνομα αρχείου είναι test-registry , θα πρέπει να είναι test-registry.reg. Στη συνέχεια, αναπτύξτε την αναπτυσσόμενη λίστα Αποθήκευση ως τύπου και επιλέξτε Όλα τα αρχεία . Τώρα, μπορείτε να κάνετε κλικ στο κουμπί Αποθήκευση.
Αφού αποθηκεύσετε το αρχείο, κάντε διπλό κλικ στο αρχείο. Μπορεί να δείτε ένα μήνυμα UAC. Κάντε κλικ στο κουμπί Ναι.

Επιλέξτε Ναι εάν δείτε το μήνυμα UAC
Αμέσως μετά θα εμφανιστεί ένα παράθυρο επιβεβαίωσης όπου μπορείτε να βρείτε το κουμπί Ναι. Ως συνήθως, πρέπει να κάνετε κλικ σε αυτό το κουμπί.
Εάν όλα πήγαν σωστά, θα δείτε ένα μήνυμα επιτυχίας.
Αυτή τη φορά, κάντε κλικ στο κουμπί OK για να κλείσετε το παράθυρο και να επανεκκινήσετε την Εξερεύνηση των Windows και, στη συνέχεια, βρείτε το Google Drive στο παράθυρο πλοήγησης.
Η διαδικασία προσθήκης και διαγραφής είναι σχεδόν η ίδια, αλλά υπάρχει μια αλλαγή στον κωδικό μητρώου. Για να αποκρύψετε το Google Drive από το πλαίσιο της πλαϊνής γραμμής, πρέπει να διαγράψετε ή να αλλάξετε ορισμένα κλειδιά και τιμές μητρώου. Δείτε πώς να το κάνετε.
Πώς να αφαιρέσετε το Google Drive από την Εξερεύνηση αρχείων
Για να καταργήσετε το Google Drive από το παράθυρο πλοήγησης File Explorer, ακολουθήστε τα εξής βήματα:
1. Ανοίξτε τον Επεξεργαστή Μητρώου .
2. Πλοηγηθείτε στο CLSID στο HKEY_CURRENT_USER.
3. Διαγράψτε το {3935ea0f-5756-4db1-8078-d2baf2f7b7b2}.
4. Μεταβείτε στο NameSpace στο HKEY_CURRENT_USER.
5. Διαγράψτε το {3935ea0f-5756-4db1-8078-d2baf2f7b7b2}.
6. Μεταβείτε στο NewStartPanel στο HKEY_CURRENT_USER.
7. Διαγράψτε το {3935ea0f-5756-4db1-8078-d2baf2f7b7b2}.
8. Επανεκκινήστε την Εξερεύνηση των Windows.
Ανοίξτε τον Επεξεργαστή Μητρώου και μεταβείτε στην ακόλουθη διαδρομή:
HKEY_CURRENT_USER\Software\Classes\CLSID\
Εδώ, μπορείτε να βρείτε το κλειδί με το όνομα {3935ea0f-5756-4db1-8078-d2baf2f7b7b2}.
Κάντε δεξί κλικ πάνω του, επιλέξτε Διαγραφή και επιβεβαιώστε την αλλαγή.

Επιλέξτε Διαγραφή για να διαγράψετε το κλειδί
Στη συνέχεια, πλοηγηθείτε σε αυτήν τη διαδρομή:
HKEY_CURRENT_USER\SOFTWARE\Microsoft\Windows\CurrentVersion\Explorer\Desktop\NameSpace\
Βρείτε το κλειδί {3935ea0f-5756-4db1-8078-d2baf2f7b7b2} και ακολουθήστε τα ίδια βήματα όπως παραπάνω για να το διαγράψετε.
Τώρα, πλοηγηθείτε σε αυτό το μονοπάτι:
HKEY_CURRENT_USER\SOFTWARE\Microsoft\Windows\CurrentVersion\Explorer\HideDesktopIcons\NewStartPanel
Βρείτε το κλειδί {3935ea0f-5756-4db1-8078-d2baf2f7b7b2} και ακολουθήστε τα ίδια βήματα για διαγραφή.
Το Google Drive θα αφαιρεθεί αμέσως από το παράθυρο πλοήγησης της Εξερεύνησης αρχείων.
Εναλλακτικά, μπορείτε να δημιουργήσετε ένα αρχείο .reg με τον ακόλουθο κώδικα μητρώου, να το αποθηκεύσετε ως αρχείο .reg και να το εκτελέσετε:
Windows Registry Editor Version 5.00
[-HKEY_CURRENT_USER\Software\Classes\CLSID\{3935ea0f-5756-4db1-8078-d2baf2f7b7b2}]
[-HKEY_CURRENT_USER\SOFTWARE\Microsoft\Windows\CurrentVersion\Explorer\Desktop\NameSpace\{3935ea0f-5756-4db1-8078-d2baf2f7b7b2}]
[HKEY_CURRENT_USER\SOFTWARE\Microsoft\Windows\CurrentVersion\Explorer\HideDesktopIcons\NewStartPanel]
"{3935ea0f-5756-4db1-8078-d2baf2f7b7b2}"=-
Ελπίζουμε ότι αυτός ο οδηγός θα σας φανεί χρήσιμος.