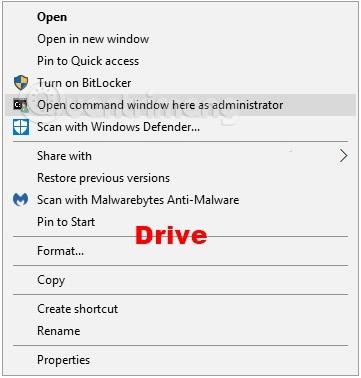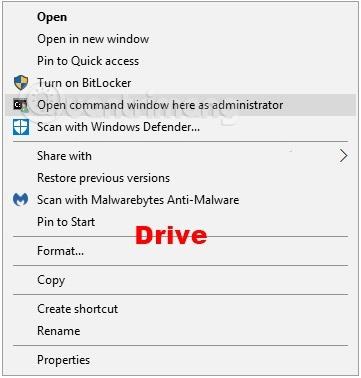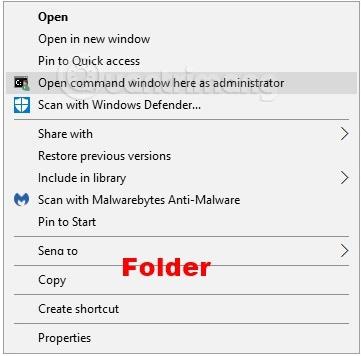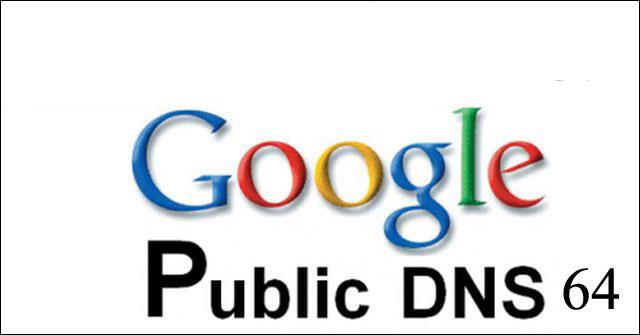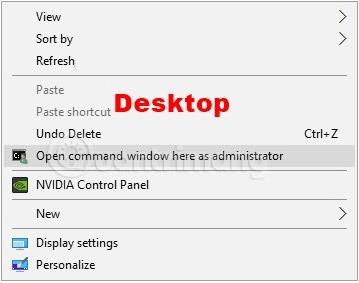Η γραμμή εντολών είναι ένα σημείο εισόδου για την πληκτρολόγηση εντολών υπολογιστή στο παράθυρο της γραμμής εντολών. Πληκτρολογώντας εντολές στη γραμμή εντολών, μπορείτε να εκτελέσετε εργασίες στον υπολογιστή σας χωρίς να χρησιμοποιήσετε τη γραφική διεπαφή των Windows. Αυτός ο οδηγός θα σας δείξει πώς να προσθέσετε ή να αφαιρέσετε το Open command window εδώ ως διαχειριστής στο μενού με το δεξί κλικ για όλους τους χρήστες στα Windows 10.
Αυτό το μενού με δεξί κλικ θα ανοίξει ένα ανυψωμένο παράθυρο γραμμής εντολών (που σας επιτρέπει να εκτελέσετε εντολές cmd με δικαιώματα διαχειριστή) στον φάκελο στον οποίο κάνατε δεξί κλικ.
Σημείωση: Οι χρήστες πρέπει να είναι συνδεδεμένοι ως διαχειριστής για να προσθέσουν, να αφαιρέσουν και να χρησιμοποιήσουν το μενού περιβάλλοντος "Άνοιγμα παραθύρου εντολής εδώ ως διαχειριστής".
Το μενού περιβάλλοντος "Άνοιγμα παραθύρου εντολών εδώ ως διαχειριστής" είναι διαθέσιμο όταν κάνετε δεξί κλικ ή Shift + δεξί κλικ σε φάκελο ή μονάδα δίσκου και όταν κάνετε δεξί κλικ ή Shift + δεξί κλικ:
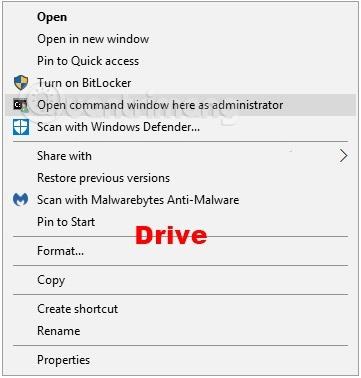
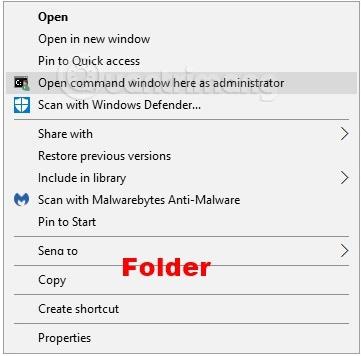
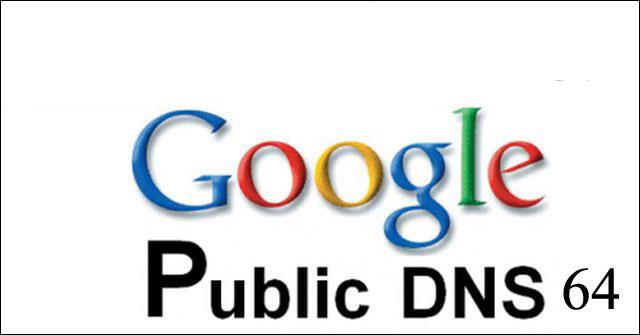
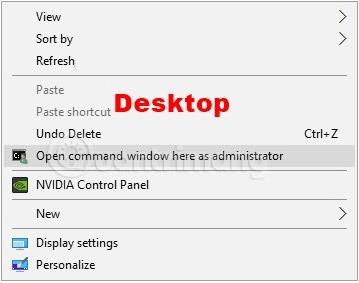
Πώς να προσθέσετε "Άνοιγμα παραθύρου εντολής εδώ ως διαχειριστής" στο μενού δεξί κλικ στα Windows 10
Βήμα 1: Ακολουθήστε το Βήμα 2 (προσθήκη δεξί κλικ), Βήμα 3 (προσθήκη Shift + δεξί κλικ) ή Βήμα 4 (διαγραφή) παρακάτω, ανάλογα με τη χρήση για την οποία προορίζετε.
Βήμα 2: Κάντε δεξί κλικ για να ανοίξετε το μενού περιβάλλοντος "Άνοιγμα παραθύρου εντολών εδώ ως διαχειριστής". Κατεβάστε το παρακάτω αρχείο και μεταβείτε στο Βήμα 5.
Add_Open_command_window_here_as_administrator.reg
Βήμα 3: Shift + δεξί κλικ για να ανοίξετε το μενού περιβάλλοντος "Άνοιγμα παραθύρου εντολών εδώ ως διαχειριστής". Κατεβάστε το αρχείο παρακάτω και μεταβείτε στο Βήμα 5.
Add_Shift + Open_command_window_here_as_administrator.reg
Βήμα 4: Καταργήστε το μενού περιβάλλοντος "Άνοιγμα παραθύρου εντολής εδώ ως διαχειριστής". Σημείωση: Αυτή είναι η προεπιλεγμένη ρύθμιση.
Κάντε λήψη του αρχείου Remove_Open_command_window_here_as_Administrator.reg και μεταβείτε στο Βήμα 5
Βήμα 5: Αποθηκεύστε το αρχείο .reg στην επιφάνεια εργασίας.
Βήμα 6: Κάντε διπλό κλικ στο ληφθέν αρχείο .reg για συγχώνευση.
Βήμα 7: Εάν σας ζητηθεί, κάντε κλικ στην επιλογή Εκτέλεση , Ναι ( UAC ) και OK για να αποδεχτείτε τη συγχώνευση.
Βήμα 8. Μπορείτε τώρα να διαγράψετε το ληφθέν αρχείο .reg εάν θέλετε.
Σας εύχομαι επιτυχία!
Δείτε περισσότερα: