Πώς να προσθέσετε το παράθυρο εντολών Άνοιγμα εδώ στο μενού δεξί κλικ των Windows 10

Μπορείτε να επαναφέρετε την επιλογή εκκίνησης της γραμμής εντολών από το μενού δεξί κλικ στα Windows 10 και δείτε πώς.

Μπορείτε να επαναφέρετε την επιλογή εκκίνησης της γραμμής εντολών από το μενού δεξί κλικ στα Windows 10 και δείτε πώς.
Στα Windows 10, η Microsoft συνεχίζει να "σκοτίζει" τη γραμμή εντολών υπέρ του PowerShell . Παρόλο που οι χρήστες εξακολουθούν να μπορούν να χρησιμοποιούν αυτό το εργαλείο γραμμής εντολών, η επιλογή του δεν βρίσκεται πλέον στο μενού Power User ( Win+ X), στο μενού Αρχείο για την Εξερεύνηση αρχείων ή στο αναπτυγμένο μενού περιβάλλοντος ( Shift+ δεξί κλικ).
Αν και υπάρχει μια επιλογή στην εφαρμογή Ρυθμίσεις για προσθήκη Γραμμής εντολών στο μενού Power User, δεν βρίσκετε επιλογή για να την επαναφέρετε στο διευρυμένο μενού περιβάλλοντος.
Ωστόσο, υπάρχει ακόμα τρόπος να προσθέσετε την επιλογή ανοίγματος της γραμμής εντολών στα Windows 10. Αυτό το άρθρο θα σας δείξει πώς να προσθέσετε την επιλογή Άνοιγμα της εντολής των παραθύρων εδώ στο μενού περιβάλλοντος των Windows 10.
Οδηγίες για την προσθήκη cmd στο μενού δεξί κλικ των Windows 10
Για να προσθέσετε την επιλογή εκκίνησης της γραμμής εντολών στο μενού περιβάλλοντος εκτεταμένου φακέλου, πρέπει να επεξεργαστείτε το μητρώο ακολουθώντας τα παρακάτω βήματα.
Προειδοποίηση : Η επεξεργασία του μητρώου μπορεί να προκαλέσει ανεπανόρθωτα σφάλματα εάν δεν το κάνετε σωστά. Επομένως, θα πρέπει να δημιουργήσετε αντίγραφα ασφαλείας του μητρώου πριν κάνετε αλλαγές.
Βήμα 1 . Πατήστε Win+ Rγια να ανοίξετε την εντολή Εκτέλεση .
Βήμα 2 . Πληκτρολογήστε regedit και κάντε κλικ στο OK για να ανοίξετε το Μητρώο .
Βήμα 3 . Περιηγηθείτε στο ακόλουθο κλειδί:
HKEY_CLASSES_ROOT\Directory\shell\cmd
Βήμα 4 . Κάντε δεξί κλικ στο πλήκτρο cmd και επιλέξτε Δικαιώματα .
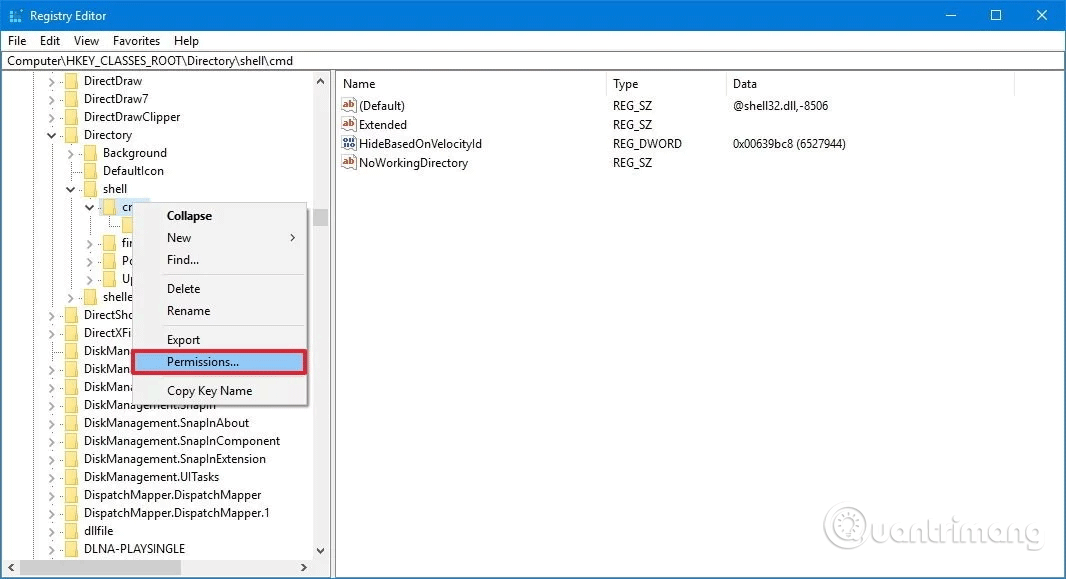
Βήμα 5 . Κάντε κλικ στο κουμπί Για προχωρημένους .
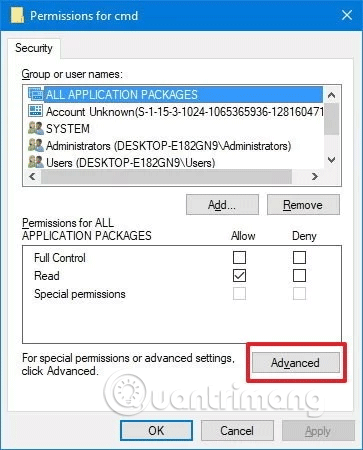
Βήμα 6 . Στις Ρυθμίσεις ασφαλείας για προχωρημένους , κάντε κλικ στην επιλογή Αλλαγή δίπλα στο Κάτοχος .
Βήμα 7 . Εισαγάγετε το όνομα λογαριασμού στο αντίστοιχο πεδίο, κάντε κλικ στην επιλογή Έλεγχος ονομάτων για να επαληθεύσετε ότι εισάγετε το σωστό όνομα λογαριασμού και, στη συνέχεια, κάντε κλικ στο OK .
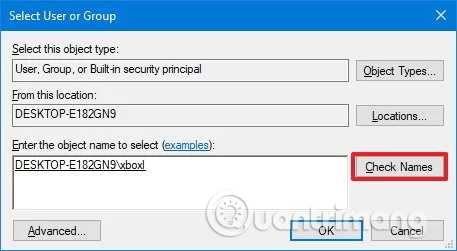
Βήμα 8 . Επιλέξτε Αντικατάσταση κατόχου σε υποκοντέινερ και αντικείμενα .
Βήμα 9 . Κάντε κλικ στην επιλογή Εφαρμογή .
Βήμα 10 . Κάντε κλικ στο OK .
Βήμα 11 . Στην ενότητα Δικαιώματα , επιλέξτε την ομάδα Διαχειριστές .
Βήμα 12 . Στην περιοχή Δικαιώματα για διαχειριστές , επιλέξτε Να επιτρέπεται για την επιλογή Πλήρους ελέγχου .
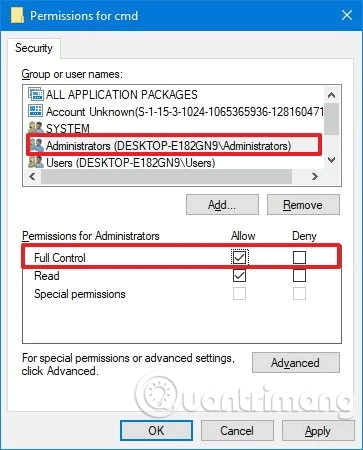
Βήμα 13 . Κάντε κλικ στην επιλογή Εφαρμογή .
Βήμα 14. Κάντε κλικ στο OK .
Βήμα 15 . Στο πλήκτρο cmd , κάντε δεξί κλικ στο DWORD HideBasedOnVelocityId και επιλέξτε Μετονομασία .
Βήμα 16 . Αλλάξτε το όνομα DWORD από HideBasedOnVelocityId σε ShowBasedOnVelocityId και πατήστε Enter .
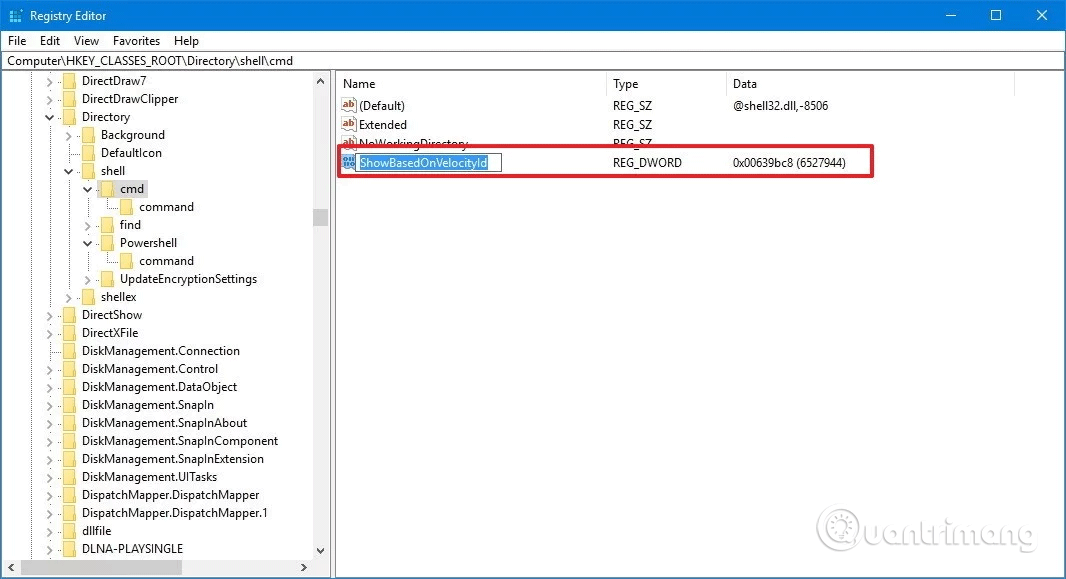
Όταν ολοκληρώσετε τα παραπάνω βήματα, κάντε κλικ στο + δεξί κλικ στον φάκελο, θα δείτε να εμφανίζεται η Shiftεπιλογή Open command window here .
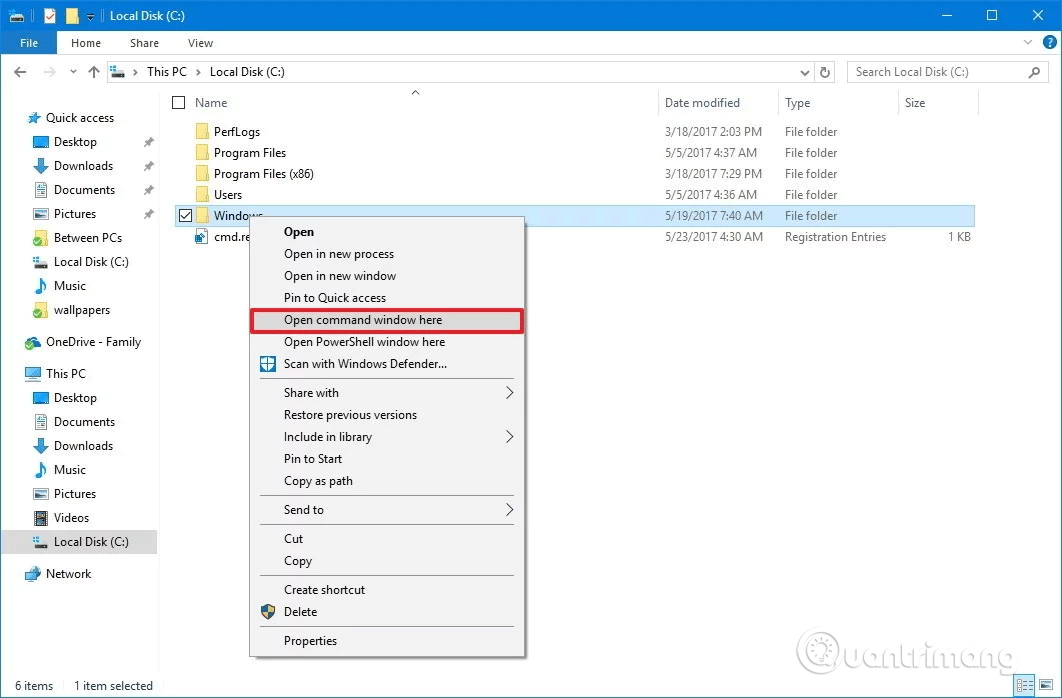
Εάν θέλετε να αναιρέσετε την αλλαγή, ακολουθήστε τις παραπάνω οδηγίες, αλλά στο Βήμα 16, μετονομάστε το DWORD από ShowBasedOnVelocityId σε HideBasedOnVelocityId και πατήστε Enter .
Οι παραπάνω οδηγίες προσθέτουν την επιλογή ανοίγματος της γραμμής εντολών στο μενού φακέλων, αλλά όταν πατάτε Shift+ δεξί κλικ στο φόντο ενός ανοιχτού φακέλου, δεν θα δείτε αυτήν την επιλογή.
Εάν θέλετε να πατήσετε Shift+ δεξί κλικ στο φόντο για να ανοίξετε μια τοποθεσία χρησιμοποιώντας τη γραμμή εντολών, πρέπει να ακολουθήσετε επιπλέον βήματα παρακάτω.
Βήμα 1 . Πατήστε Win+ για να ανοίξετε το Rπλαίσιο διαλόγου Εκτέλεση .
Βήμα 2 . Πληκτρολογήστε regedit και κάντε κλικ στο OK για να ανοίξετε το Μητρώο.
Βήμα 3 . Περιηγηθείτε στο ακόλουθο κλειδί:
HKEY_CLASSES_ROOT\Directory\Background\shell\cmd
Κάντε το ίδιο όπως από το Βήμα 4 έως το Βήμα 16 παραπάνω. Κατά την αλλαγή, πρέπει απλώς να μετονομάσετε το DWORD από ShowBasedOnVelocityId σε HideBasedOnVelocityId και να πατήσετε Enter .
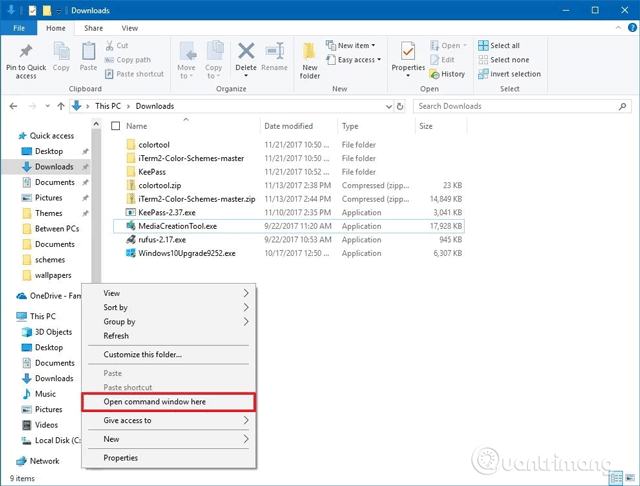
Θα παρατηρήσετε επίσης ότι όταν χρησιμοποιείτε την παραπάνω μέθοδο, η επιλογή Open PowerShell window here εμφανίζεται επίσης στο μενού περιβάλλοντος. Εάν θέλετε να καταργήσετε τις επιλογές του PowerShell από το διευρυμένο μενού περιβάλλοντος, ακολουθήστε τα εξής βήματα:
Βήμα 1 . Ανοίξτε το Μητρώο και περιηγηθείτε στην ακόλουθη τοποθεσία:
HKEY_CLASSES_ROOT\Directory\shell\PowerShell
Βήμα 2 . Κάντε δεξί κλικ στο κλειδί PowerShell και κάντε κλικ στην επιλογή Δικαιώματα . Στη συνέχεια, ακολουθήστε τα βήματα 5 έως το βήμα 14 με τον παραπάνω τρόπο.
Στη συνέχεια, στο κλειδί PowerShell , κάντε δεξί κλικ στο DWORD ShowBasedOnVelocityId και κάντε κλικ στην επιλογή Μετονομασία . Αλλάξτε το όνομα DWORD από ShowBasedOnVelocityId σε HideBasedOnVelocityId και πατήστε Enter .
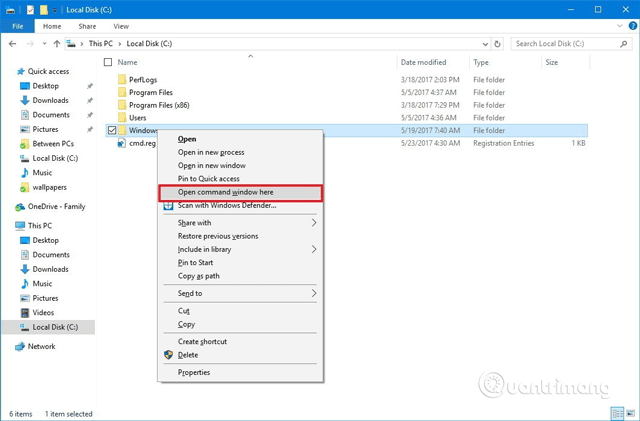
Αφού εκτελέσετε τα παραπάνω βήματα, πατήστε Shift+ δεξί κλικ και θα δείτε εδώ μόνο την επιλογή Open command window here.
Για να προσθέσετε αυτήν την επιλογή PowerShell στο μενού με το δεξί κλικ, ακολουθήστε τις ίδιες οδηγίες, αλλά μετονομάστε το DWORD από HideBasedOnVelocityId σε ShowBasedOnVelocityId και πατήστε Enter .
Αν και μπορείτε να εκτελέσετε τις περισσότερες εντολές χρησιμοποιώντας το PowerShell, πολλοί άνθρωποι εξακολουθούν να προτιμούν να χρησιμοποιούν τη Γραμμή εντολών και η επιλογή του μενού περιβάλλοντος παρέχει έναν γρήγορο τρόπο για να ανοίξετε ένα βοηθητικό πρόγραμμα σε μια συγκεκριμένη τοποθεσία χωρίς να χρειάζεται να πληκτρολογήσετε μια μεγάλη εντολή για να πλοηγηθείτε στη διαδρομή φακέλου.
Σας εύχομαι επιτυχία!
Η λειτουργία Kiosk στα Windows 10 είναι μια λειτουργία για χρήση μόνο 1 εφαρμογής ή πρόσβαση σε μόνο 1 ιστότοπο με επισκέπτες επισκέπτες.
Αυτός ο οδηγός θα σας δείξει πώς να αλλάξετε ή να επαναφέρετε την προεπιλεγμένη θέση του φακέλου Camera Roll στα Windows 10.
Η επεξεργασία του αρχείου hosts μπορεί να προκαλέσει αδυναμία πρόσβασης στο Διαδίκτυο εάν το αρχείο δεν τροποποιηθεί σωστά. Το παρακάτω άρθρο θα σας καθοδηγήσει να επεξεργαστείτε το αρχείο hosts στα Windows 10.
Η μείωση του μεγέθους και της χωρητικότητας των φωτογραφιών θα σας διευκολύνει να τις κοινοποιείτε ή να τις στέλνετε σε οποιονδήποτε. Συγκεκριμένα, στα Windows 10 μπορείτε να αλλάξετε το μέγεθος των φωτογραφιών ομαδικά με μερικά απλά βήματα.
Εάν δεν χρειάζεται να εμφανίσετε αντικείμενα και μέρη που επισκεφτήκατε πρόσφατα για λόγους ασφαλείας ή απορρήτου, μπορείτε εύκολα να το απενεργοποιήσετε.
Η Microsoft μόλις κυκλοφόρησε το Windows 10 Anniversary Update με πολλές βελτιώσεις και νέες δυνατότητες. Σε αυτή τη νέα ενημέρωση θα δείτε πολλές αλλαγές. Από την υποστήριξη γραφίδας Windows Ink έως την υποστήριξη επέκτασης προγράμματος περιήγησης Microsoft Edge, το μενού Έναρξη και η Cortana έχουν επίσης βελτιωθεί σημαντικά.
Ένα μέρος για τον έλεγχο πολλών λειτουργιών απευθείας στο δίσκο συστήματος.
Στα Windows 10, μπορείτε να κατεβάσετε και να εγκαταστήσετε πρότυπα πολιτικής ομάδας για να διαχειριστείτε τις ρυθμίσεις του Microsoft Edge και αυτός ο οδηγός θα σας δείξει τη διαδικασία.
Η Dark Mode είναι μια διεπαφή σκούρου φόντου στα Windows 10, που βοηθά τον υπολογιστή να εξοικονομήσει ενέργεια από την μπαταρία και να μειώσει τον αντίκτυπο στα μάτια του χρήστη.
Η γραμμή εργασιών έχει περιορισμένο χώρο και αν εργάζεστε τακτικά με πολλές εφαρμογές, μπορεί γρήγορα να εξαντληθεί ο χώρος για να καρφιτσώσετε περισσότερες από τις αγαπημένες σας εφαρμογές.









