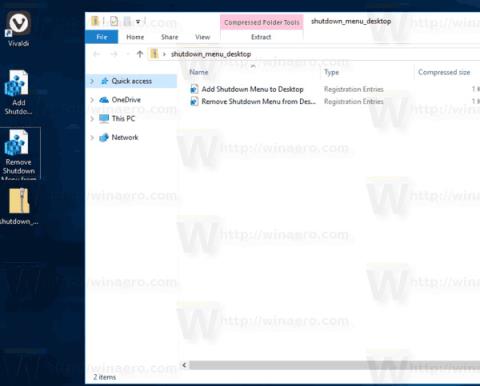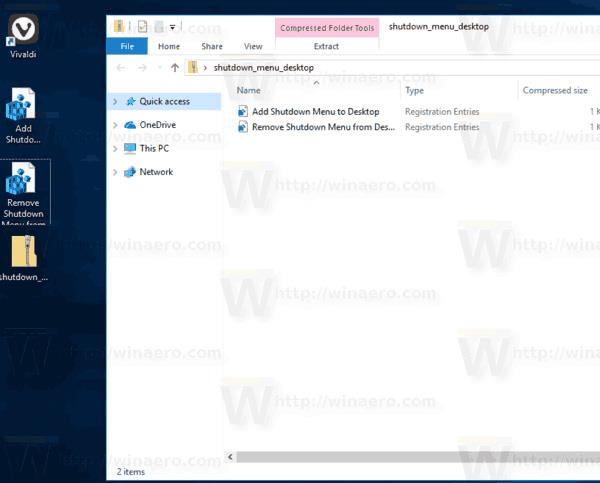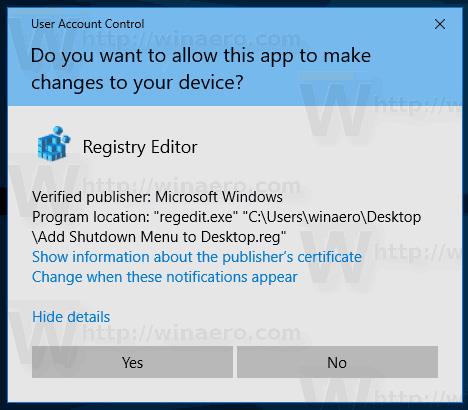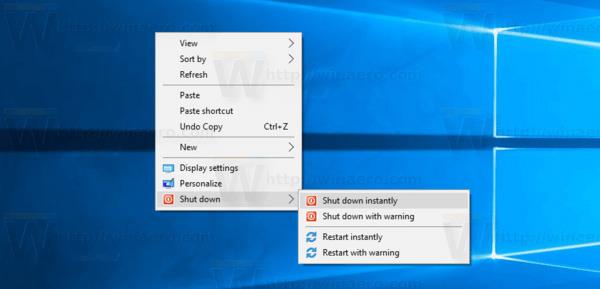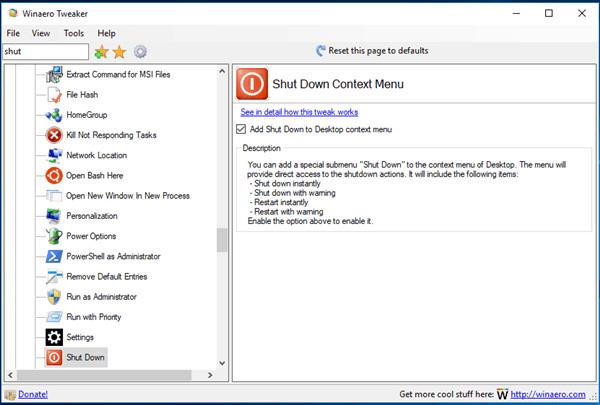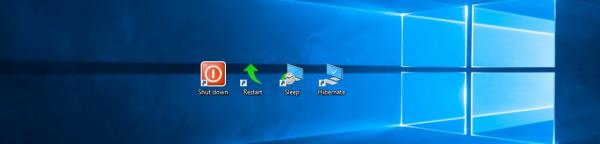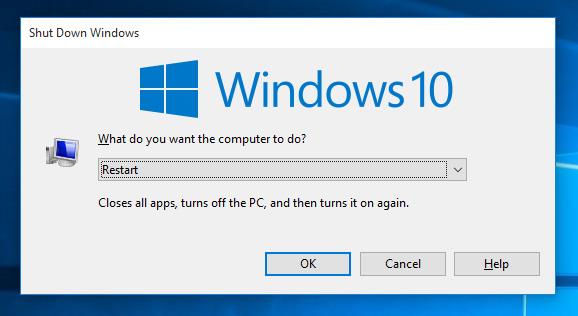Ξεκινώντας με το Windows 10 Fall Creators Update , το λειτουργικό σύστημα θα έχει μια δυνατότητα αυτόματης επανεκκίνησης των εφαρμογών που εκτελούνται πριν από τον τερματισμό ή την επανεκκίνηση. Πολλοί χρήστες των Windows αισθάνονται άβολα με αυτήν τη δυνατότητα, επομένως αυτό το άρθρο θα σας καθοδηγήσει να την καταργήσετε προσθέτοντας το Shutdown στο μενού με το δεξί κλικ.
Μέθοδος 1: Προσθήκη Shutdown στο μενού δεξί κλικ στα Windows 10 χρησιμοποιώντας CMD
Βήμα 1: Λήψη έτοιμα προς χρήση αρχείων μητρώου από εδώ: Αρχεία Μητρώου .
Βήμα 2 : Εξαγωγή σε οποιονδήποτε φάκελο, μπορείτε ακόμη και να εξαγάγετε απευθείας στην επιφάνεια εργασίας.
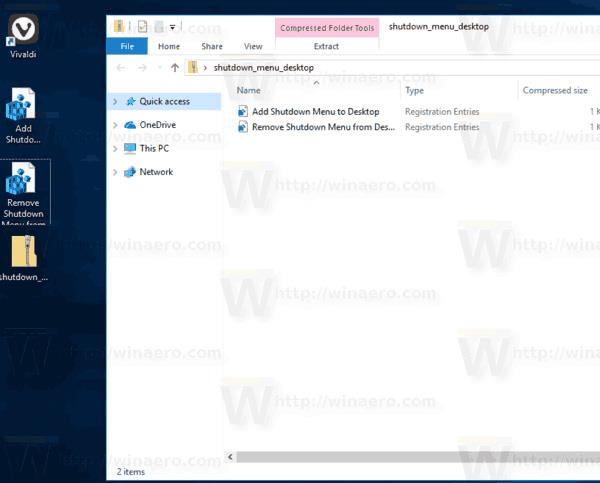
Βήμα 3: Κάντε διπλό κλικ στο αρχείο " Add Shutdown Menu to Desktop.reg " και επιβεβαιώστε το μήνυμα όταν σας ζητηθεί.
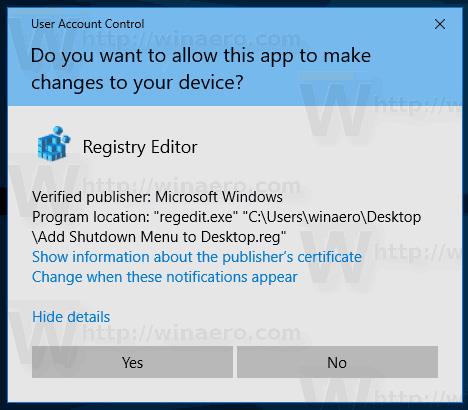
Βήμα 4: Κάντε δεξί κλικ στο Desktop, θα υπάρχει τώρα ένα νέο υπομενού " Τερματισμός " με τέσσερις εντολές όπως φαίνεται παρακάτω:
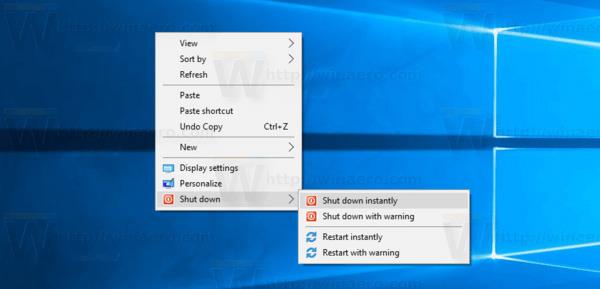
Οι επιλογές " Επανεκκίνηση με προειδοποίηση " και " Τερματισμός λειτουργίας με προειδοποίηση " θα δημιουργήσουν ένα πλαίσιο μηνύματος που θα λέει στα Windows 10 να κάνουν επανεκκίνηση ή τερματισμό λειτουργίας. Ο χρήστης θα έχει περίπου 15 δευτερόλεπτα για να ματαιώσει τη διαδικασία χρησιμοποιώντας την ακόλουθη εντολή στο παράθυρο διαλόγου Εκτέλεση.
διακοπή λειτουργίας -α
Μέθοδος 2: Προσθήκη Shutdown στο μενού με δεξί κλικ στα Windows 10 χρησιμοποιώντας το Winaero Tweaker
Επιπλέον, οι χρήστες μπορούν να προσθέσουν γρήγορα αυτό το μενού χρησιμοποιώντας το Winaero Tweaker. Μεταβείτε στο Μενού περιβάλλοντος\Τερματισμός για να το ενεργοποιήσετε.
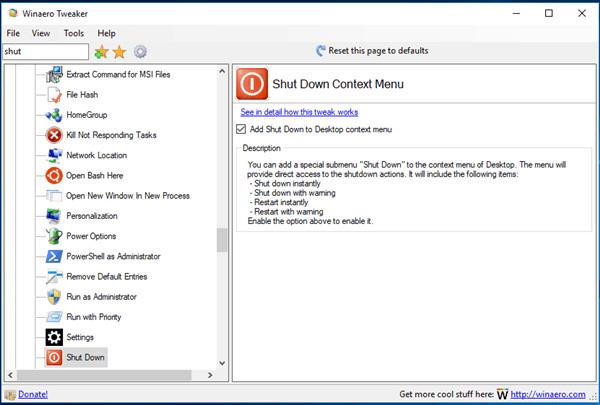
Κατεβάστε την εφαρμογή εδώ: Winaero Tweaker
Υπάρχουν δύο εναλλακτικές λύσεις: προσθέστε το Shutdown στο μενού με το δεξί κλικ ή δημιουργήστε μια συντόμευση Shutdown. Ανατρέξτε στο άρθρο Δημιουργία συντόμευσης για απενεργοποίηση, επανεκκίνηση του υπολογιστή... στην επιφάνεια εργασίας των Windows 10 για να μάθετε πώς να δημιουργείτε μια συντόμευση τερματισμού λειτουργίας.
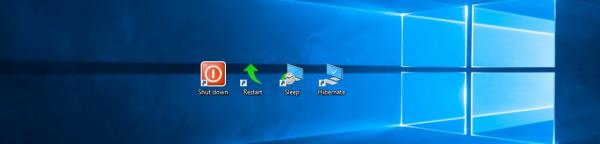
Τέλος, μπορείτε να δημιουργήσετε ένα κλασικό παράθυρο διαλόγου τερματισμού λειτουργίας, το οποίο χρησιμοποιεί την παλιά ενέργεια τερματισμού λειτουργίας, επειδή δεν υπάρχει νέα δυνατότητα που να ξεκινά αυτόματα την εφαρμογή. Πατήστε τα πλήκτρα Win + D για να ελαχιστοποιήσετε όλα τα ανοιχτά παράθυρα και, στη συνέχεια, πατήστε Alt + F4 για να εμφανιστεί το κλασικό πλαίσιο διαλόγου Τερματισμός λειτουργίας.
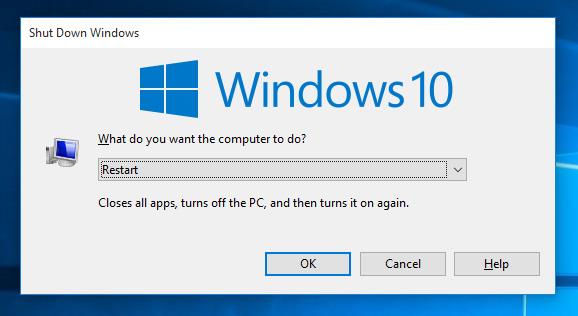
Σας εύχομαι επιτυχία!