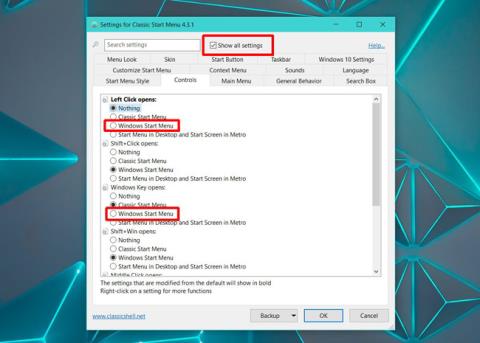Μπορείτε να ορίσετε προσαρμοσμένες ταπετσαρίες επιφάνειας εργασίας και ταπετσαρίες οθόνης κλειδώματος στα Windows 10. Τα Windows 10 παρέχουν εικόνες μέσω του Windows Spotlight ή οι χρήστες μπορούν να χρησιμοποιούν εικόνες από τη δική τους συλλογή ταπετσαριών. Ωστόσο, η γραμμή εργασιών των Windows είναι λιγότερο ευέλικτη, μπορείτε να ενεργοποιήσετε ή να απενεργοποιήσετε μόνο το χρώμα έμφασης για αυτήν. Εάν το θεωρείτε πολύ βαρετό, εκτός από τις προεπιλεγμένες ρυθμίσεις των Windows, μπορείτε να χρησιμοποιήσετε εφαρμογές τρίτων για να προσαρμόσετε τη γραμμή εργασιών . Το Classic Shell είναι μια δημοφιλής εφαρμογή που μπορεί να χρησιμοποιηθεί για την προσθήκη εικόνων φόντου στη γραμμή εργασιών στα Windows 10.
Το Classic Shell είναι ένα εργαλείο που είναι γνωστό ότι επαναφέρει το μενού Έναρξη στα Windows 8/8.1 και τα Windows 10 στην κλασική έκδοση των Windows 7. Αν σας αρέσει το προεπιλεγμένο μενού Έναρξη στα Windows 10, δεν χρειάζεται να το αλλάξετε. Μπορείτε να συνεχίσετε να το χρησιμοποιείτε και να προσθέσετε μια ταπετσαρία στη γραμμή εργασιών με το Classic Shell.
Δημιουργία ταπετσαρίας για τη γραμμή εργασιών
Απλά πρέπει να χρησιμοποιήσετε οποιαδήποτε εικόνα ως ταπετσαρία για τη γραμμή εργασιών. Ωστόσο, εάν βρείτε μια εικόνα της οποίας το μέγεθος ταιριάζει με το μέγεθος της γραμμής εργασιών, ο αισθητικός παράγοντας θα βελτιωθεί σημαντικά. Για να βρείτε το μέγεθος της γραμμής εργασιών σας, τραβήξτε ένα στιγμιότυπο οθόνης και χρησιμοποιήστε ένα εργαλείο όπως το IrfanView για να επιλέξετε και να βρείτε το μέγεθός της.
Στη συνέχεια, βρείτε μια εικόνα, περικόψτε και αλλάξτε το μέγεθος της εικόνας ώστε να ταιριάζει στις διαστάσεις της γραμμής εργασιών.
Πώς να προσθέσετε ταπετσαρία στη γραμμή εργασιών
Κατεβάστε και εγκαταστήστε το Classic Shell . Την πρώτη φορά που θα εκτελέσετε το Classic Shell, θα υπάρχουν διαφορετικές ρυθμίσεις που μπορείτε να προσαρμόσετε. Επιλέξτε « Εμφάνιση όλων των ρυθμίσεων » στο επάνω μέρος.
Εάν θέλετε να παραμείνετε στο προεπιλεγμένο μενού Έναρξης των Windows 10, μεταβείτε στην καρτέλα Στοιχεία ελέγχου. Στο « Ανοίγεται το αριστερό κλικ », επιλέξτε « Μενού Έναρξης των Windows ». Στη συνέχεια, μεταβείτε στο « Ανοίγει το κλειδί των Windows » και επιλέξτε ξανά « Μενού Έναρξης των Windows ».

Στη συνέχεια, μεταβείτε στη γραμμή εργασιών. Επιλέξτε την επιλογή « Υφή γραμμής εργασιών » και χρησιμοποιήστε το κουμπί περιήγησης για να επιλέξετε την εικόνα που σκοπεύετε να χρησιμοποιήσετε ως εικόνα φόντου της γραμμής εργασιών. Κάντε κλικ στο OK .

Η γραμμή εργασιών θα μοιάζει με αυτό με μια εικόνα κατάλληλου μεγέθους ως φόντο.

Εάν χρησιμοποιείτε μια ελάχιστη ταπετσαρία ως φόντο της επιφάνειας εργασίας σας, μια διασκεδαστική ταπετσαρία για τη γραμμή εργασιών θα κάνει την οθόνη να φαίνεται καλύτερη. Αυτό είναι καθαρά για λόγους αισθητικής και δεν βελτιώνει καθόλου τη λειτουργικότητα του υπολογιστή. Στην πραγματικότητα, εάν έχετε παλαιότερο σύστημα, το Classic Shell μπορεί να σας επιβραδύνει λίγο. Θα χρειαστεί να ρυθμίσετε την εφαρμογή να ξεκινά κατά την εκκίνηση του συστήματος, εάν δεν θέλετε να την εκκινήσετε με μη αυτόματο τρόπο, και φυσικά, αυτό θα προσθέσει μερικά δευτερόλεπτα στην εκκίνηση του συστήματος.
Δείτε περισσότερα: