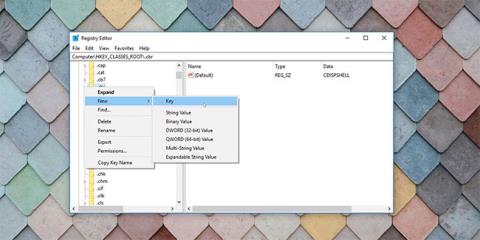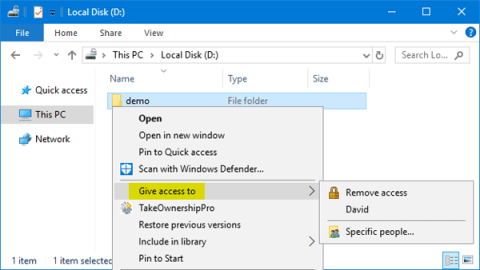Η δημιουργία νέων αρχείων στα Windows 10 είναι εύκολη: Κάνοντας δεξί κλικ στην επιφάνεια εργασίας ή σε έναν φάκελο εμφανίζεται μια λίστα με τους νέους τύπους αρχείων που μπορείτε να δημιουργήσετε (στο μενού Νέο). Τι γίνεται όμως αν ο τύπος αρχείου που θέλετε δεν βρίσκεται στο μενού περιβάλλοντος των Windows 10 New;
Θα πρέπει να εκτελέσετε το πρόγραμμα (χρησιμοποιώντας τον τύπο αρχείου) για να δημιουργήσετε ένα νέο αρχείο αυτού του τύπου. Αυτό δεν είναι πολύ βολικό. Για να κάνετε τα πράγματα πιο αποτελεσματικά, μπορείτε να προσθέσετε στοιχεία στο Νέο μενού περιβάλλοντος των Windows 10.
Τι πρέπει να γνωρίζετε σχετικά με την προσθήκη στοιχείων στα μενού περιβάλλοντος
Αυτή η τεχνική θα προσθέσει στοιχεία στο μενού περιβάλλοντος των Windows New, αλλά υπάρχουν μερικά πράγματα που πρέπει να γνωρίζετε προτού το κάνετε.
1. Αυτό περιλαμβάνει την επεξεργασία του Μητρώου
Η προσθήκη καταχωρήσεων στο μενού περιβάλλοντος Νέο στα Windows 10 περιλαμβάνει τη χρήση καταχωρίσεων μητρώου. Συνεχίστε μόνο εάν γνωρίζετε τι κάνετε ή είστε σίγουροι ότι θα εργαστείτε με το μητρώο. Σε τέτοιες περιπτώσεις, θα πρέπει πάντα να δημιουργείτε αντίγραφο ασφαλείας του μητρώου σας ή συγκεκριμένων καταχωρήσεων μητρώου, ώστε να μπορείτε να επαναφέρετε τον υπολογιστή σας εάν τα πράγματα δεν πάνε όπως αναμένεται.
Εάν η επεξεργασία του μητρώου προκαλεί περισσότερα προβλήματα, μπορείτε πάντα να επαναφέρετε το μητρώο των Windows στις προεπιλογές.
2. Τα αρχεία που δημιουργούνται με αυτόν τον τρόπο θα είναι "κενά"
Δημιουργείτε ένα νέο αρχείο συγκεκριμένου τύπου. Έτσι, το αρχείο θα είναι "άδειο", χωρίς τίποτα μέσα. Για παράδειγμα, μπορείτε να δημιουργήσετε ένα αρχείο βίντεο με αυτόν τον τρόπο, αλλά το αρχείο δεν θα περιέχει δεδομένα και δεν θα αναπαράγει τίποτα εάν προσπαθήσετε να ανοίξετε το αρχείο με ένα πρόγραμμα αναπαραγωγής βίντεο.
Αυτό είναι παρόμοιο με τη δημιουργία ενός νέου εγγράφου του Microsoft Word . Πρέπει να ανοίξετε το νέο αρχείο του Word και να εισαγάγετε κείμενο σε αυτό για να έχει νόημα. Το ίδιο συμβαίνει με κάθε τύπο αρχείου που δημιουργείται με αυτόν τον τρόπο. Δεν μπορείτε να χρησιμοποιήσετε αυτήν τη μέθοδο για να αντιγράψετε δεδομένα ή αρχεία. Ωστόσο, αυτό είναι χρήσιμο για τη γρήγορη δημιουργία ενός νέου αρχείου συγκεκριμένου τύπου.
3. Δεν θα λειτουργούν όλοι οι τύποι αρχείων όπως προβλέπεται
Αν και μπορείτε να προσθέσετε οποιονδήποτε τύπο αρχείου στο μενού περιβάλλοντος Νέο στα Windows, ορισμένοι τύποι αρχείων ενδέχεται να μην λειτουργούν όπως περιμένετε. Για παράδειγμα, τα αρχεία Εγγράφων Google δεν θα λειτουργούν σωστά, επειδή απαιτούν άλλα εργαλεία και περισσότερα δεδομένα για να λειτουργήσουν όπως τα Έγγραφα Google . Είναι καλύτερο να επιλέγετε μόνο τύπους αρχείων δεδομένων.
Τρόπος προσθήκης στοιχείων στο μενού περιβάλλοντος των Windows New
Αυτή η μέθοδος είναι απλή, αλλά μπορεί να μην αποφέρει τα αποτελέσματα που θέλετε σε όλες τις περιπτώσεις. Ακολουθήστε αυτά τα βήματα για να αναπτύξετε το Νέο μενού περιβάλλοντος.
1. Ανοίξτε το Μητρώο των Windows πατώντας το πλήκτρο Windows + R και πληκτρολογώντας "regedit" ή πληκτρολογώντας "regedit" στο μενού Έναρξη.
2. Πλοηγηθείτε και αναπτύξτε το φάκελο HKEY_CLASSES_ROOT. Σε αυτόν τον κατάλογο, οι κατάλογοι ή τα κλειδιά που ξεκινούν με μια τελεία αναφέρονται σε επεκτάσεις αρχείων. Μπορείτε να δημιουργήσετε μια καταχώρηση μενού περιβάλλοντος για οποιοδήποτε από αυτά. Το άρθρο επέλεξε τη μορφή κόμικ .cbr ως παράδειγμα, η οποία είναι απλώς μια πιο συγκεκριμένη έκδοση του αρχείου RAR. Αυτό σας επιτρέπει να δημιουργήσετε νέα αρχεία κόμικ.
3. Κάντε δεξί κλικ στην επέκταση του τύπου αρχείου που θέλετε και μεταβείτε στο Νέο > Κλειδί .

Κλειδί μητρώου των Windows
4. Μετονομάστε το νέο κλειδί ShellNew.
5. Κάντε δεξί κλικ στο κλειδί που μόλις δημιουργήσατε (ShellNew) και επιλέξτε New > String Value . Μια νέα τιμή συμβολοσειράς θα δημιουργηθεί κάτω από το κλειδί.

Νέα συμβολοσειρά μητρώου των Windows
6. Μετονομάστε αυτό το NullFile .

Νέα συμβολοσειρά NullFile στο μητρώο των Windows
7. Κάντε διπλό κλικ σε αυτή τη συμβολοσειρά για να την ανοίξετε και να της δώσετε την τιμή 1 .

Ορίστε δεδομένα τιμής σε NullFile
8. Μπορείτε να κλείσετε τον Επεξεργαστή Μητρώου.
9. Ανανεώστε ή φορτώστε ξανά την Εξερεύνηση αρχείων.
Τώρα, όταν κάνετε δεξί κλικ στην επιφάνεια εργασίας ή στην Εξερεύνηση αρχείων και μεταβείτε στο μενού περιβάλλοντος Νέο, θα δείτε αυτόν τον τύπο αρχείου που δημιουργήθηκε πρόσφατα.

Προστέθηκε νέο στοιχείο μενού περιβάλλοντος
Η προσθήκη καταχωρήσεων στο νέο μενού περιβάλλοντος στα Windows 10 μέσω της επεξεργασίας μητρώου περιλαμβάνει τη δημιουργία συμβολοσειρών και κλειδιών μητρώου. Ένας απλός κανόνας που πρέπει να ακολουθήσετε είναι να προσθέσετε τύπους αρχείων με τους οποίους εργάζεστε συχνά. Αυτό θα σας εξοικονομήσει από την προσπάθεια να χρειαστεί να περιηγηθείτε σε μια τοποθεσία για να αποθηκεύσετε αρχεία και δεδομένα που πρέπει να δημιουργείτε τακτικά.
Από την άλλη πλευρά, εάν θέλετε να ξεκαθαρίσετε μέρος της ακαταστασίας στο μενού με το δεξί κλικ αφαιρώντας στοιχεία από το Νέο μενού περιβάλλοντος, η λειτουργία είναι επίσης αρκετά απλή.