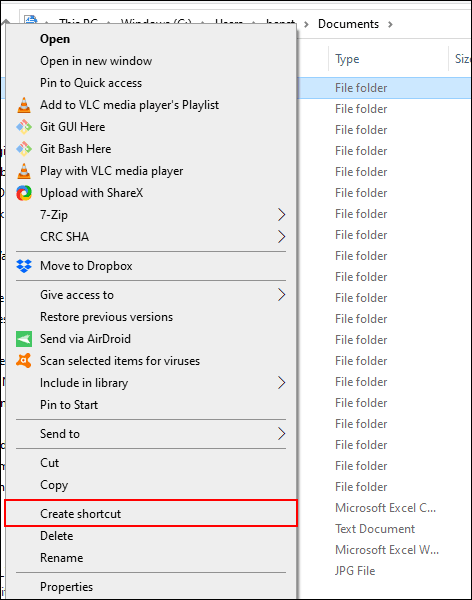Εάν οργανώσετε τους φακέλους σας, δεν θα χρειαστεί να παλέψετε για να βρείτε σημαντικά αρχεία. Μπορείτε να προσθέσετε σελιδοδείκτες στους αγαπημένους φακέλους στα Windows 10 για εύκολη πρόσβαση. Εδώ είναι μερικοί τρόποι με τους οποίους μπορείτε να το κάνετε αυτό.
Οδηγίες για την προσθήκη σελιδοδεικτών στους αγαπημένους φακέλους στα Windows 10
1. Δημιουργήστε μια συντόμευση φακέλου
Ο καλύτερος τρόπος για να συνδέσετε τον αγαπημένο σας φάκελο είναι να δημιουργήσετε μια συντόμευση. Τα Windows επιτρέπουν τη δημιουργία συντομεύσεων σε οποιονδήποτε φάκελο στην Εξερεύνηση αρχείων. Όταν κάνετε διπλό κλικ στη συντόμευση, θα μεταφερθείτε αμέσως στη θέση του φακέλου.
Αφού δημιουργήσετε μια συντόμευση για έναν φάκελο, μπορείτε να τον τοποθετήσετε σε ένα βολικό σημείο πρόσβασης, όπως η επιφάνεια εργασίας σας ή ένας φάκελος που περιέχει άλλες συντομεύσεις.
Για να δημιουργήσετε μια συντόμευση, κάντε δεξί κλικ στον κατάλληλο φάκελο στην επιφάνεια εργασίας ή στην Εξερεύνηση αρχείων των Windows και, στη συνέχεια, κάντε κλικ στην επιλογή Δημιουργία συντόμευσης .

Αυτό δημιουργεί τη συντόμευση στην ίδια θέση με το φάκελό σας, αλλά μπορείτε να τη μετακινήσετε μη αυτόματα σε άλλη θέση.
Εναλλακτικά, κάντε δεξί κλικ στο φάκελο, κάντε κλικ στην επιλογή Αποστολή σε και, στη συνέχεια, επιλέξτε Επιφάνεια εργασίας (Δημιουργία συντόμευσης) .

Αυτό δημιουργεί μια συντόμευση που συνδέεται με το φάκελο που επιλέγετε και θα εμφανιστεί αμέσως στην επιφάνεια εργασίας.
2. Μετάβαση στη λίστα στη γραμμή εργασιών
Αν δεν αποκρύψετε τη γραμμή εργασιών, θα είναι πάντα ορατή. Αυτή η γραμμή εργασιών θα παρέχει άμεση πρόσβαση σε προγράμματα που χρησιμοποιούνται συνήθως. Εάν αφήσετε την Εξερεύνηση αρχείων των Windows ως συντόμευση στη γραμμή εργασιών, μπορείτε να αποκτήσετε γρήγορη πρόσβαση στους αγαπημένους σας φακέλους με τη λίστα μετάβασης.
Εάν δεν γνωρίζετε τη λίστα μετάβασης, κάντε δεξί κλικ στην Εξερεύνηση αρχείων στη γραμμή εργασιών, θα δείτε μια λίστα με τους φακέλους που χρησιμοποιούνται συνήθως. Για ευκολία, μπορείτε να καρφιτσώσετε τους αγαπημένους σας φακέλους στην κορυφή της λίστας.
Από προεπιλογή, η λίστα μετάβασης του File Explorer εμφανίζει περίπου 12 στοιχεία, αλλά μπορείτε να αυξήσετε αυτόν τον αριθμό εάν θέλετε.
Για να προσθέσετε έναν φάκελο σε αυτήν την καρφιτσωμένη λίστα, σύρετέ τον και αποθέστε τον στη συντόμευση της Εξερεύνησης αρχείων στη γραμμή εργασιών.

Αυτός ο φάκελος θα εμφανιστεί ως καρφιτσωμένο στοιχείο στη λίστα μετάβασης. Εάν θέλετε να το διαγράψετε, κάντε δεξί κλικ στη συντόμευση της Εξερεύνησης αρχείων, τοποθετήστε το δείκτη του ποντικιού πάνω από τον καρφιτσωμένο φάκελο και, στη συνέχεια, κάντε κλικ στο ξεκαρφιτσωμένο εικονίδιο που εμφανίζεται στα δεξιά.
3. Λίστα γρήγορης πρόσβασης της Εξερεύνησης αρχείων
Παρόμοια με τη λίστα μετάβασης στη γραμμή εργασιών, η Εξερεύνηση αρχείων των Windows έχει μια γραμμή πλοήγησης στα αριστερά με μια λίστα γρήγορης πρόσβασης. Μπορείτε να καρφιτσώσετε τους αγαπημένους σας φακέλους εδώ για γρήγορη πρόσβαση.
Η λίστα Γρήγορης πρόσβασης παρέχει επίσης καταχωρήσεις στη λίστα μετάβασης της Εξερεύνησης αρχείων στη γραμμή εργασιών. Όταν καρφιτσώνετε ένα στοιχείο στη Γρήγορη πρόσβαση, αυτός ο φάκελος εμφανίζεται επίσης όταν κάνετε δεξί κλικ στην Εξερεύνηση αρχείων στη γραμμή εργασιών.
Μπορείτε να προσθέσετε στοιχεία στη λίστα Γρήγορης πρόσβασης με διάφορους τρόπους. Κάντε δεξί κλικ στον αγαπημένο φάκελο και, στη συνέχεια, κάντε κλικ στο Καρφίτσωμα στη γρήγορη πρόσβαση .

Εάν βρίσκεστε στην Εξερεύνηση αρχείων, μπορείτε επίσης να προσθέσετε φακέλους με μη αυτόματο τρόπο στη λίστα Γρήγορης πρόσβασης. Για να το κάνετε αυτό, απλώς σύρετε και αποθέστε το φάκελο στο έγγραφο Γρήγορης πρόσβασης. Αυτό θα καρφιτσώσει το φάκελο ώστε να μπορείτε να έχετε πρόσβαση ανά πάσα στιγμή.
4. Καρφιτσώστε το φάκελο στο μενού Έναρξη
Το μενού Έναρξη των Windows 10 προσφέρει περισσότερα από μια απλή λίστα εγκατεστημένων προγραμμάτων. Μπορείτε να προσαρμόσετε τη λίστα με πλακάκια στα δεξιά των εγκατεστημένων προγραμμάτων με συντομεύσεις για εφαρμογές, ρυθμίσεις και φακέλους.
Το μενού Έναρξη είναι ένα καλό μέρος για να προσθέσετε σελιδοδείκτες στους αγαπημένους σας φακέλους. Ανοίξτε την Εξερεύνηση αρχείων και τοποθετήστε το φάκελο που θέλετε να προσθέσετε σελιδοδείκτη. Κάντε δεξί κλικ πάνω του και, στη συνέχεια, κάντε κλικ στο Pin to Start .
Οι καρφιτσωμένοι φάκελοι θα εμφανίζονται ως πλακίδια στο κάτω μέρος της λίστας. Από εδώ, μπορείτε να μετακινήσετε φακέλους σε πιο εμφανείς τοποθεσίες ή να δημιουργήσετε μια ομάδα πλακιδίων για να τους οργανώσετε.
Για να το κάνετε αυτό, τοποθετήστε το δείκτη του ποντικιού σας κάτω από την τελική λίστα των στοιχείων πλακιδίων. Θα δείτε την επιλογή Ομάδα ονόματος , κάντε κλικ σε αυτήν και, στη συνέχεια, ονομάστε το πλακίδιο συντόμευσης για την ομάδα φακέλων.

Όταν τελειώσετε, μετακινήστε τη συντόμευση φακέλου σε αυτήν την ομάδα. Μπορείτε να οργανώσετε ομάδες που περιέχουν πλακίδια συντόμευσης φακέλων σε βολικές τοποθεσίες.
5. Προσαρμόστε τη γραμμή εργαλείων της γραμμής εργασιών
Η γραμμή εργαλείων της γραμμής εργασιών είναι μια παλιά δυνατότητα στα Windows 10, η οποία σας επιτρέπει να προσαρμόσετε τη γραμμή εργασιών με τη γραμμή εργαλείων για πρόσβαση σε πρόσθετες λειτουργίες ή συντομεύσεις.
Για παράδειγμα, μπορείτε να δημιουργήσετε μια προσαρμοσμένη γραμμή εργασιών για εύκολη πρόσβαση σε όλα τα αρχεία σε έναν αγαπημένο φάκελο.
Για να δημιουργήσετε μια προσαρμοσμένη γραμμή εργασιών, κάντε δεξί κλικ στη γραμμή εργασιών, μεταβείτε στο υπομενού Γραμμές εργαλείων και, στη συνέχεια, κάντε κλικ στη Νέα γραμμή εργαλείων .
Στο μενού επιλογής, επιλέξτε έναν από τους αγαπημένους σας φακέλους και, στη συνέχεια, κάντε κλικ στην επιλογή Επιλογή φακέλου .

Εμφανίζεται μια νέα γραμμή εργαλείων, κάντε κλικ στο >> δίπλα στο όνομα της γραμμής εργαλείων (ίδιο όνομα με τον επιλεγμένο φάκελο).

Εμφανίζεται μια λίστα με όλα τα αρχεία και τους φακέλους σε αυτόν τον φάκελο, ώστε να έχετε εύκολη πρόσβαση σε αυτά.
Μπορείτε να δημιουργήσετε έναν φάκελο με μια συντόμευση σε μια άλλη τοποθεσία αγαπημένου φακέλου και στη συνέχεια να δημιουργήσετε μια γραμμή εργαλείων για αυτόν τον φάκελο. Η συντόμευση θα είναι διαθέσιμη στη γραμμή εργασιών. Σε αντίθεση με την περιορισμένη λίστα άλματος, η οποία έχει μόνο 12 στοιχεία, η προσαρμοσμένη γραμμή εργαλείων μπορεί να χωρέσει περισσότερα.
6. Βιβλιοθήκη Εξερεύνηση αρχείων
Η Microsoft αποφάσισε να αποκρύψει την καρτέλα της βιβλιοθήκης από την Εξερεύνηση αρχείων, αλλά αυτή η δυνατότητα παραμένει. Για να το χρησιμοποιήσετε, απλώς επαναφέρετε την καρτέλα βιβλιοθήκη στο παράθυρο πλοήγησης.
Για να ενεργοποιήσετε ξανά την πρόσβαση στη βιβλιοθήκη, κάντε δεξί κλικ στον κενό χώρο του παραθύρου πλοήγησης της Εξερεύνησης αρχείων και, στη συνέχεια, κάντε κλικ στην επιλογή Εμφάνιση βιβλιοθηκών .

Στη συνέχεια, κάντε κλικ στην καρτέλα Βιβλιοθήκες που εμφανίζεται στο παράθυρο πλοήγησης. Από εδώ, κάντε δεξί κλικ στον κενό χώρο στο παράθυρο Βιβλιοθήκες, μεταβείτε στο υπομενού Νέο και, στη συνέχεια, κάντε κλικ στο Βιβλιοθήκη .

Δώστε ένα όνομα στη νέα βιβλιοθήκη και, στη συνέχεια, κάντε διπλό κλικ για να ανοίξει.
Η νέα βιβλιοθήκη δεν θα έχει φακέλους, επομένως κάντε κλικ στο Include a Folder και, στη συνέχεια, επιλέξτε το φάκελο που θέλετε να προσθέσετε.

Η βιβλιοθήκη σας εμφανίζει τώρα φακέλους σε μια λίστα για εύκολη πρόσβαση. Για να προσθέσετε ή να αφαιρέσετε φακέλους, κάντε κλικ στην επιλογή Εργαλεία βιβλιοθήκης στο μενού στο επάνω μέρος της Εξερεύνησης αρχείων και, στη συνέχεια, κάντε κλικ στην επιλογή Διαχείριση βιβλιοθήκης .

Από εδώ, μπορείτε να προσθέσετε ή να αφαιρέσετε φακέλους. Όταν τελειώσετε, κάντε κλικ στο ΟΚ .

Ο νέος φάκελος θα ενημερωθεί και θα έχετε άμεση πρόσβαση στον επιλεγμένο φάκελο.
Σας εύχομαι επιτυχία!