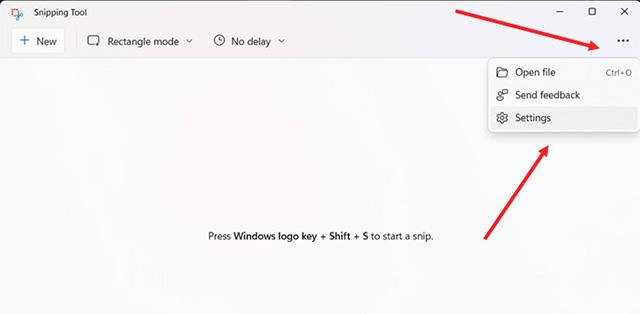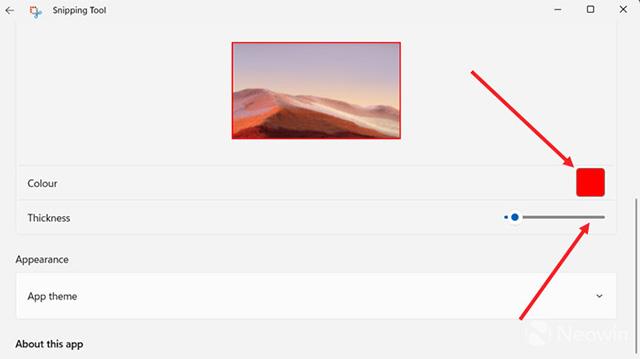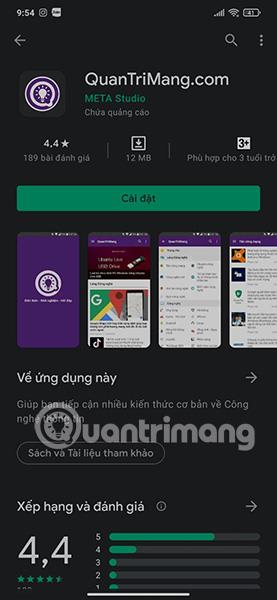Η κοινή χρήση πληροφοριών μέσω στιγμιότυπων οθόνης γίνεται ολοένα και πιο δημοφιλής. Για να βελτιώσει την εμπειρία του χρήστη, η Microsoft έχει αναπτύξει εδώ και καιρό ένα ενσωματωμένο εργαλείο στιγμιότυπων οθόνης των Windows που ονομάζεται Snipping Tool.
Μετά από πολλά χρόνια ανάπτυξης, το Snipping Tool γίνεται όλο και πιο τέλειο, παρέχοντας όχι μόνο τη δυνατότητα λήψης στιγμιότυπων οθόνης γρήγορα και ευέλικτα, αλλά υποστηρίζει επίσης μια σειρά από λειτουργίες λεπτομέρειας που βοηθούν τις φωτογραφίες να γίνουν αισθητικά ευχάριστες και πιο χρήσιμες. Για παράδειγμα, μπορείτε ακόμη και να προσθέσετε ένα έγχρωμο περίγραμμα στην περιοχή που τραβήξατε, αλλά πρέπει πρώτα να ενεργοποιήσετε μια ρύθμιση που σχετίζεται με αυτήν τη δυνατότητα. Ας το βρούμε εδώ.
Προσθέστε περιγράμματα σε στιγμιότυπα οθόνης με το Snipping Tool στα Windows 11
Υπάρχουν πολλοί τρόποι λήψης στιγμιότυπων οθόνης στα Windows 11. Ωστόσο, ένα κοινό χαρακτηριστικό τους είναι ότι από προεπιλογή, όλες οι εικόνες δεν θα έχουν περίγραμμα γύρω τους, εκτός εάν έχουν ρυθμιστεί να έχουν αυτήν την προσθήκη. . Δείτε πώς μπορείτε να αλλάξετε τις ρυθμίσεις στο Windows 11 Snipping Tool για να προσθέσετε προσαρμοσμένα χρώματα και να αλλάξετε το πάχος των περιγραμμάτων της εικόνας.
Κάντε κλικ στο κουμπί Έναρξη και στο πλαίσιο αναζήτησης, εισαγάγετε τη λέξη-κλειδί Εργαλείο αποκοπής . Στη συνέχεια, κάντε κλικ για να επιλέξετε την αντίστοιχη εφαρμογή από τη λίστα των επιστρεφόμενων αποτελεσμάτων.
Στο παράθυρο διεπαφής Snipping Tool , κάντε κλικ στο κουμπί 3 οριζόντιων γραμμών στην επάνω δεξιά γωνία για να ανοίξετε το μενού επιλογών. Κάντε κλικ στις Ρυθμίσεις .
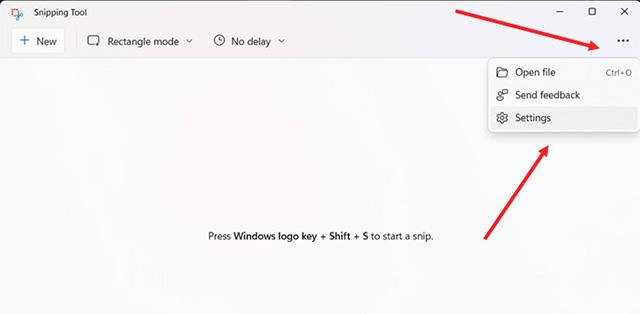
Στη σελίδα Ρυθμίσεις , κάντε κύλιση προς τα κάτω στην επιλογή Προσθήκη περιγράμματος σε κάθε στιγμιότυπο οθόνης στην ενότητα Αποκοπή. Για να προσθέσετε ένα περίγραμμα στο στιγμιότυπο οθόνης, γυρίστε το διακόπτη στη θέση " On ".

Εάν θέλετε να προσθέσετε προσαρμοσμένα χρώματα και να ορίσετε πάχος περιγράμματος γύρω από την εικόνα, πατήστε το αναπτυσσόμενο κουμπί δίπλα στην επιλογή Προσθήκη περιγράμματος σε κάθε στιγμιότυπο οθόνης . Επιλέξτε ένα προσαρμοσμένο χρώμα για το περίγραμμα. Απλώς αγγίξτε το πλαίσιο χρώματος και επιλέξτε το χρώμα που θέλετε. Ομοίως, μετακινήστε το ρυθμιστικό δεξιά ή αριστερά για να προσαρμόσετε το πάχος του περιγράμματος της εικόνας.
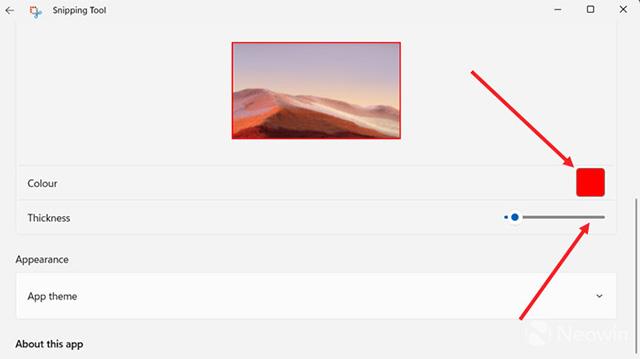
Είναι όλα τόσο απλά. Ελπίζω να είστε επιτυχημένοι.