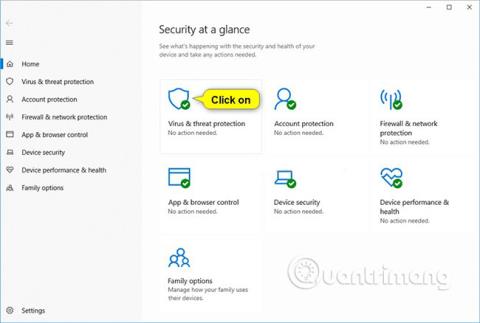Ξεκινώντας από την έκδοση 16232 των Windows 10 , η δυνατότητα πρόσβασης σε ελεγχόμενο φάκελο εισήχθη στο Windows Defender Antivirus.
Όταν είναι ενεργοποιημένη η πρόσβαση σε ελεγχόμενο φάκελο, αυτή η δυνατότητα θα σας βοηθήσει να προστατεύσετε πολύτιμα δεδομένα από κακόβουλες εφαρμογές και απειλές, όπως ransomware . Αποτελεί μέρος του Windows Defender Exploit Guard.
Η δυνατότητα πρόσβασης σε ελεγχόμενο φάκελο ισχύει για πολλούς φακέλους συστήματος και προεπιλεγμένες τοποθεσίες, συμπεριλαμβανομένων φακέλων όπως Έγγραφα, Εικόνες, Ταινίες και Επιφάνεια εργασίας.
Μπορείτε να προσθέσετε επιπλέον φακέλους για προστασία, αλλά δεν μπορείτε να αφαιρέσετε φακέλους από την προεπιλεγμένη λίστα.
Η προσθήκη άλλων φακέλων στην πρόσβαση σε ελεγχόμενο φάκελο μπορεί να είναι χρήσιμη. Για παράδειγμα, εάν δεν αποθηκεύετε αρχεία στην προεπιλεγμένη βιβλιοθήκη των Windows ή έχετε αλλάξει τη θέση των βιβλιοθηκών από τις προεπιλεγμένες τιμές.
Μπορείτε επίσης να προσθέσετε κοινόχρηστα στοιχεία δικτύου και αντιστοιχισμένες μονάδες δίσκου.
Αυτός ο οδηγός θα σας δείξει πώς να προσθέτετε και να αφαιρείτε προστατευμένους φακέλους για τη δυνατότητα πρόσβασης σε ελεγχόμενο φάκελο του Windows Defender Exploit Guard στα Windows 10 .
Προσθέστε προστατευμένους φακέλους στην πρόσβαση σε ελεγχόμενο φάκελο στο Κέντρο ασφαλείας του Windows Defender
Λίστα εφαρμογών που επιτρέπεται να αποθηκευτούν στο κλειδί μητρώου παρακάτω.
HKEY_LOCAL_MACHINE\SOFTWARE\Microsoft\Windows Defender\Windows Defender Exploit Guard\Controlled Folder Access\ProtectedFolders
1. Ανοίξτε το Windows Defender Security Center και κάντε κλικ στο εικονίδιο προστασίας από ιούς και απειλές .

2. Κάντε κλικ στην επιλογή Διαχείριση προστασίας ransomware στην ενότητα Προστασία ransomware .
3. Κάντε κλικ στην επιλογή Προστατευμένοι φάκελοι .

4. Κάντε κλικ στο Yes όταν σας ζητηθεί από το UAC για έγκριση.
5. Κάντε κλικ στην Προσθήκη προστατευμένου φακέλου .

6. Βρείτε και επιλέξτε το φάκελο (για παράδειγμα, " D:\My protected folder ") που θέλετε να προσθέσετε ως προστατευμένο φάκελο και κάντε κλικ στο Select Folder .

7. Όταν ολοκληρώσετε την προσθήκη φακέλων, μπορείτε να κλείσετε το Windows Defender Security Center αν θέλετε.
Καταργήστε τους προστατευμένους φακέλους από την Access Controlled Folder στο Windows Defender Security Center
1. Ανοίξτε το Windows Defender Security Center και κάντε κλικ στο εικονίδιο προστασίας από ιούς και απειλές .
2. Κάντε κλικ στην επιλογή Διαχείριση προστασίας ransomware στην ενότητα Προστασία ransomware .

3. Κάντε κλικ στην επιλογή Προστατευμένοι φάκελοι .

4. Κάντε κλικ στο Yes όταν σας ζητηθεί από το UAC για έγκριση.
5. Κάντε κλικ στο φάκελο (για παράδειγμα, " D:\My protected folder ") που θέλετε να αφαιρέσετε και κάντε κλικ στο Remove .

6. Κάντε κλικ στο OK για επιβεβαίωση.

7. Όταν ολοκληρώσετε τη διαγραφή των φακέλων, μπορείτε να κλείσετε το Windows Defender Security Center αν θέλετε.
Προσθέστε προστατευμένους φακέλους στην Access Controlled Folder στο PowerShell
1. Ανοίξτε το PowerShell.
2. Πληκτρολογήστε την παρακάτω εντολή στο PowerShell και πατήστε Enter.
Add-MpPreference -ControlledFolderAccessProtectedFolders "Πλήρης διαδρομή φακέλου"
Αντικαταστήστε την ενότητα Πλήρης διαδρομή φακέλου στην παραπάνω εντολή με την πραγματική πλήρη διαδρομή του φακέλου (π.χ. " D:\My protected folder ") που θέλετε να προσθέσετε ως προστατευμένο φάκελο.
Για παράδειγμα:
Add-MpPreference -ControlledFolderAccessProtectedFolders "D:\My protected folder"
3. Μπορείτε τώρα να κλείσετε το PowerShell αν θέλετε.

Καταργήστε τους προστατευμένους φακέλους από την Access Controlled Folder στο PowerShell
1. Ανοίξτε το PowerShell.
2. Πληκτρολογήστε την παρακάτω εντολή στο PowerShell και πατήστε Enter .
Remove-MpPreference -ControlledFolderAccessProtectedFolders "Πλήρης διαδρομή φακέλου"
Αντικαταστήστε την ενότητα Πλήρης διαδρομή φακέλου στην παραπάνω εντολή με την πραγματική πλήρη διαδρομή του φακέλου (π.χ. " D:\My protected folder ") που θέλετε να διαγράψετε.
Για παράδειγμα:
Remove-MpPreference -ControlledFolderAccessProtectedFolders "D:\My protected folder"
3. Μπορείτε τώρα να κλείσετε το PowerShell αν θέλετε.

Διαμόρφωση προστατευμένων φακέλων για πρόσβαση σε ελεγχόμενο φάκελο στον Επεξεργαστή πολιτικής τοπικής ομάδας
Οι προστατευμένοι φάκελοι που προσθέτετε χρησιμοποιώντας αυτήν την επιλογή δεν μπορούν να διαγραφούν χρησιμοποιώντας τις ενότητες " Κατάργηση προστατευμένων φακέλων από την πρόσβαση ελεγχόμενης πρόσβασης φακέλων στο Windows Defender Security Center " και " Κατάργηση φακέλων". Προστατεύονται από την πρόσβαση ελεγχόμενης πρόσβασης φακέλων στο PowerShell " που αναφέρονται παραπάνω.
Το Local Group Policy Editor είναι διαθέσιμο μόνο στις εκδόσεις Windows 10 Pro, Enterprise και Education.
Όλες οι εκδόσεις ισχύουν για την παρακάτω ενότητα « Διαμόρφωση προστατευμένων φακέλων για ελεγχόμενη πρόσβαση φακέλων στον Επεξεργαστή Μητρώου ».
1. Ανοίξτε τον Επεξεργαστή πολιτικής τοπικής ομάδας .
2. Στο αριστερό παράθυρο του Local Group Policy Editor, μεταβείτε στην παρακάτω τοποθεσία.
Computer Configuration\Administrative Templates\Windows Components\Windows Defender Antivirus\Windows Defender Exploit Guard\Controlled Folder Access

3. Στο δεξιό τμήμα του τμήματος Ελεγχόμενη πρόσβαση φακέλων στον Επεξεργαστή πολιτικών τοπικής ομάδας, κάντε διπλό κλικ στην επιλογή Διαμόρφωση πολιτικής προστατευμένων φακέλων για να την επεξεργαστείτε (δείτε στιγμιότυπο οθόνης παραπάνω).
4. Εκτελέστε το βήμα 5 (προεπιλογή) ή το βήμα 6 (διαμόρφωση) παρακάτω για αυτό που θέλετε να κάνετε.
5. Αφήστε τους προστατευμένους φακέλους μη διαμορφωμένους για πρόσβαση σε ελεγχόμενο φάκελο
A) Επιλέξτε Not Configured or Disabled , κάντε κλικ στο OK και μεταβείτε στο βήμα 7 παρακάτω (δείτε το αριστερό μέρος του στιγμιότυπου οθόνης παρακάτω)
Το Not Configured είναι η προεπιλεγμένη ρύθμιση.
6. Για να διαμορφώσετε προστατευμένους φακέλους για πρόσβαση σε ελεγχόμενο φάκελο:
Α) Επιλέξτε Ενεργοποιημένο και κάντε κλικ στο κουμπί Εμφάνιση στις Επιλογές (δείτε το αριστερό μέρος του στιγμιότυπου οθόνης παρακάτω).
Β) Στη στήλη Όνομα τιμής , εισαγάγετε την πλήρη διαδρομή του φακέλου (π.χ. " D:\My protected folder ") που θέλετε να προσθέσετε ως προστατευμένο φάκελο (δείτε το δεξί μέρος του στιγμιότυπου οθόνης παρακάτω)
Θα χρειαστεί να κάνετε διπλό κλικ στο πεδίο για να μπορέσετε να εισέλθετε στην πλήρη διαδρομή.
Γ) Στη στήλη Τιμή στα δεξιά της εφαρμογής που προστέθηκε, εισαγάγετε τον αριθμό 0 (δείτε το δεξί μέρος του στιγμιότυπου οθόνης παρακάτω).
Θα χρειαστεί να κάνετε διπλό κλικ στο πεδίο για να μπορέσετε να εισαγάγετε τον αριθμό.
Δ) Εάν θέλετε να διαγράψετε έναν προστιθέμενο φάκελο, κάντε διπλό κλικ στα πεδία Όνομα τιμής και Τιμή για την εφαρμογή που θέλετε να καταργήσετε και διαγράψτε μέχρι να αδειάσουν αυτά τα πεδία (δείτε το δεξί μέρος του στιγμιότυπου οθόνης παρακάτω).
Ε) Όταν ολοκληρώσετε την προσθήκη και την αφαίρεση φακέλων, κάντε κλικ στο OK (δείτε το δεξί μέρος του στιγμιότυπου οθόνης παρακάτω).
ΣΤ) Κάντε κλικ στο OK και μεταβείτε στο βήμα 7 παρακάτω (δείτε το αριστερό μέρος του στιγμιότυπου οθόνης παρακάτω).


7. Όταν τελειώσετε, κλείστε το Local Group Policy Editor.
Διαμόρφωση προστατευμένων φακέλων για πρόσβαση σε ελεγχόμενο φάκελο στον Επεξεργαστή Μητρώου
Οι προστατευμένοι φάκελοι που προσθέτετε χρησιμοποιώντας αυτήν την επιλογή δεν μπορούν να διαγραφούν χρησιμοποιώντας τις ενότητες " Κατάργηση προστατευμένων φακέλων από την πρόσβαση ελεγχόμενης πρόσβασης φακέλων στο Windows Defender Security Center " και " Κατάργηση φακέλων". Προστατεύονται από την πρόσβαση ελεγχόμενης πρόσβασης φακέλων στο PowerShell " που αναφέρονται παραπάνω.
Αυτή η επιλογή είναι η ίδια όπως στην ενότητα " Διαμόρφωση προστατευμένων φακέλων για ελεγχόμενη πρόσβαση φακέλων στον Επεξεργαστή πολιτικής τοπικής ομάδας ".
1. Εκτελέστε το βήμα 2 (προεπιλογή) , το βήμα 3 (προσθήκη εφαρμογής) ή το βήμα 4 (κατάργηση εφαρμογής) παρακάτω, ανάλογα με το τι θέλετε να κάνετε.
2. Για να μην διαμορφώσετε τους προστατευμένους φακέλους για πρόσβαση σε ελεγχόμενο φάκελο
Αυτή είναι η προεπιλεγμένη ρύθμιση. Θα διαγράψει όλες τις εφαρμογές που προστέθηκαν με αυτόν τον τρόπο.
Α) Κάντε κλικ στο παρακάτω αρχείο για λήψη.
Undo_Configure_protected_folders_group_policy.reg
Β) Αποθηκεύστε το παραπάνω αρχείο .reg στην επιφάνεια εργασίας σας.
Γ) Κάντε διπλό κλικ στο ληφθέν αρχείο .reg για συγχώνευση.
Δ) Όταν σας ζητηθεί, κάντε κλικ στην επιλογή Εκτέλεση, Ναι (UAC), Ναι και OK για να συμφωνήσετε με τη συγχώνευση.
3. Διαμορφώστε τους προστατευμένους φακέλους για να προσθέσετε προστατευμένους φακέλους
Α) Κάντε κλικ στο παρακάτω αρχείο για λήψη.
Αυτό το αρχείο .reg με δυνατότητα λήψης θα προσθέσει τα κλειδιά μητρώου, ώστε να μπορείτε να το εγκαταστήσετε εύκολα σε αυτό το βήμα.
Configure_protected_folders_group_policy.reg
Β) Αποθηκεύστε το αρχείο .reg στην επιφάνεια εργασίας σας.
Γ) Κάντε διπλό κλικ στο ληφθέν αρχείο .reg για συγχώνευση.
Δ) Όταν σας ζητηθεί, κάντε κλικ στην επιλογή Εκτέλεση, Ναι (UAC), Ναι και OK για να συμφωνήσετε με τη συγχώνευση.
Ε) Πατήστε τα πλήκτρα Win+R για να ανοίξετε το Run, πληκτρολογήστε regedit στο Run και κάντε κλικ στο OK για να ανοίξετε τον Επεξεργαστή Μητρώου.
F) Μεταβείτε στο κλειδί παρακάτω στο αριστερό τμήμα του Registry Editor.
HKEY_LOCAL_MACHINE\SOFTWARE\Policies\Microsoft\Windows Defender\Windows Defender Exploit Guard\Controlled Folder Access\ProtectedFolders

Ζ) Στο δεξί παράθυρο του κλειδιού ProtectedFolders, κάντε δεξί κλικ σε ένα κενό διάστημα, κάντε κλικ στο Νέο και μετά κάντε κλικ στην Τιμή συμβολοσειράς (δείτε στιγμιότυπο οθόνης παραπάνω)
Η) Πληκτρολογήστε την πλήρη διαδρομή του φακέλου (π.χ. " D:\My protected folder ") που θέλετε να προσθέσετε ως όνομα αυτής της Τιμής συμβολοσειράς και πατήστε Enter .

I) Κάντε διπλό κλικ σε αυτήν την τιμή συμβολοσειράς (π.χ. " D:\My protected folder ") για να την τροποποιήσετε (δείτε στιγμιότυπο οθόνης παραπάνω)
J) Εισαγάγετε τον αριθμό 0 και κάντε κλικ στο OK .

K) Επαναλάβετε τα βήματα 3G έως 3J εάν θέλετε να προσθέσετε άλλους φακέλους ως προστατευμένους φακέλους.
L) Όταν ολοκληρώσετε την προσθήκη φακέλων, μπορείτε να κλείσετε τον Επεξεργαστή Μητρώου, αν θέλετε.
4. Διαμορφώστε τους προστατευμένους φακέλους για να αφαιρέσετε τους προστατευμένους φακέλους
Α) Πατήστε τα πλήκτρα Win+R για να ανοίξετε το Run , πληκτρολογήστε regedit στο Run και κάντε κλικ στο OK για να ανοίξετε τον Επεξεργαστή Μητρώου.
Β) Μεταβείτε στο κλειδί παρακάτω στο αριστερό παράθυρο του Επεξεργαστή Μητρώου.
HKEY_LOCAL_MACHINE\SOFTWARE\Policies\Microsoft\Windows Defender\Windows Defender Exploit Guard\Controlled Folder Access\ProtectedFolders

Γ) Στο δεξί παράθυρο του κλειδιού ProtectedFolders, κάντε δεξί κλικ στην τιμή συμβολοσειράς (REG_SZ) του φακέλου (π.χ. " D:\My protected folder ") που θέλετε να διαγράψετε και κάντε κλικ στο Delete (δείτε στιγμιότυπο οθόνης παραπάνω ).
Δ) Κάντε κλικ στο Ναι για επιβεβαίωση.

Ε) Όταν ολοκληρώσετε τη διαγραφή των φακέλων, μπορείτε να κλείσετε τον Επεξεργαστή Μητρώου εάν θέλετε.
Δείτε περισσότερα: