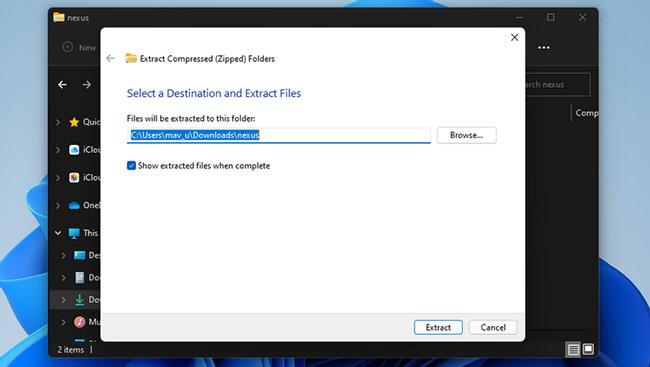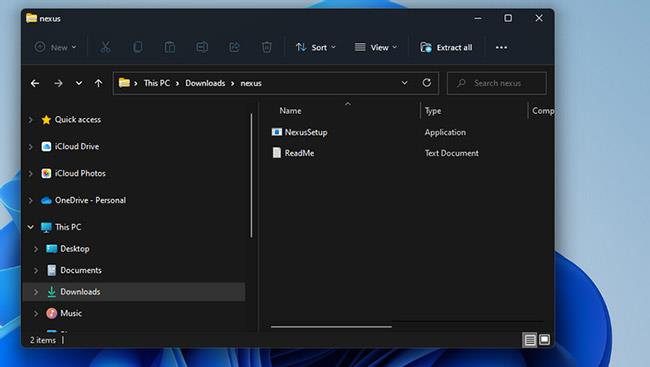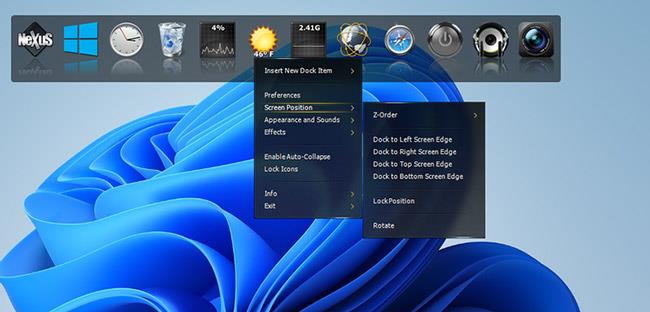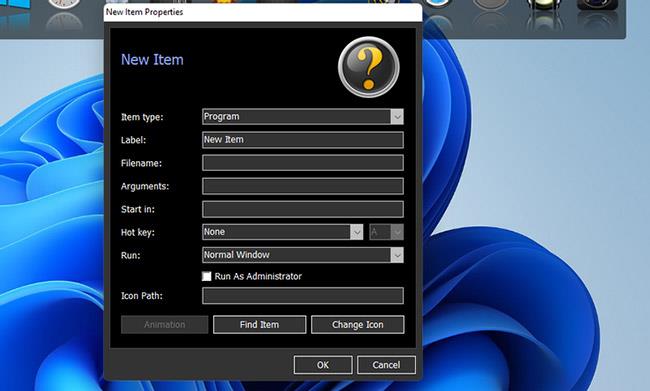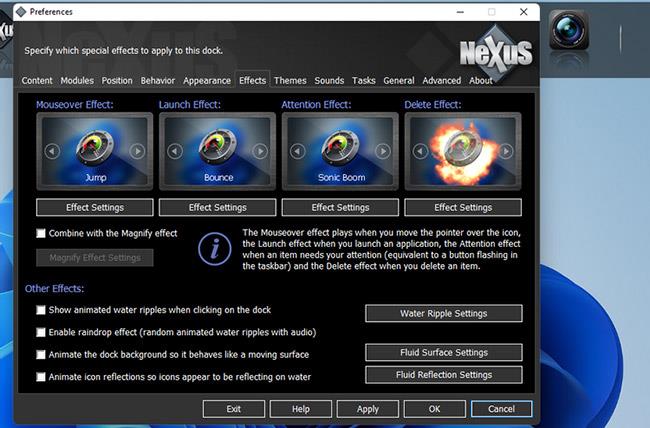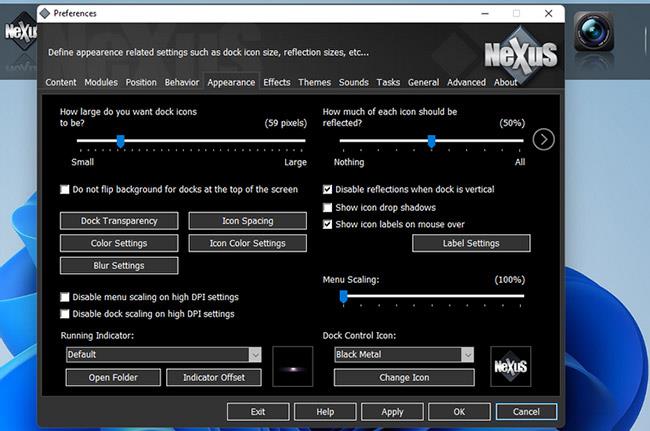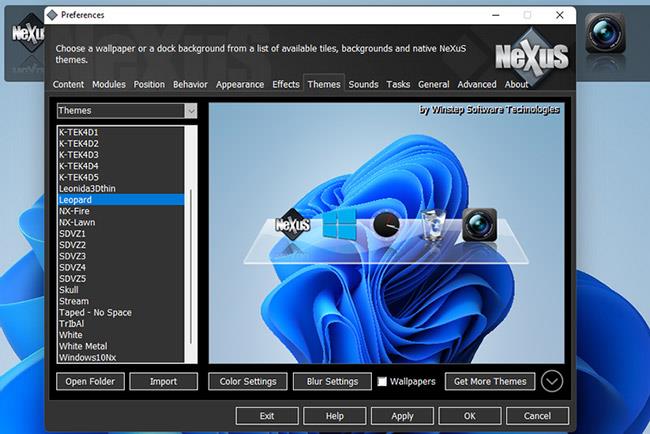Η Microsoft έχει επανασχεδιάσει τη γραμμή εργασιών στα Windows 11, με την πιο αξιοσημείωτη αλλαγή στη γραμμή εργασιών να είναι τα εστιασμένα εικονίδια. Αυτά τα εστιασμένα εικονίδια κάνουν τη γραμμή εργασιών των Windows 11 συγκρίσιμη με το Dock του macOS.
Ωστόσο, η βελτιωμένη γραμμή εργασιών εξακολουθεί να μην είναι ίδια με το κεντρικό Mac Dock, το οποίο δεν εκτελείται σε ολόκληρη την οθόνη. Εάν θέλετε ένα πραγματικό Dock σε στυλ Mac στα Windows, μπορείτε να προσθέσετε ένα πιο γνήσιο Apple Macintosh Dock χρησιμοποιώντας το λογισμικό Winstep Nexus.
Προσθέστε ένα Dock σε στυλ Mac στα Windows 10 και 11 με το Winstep Nexus
Το Winstep Nexus είναι ένα πολύ ενδιαφέρον πακέτο λογισμικού που σας βοηθά να προσθέσετε ένα Dock σε στυλ Mac στα Windows, από τα Windows XP στα Windows 11. Το λογισμικό έχει δωρεάν και επί πληρωμή εκδόσεις. Το πακέτο δωρεάν λογισμικού έχει όλα τα ίδια κινούμενα εφέ ποντικιού και ζωντανά εικονίδια με το Nexus Ultimate. Δείτε πώς μπορείτε να εγκαταστήσετε το δωρεάν λογισμικό Winstep Nexus:
1. Αρχικά, ανοίξτε τον ιστότοπο WinStep Nexus.
http://www.winstep.net/nexus.asp
2. Κάντε κλικ στο μπλε κουμπί Λήψη στην ενότητα WinStep Nexus για να αποθηκεύσετε το αρχείο ZIP.
3. Επιλέξτε το αρχείο ZIP του Nexus και κάντε κλικ στο κουμπί Εξαγωγή όλων .
4. Κάντε κλικ στην Αναζήτηση για να επιλέξετε μια διαδρομή προς τη θέση εξαγωγής αρχείων για το Nexus.
5. Επιλέξτε Εμφάνιση εξαγόμενων αρχείων .
6. Κάντε κλικ στο κουμπί Εξαγωγή.
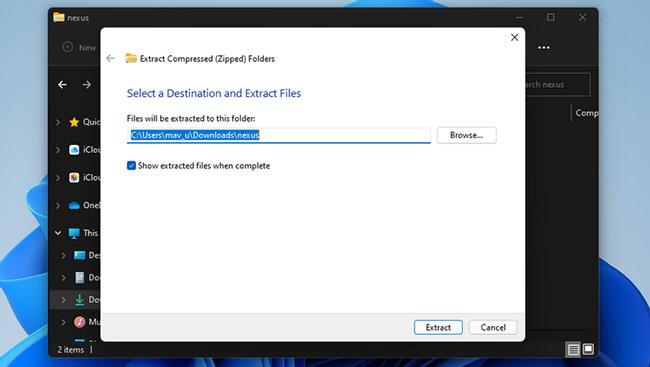
Κάντε κλικ στο κουμπί Εξαγωγή
7. Στη συνέχεια, κάντε διπλό κλικ στο NexusSetup για να ανοίξετε το πρόγραμμα εγκατάστασης.
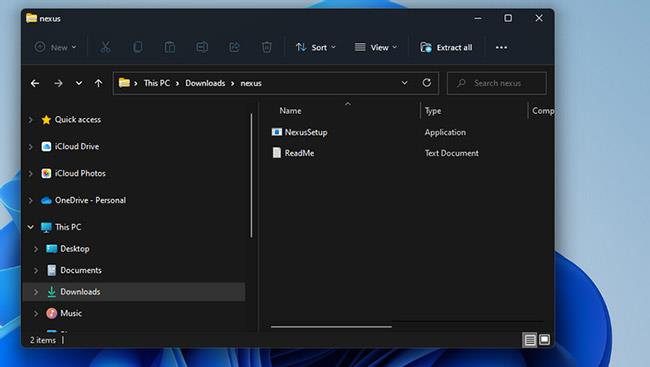
Κάντε διπλό κλικ στο NexusSetup
8. Στη συνέχεια, επιλέξτε την επιλογή Αποδέχομαι τη συμφωνία και επιλέξτε έναν φάκελο εγκατάστασης στον οδηγό για να εγκαταστήσετε το λογισμικό.
Μόλις εγκατασταθεί, το Winstep Nexus Dock θα εμφανιστεί αυτόματα στο επάνω μέρος της οθόνης σας, όπως φαίνεται στο στιγμιότυπο οθόνης αμέσως παρακάτω. Αυτό είναι ένα καλό μέρος για να τοποθετήσετε το dock, αλλά μπορείτε να αλλάξετε τη θέση του Nexus Dock κάνοντας δεξί κλικ πάνω του και επιλέγοντας Θέση οθόνης. Επιλέξτε μια αριστερή, δεξιά, πάνω ή κάτω επιλογή στο μενού.
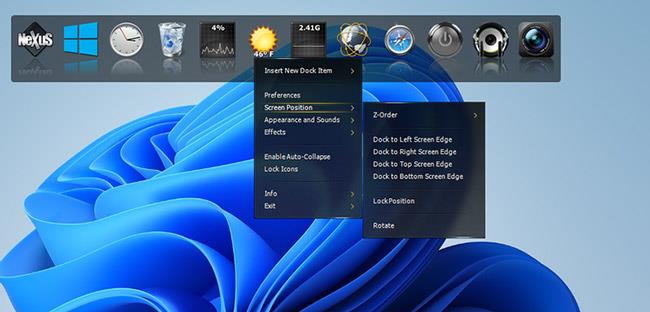
Προσαρμόστηκε η θέση του Winstep Nexus Dock
Για να προσθέσετε συντομεύσεις λογισμικού στο Nexus Dock, κάντε δεξί κλικ σε αυτό και επιλέξτε Εισαγωγή νέου στοιχείου βάσης > Στοιχείο . Επιλέξτε πρόγραμμα στο αναπτυσσόμενο μενού Τύπος στοιχείου.
Κάντε κλικ στο Find Item για να επιλέξετε ένα πρόγραμμα που θα συμπεριληφθεί στο Dock. Μπορείτε επίσης να επιλέξετε μια επιλογή πλήκτρου πρόσβασης εκεί για να εκχωρήσετε μια συντόμευση στο πρόγραμμα. Κάντε κλικ στο OK για να προσθέσετε τη συντόμευση λογισμικού.
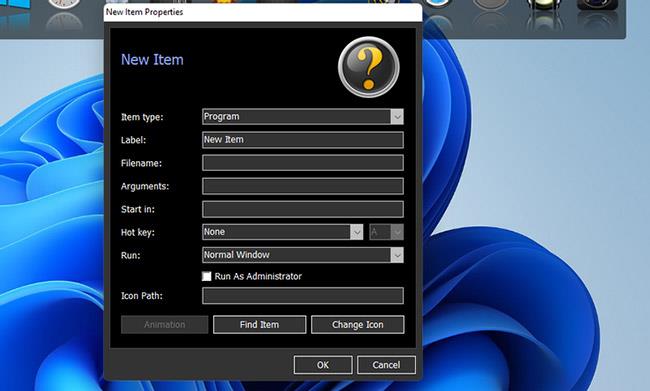
Προσθήκη συντομεύσεων λογισμικού
Το Winstep Nexus Dock έχει μερικά πραγματικά εντυπωσιακά εφέ που κάνουν τη γραμμή εργασιών των Windows 11 απαράμιλλη. Για να αλλάξετε αυτά τα εφέ, κάντε κλικ στο κουμπί Nexus στο Dock. Στη συνέχεια, επιλέξτε την καρτέλα Εφέ που εμφανίζεται ακριβώς παρακάτω.
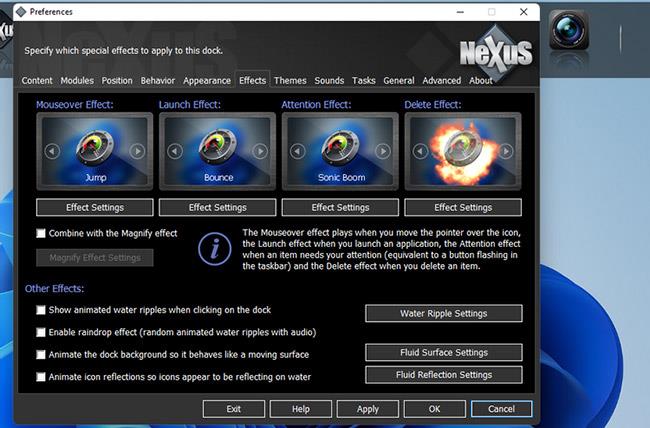
Καρτέλα εφέ
Αυτή η καρτέλα περιλαμβάνει επιλογές για εφέ αιώρησης, εκκίνησης, προσοχής και διαγραφής. Κάντε κλικ σε ένα εφέ εκεί για να επιλέξετε από μια ποικιλία εναλλακτικών εφέ. Μπορείτε να διαμορφώσετε περαιτέρω τα επιλεγμένα εφέ κάνοντας κλικ στο κουμπί Ρυθμίσεις εφέ.
Πατήστε το κουμπί OK στο παράθυρο επιλογής και επιλέξτε Εφαρμογή για να το αλλάξετε.
Μπορείτε να διαμορφώσετε το μέγεθος και τη διαφάνεια του εικονιδίου για το WinStep Nexus Dock στην καρτέλα Εμφάνιση. Σύρετε το ρυθμιστικό σε αυτήν την καρτέλα αριστερά ή δεξιά για να μειώσετε ή να αυξήσετε το μέγεθος του εικονιδίου.
Πατήστε το κουμπί Dock Transparency για να εμφανιστεί ένα παράθυρο με διαφανείς μπάρες. Στη συνέχεια, μπορείτε να σύρετε τα ρυθμιστικά προς τα δεξιά για να προσθέσετε περισσότερη διαφάνεια.
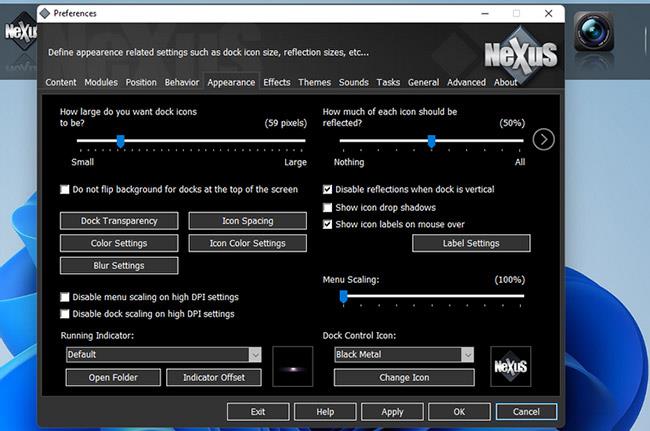
Προσαρμόστε τη διαφάνεια του Dock
Το WinStep Nexus Dock περιλαμβάνει επίσης πολλά διαφορετικά θέματα. Για να επιλέξετε ένα εναλλακτικό θέμα, κάντε κλικ στην καρτέλα Θέματα. Επιλέξτε ένα άλλο θέμα σε αυτήν την καρτέλα και κάντε κλικ στην Εφαρμογή για να αποθηκεύσετε τις νέες ρυθμίσεις.
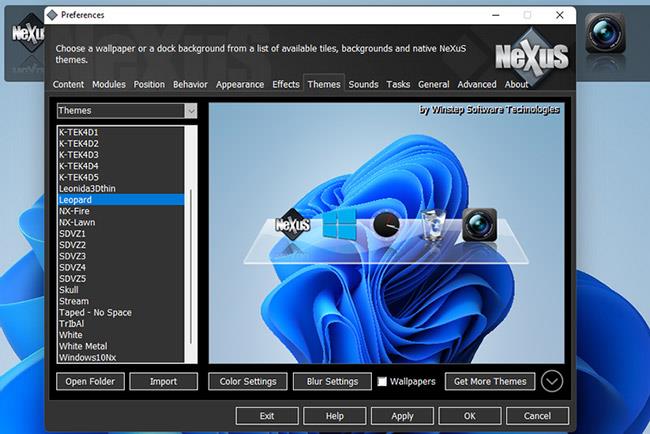
Επιλέξτε ένα κατάλληλο θέμα για το WinStep Nexus Dock
Εάν θέλετε να συμπεριλάβετε ελαχιστοποιημένα παράθυρα στο Winstep Nexus Dock, επιλέξτε την καρτέλα Περιεχόμενο στο παράθυρο Προτιμήσεις . Κάντε κλικ στο πλαίσιο ελέγχου Εμφάνιση εκτελούμενων εφαρμογών σε αυτό το dock εκεί, το οποίο θα επιλέξει επίσης την επιλογή Ελαχιστοποίηση παραθύρων στη βάση σύνδεσης . Επιλέξτε Εφαρμογή για να επιβεβαιώσετε τις νέες επιλογές.
Εκτός από το Winstep Nexus, υπάρχει ένα άλλο λογισμικό που επίσης εκτελεί την ίδια εργασία, το RocketDock. Λεπτομερείς οδηγίες βρίσκονται στο άρθρο: Πώς να δημιουργήσετε μια βάση σύνδεσης στα Windows χρησιμοποιώντας το RocketDock .
Το Winstep Nexus και το RocketDock είναι δύο από τα καλύτερα πακέτα λογισμικού δωρεάν λογισμικού για την προσθήκη Dock σε στυλ Mac στα Windows. Και τα δύο περιλαμβάνουν μια δέσμη ρυθμίσεων διαμόρφωσης και πολλά ωραία εφέ που δεν εμφανίζονται στη γραμμή εργασιών των Windows.
Είναι εξαιρετικές επεκτάσεις στη γραμμή εργασιών, παρέχοντας περισσότερο χώρο για συντομεύσεις λογισμικού. Δοκιμάστε τους, λοιπόν, αν θέλετε να κάνετε τα Windows πιο παρόμοια με την πλατφόρμα Mac της Apple ή απλά χρειάζεστε κάπου για να κολλήσετε περισσότερες συντομεύσεις.