Πώς να προσθέσετε ελκυστικά εφέ στη γραμμή εργασιών των Windows 10

Αν θέλετε να προσθέσετε ελκυστικά εφέ στη γραμμή εργασιών, οι εφαρμογές RainbowTaskbar και NiceTaskbar μπορούν να σας βοηθήσουν να το κάνετε αυτό.

Τα Windows 10 δεν έχουν σχεδόν καμία ρύθμιση προσαρμογής εφέ της γραμμής εργασιών εκτός από την αλλαγή των χρωμάτων. Αν θέλετε να προσθέσετε ελκυστικά εφέ στη γραμμή εργασιών, οι εφαρμογές RainbowTaskbar και NiceTaskbar μπορούν να σας βοηθήσουν να το κάνετε αυτό.
Και οι δύο αυτές εφαρμογές σάς επιτρέπουν να εφαρμόζετε μοναδικά εφέ στη γραμμή εργασιών με πιο ευέλικτες ρυθμίσεις χρώματος. Έτσι, μπορείτε να προσαρμόσετε τη γραμμή εργασιών των Windows 10 χρησιμοποιώντας το Rainbow Taskbar και το NiceTaskbar.
Πώς να εφαρμόσετε εφέ γραμμής εργασιών με το RainbowTaskbar
Το RainbowTaskbar είναι λογισμικό που σας επιτρέπει να προσθέσετε μεταβάσεις εξασθένισης ή εφέ συμπαγούς χρώματος στη γραμμή εργασιών σας. Μπορείτε επίσης να επιλέξετε να προσθέσετε καμπύλες άκρες, εικόνες, κείμενο και σχήματα στη γραμμή εργασιών χρησιμοποιώντας αυτό το λογισμικό.
Δείτε πώς μπορείτε να προσθέσετε ένα πολύχρωμο εφέ γραμμής εργασιών ουράνιου τόξου με το RainbowTaskbar:
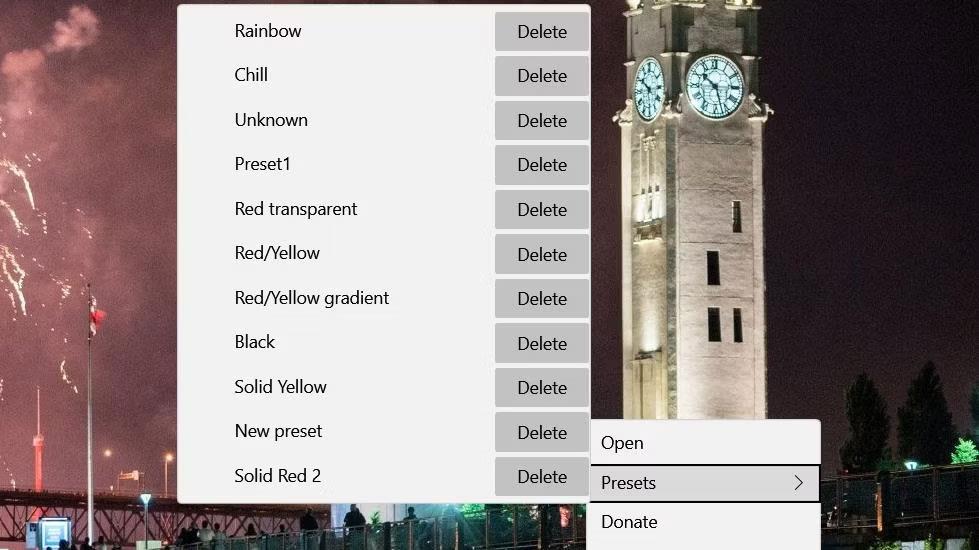
Προκαθορισμένη επιλογή Rainbow
Η επιλογή της προεπιλογής χρώματος Rainbow θα εφαρμόσει ένα όμορφο και δυναμικό πολύχρωμο εφέ ντεγκραντέ στη γραμμή εργασιών. Αυτή η προκαθορισμένη τιμή περιλαμβάνει 8 χρωματικές διαβαθμίσεις που αλλάζουν κάθε χιλιοστό του δευτερολέπτου. Έχει επίσης διαμορφωθεί με ένα μικρό εφέ διαφάνειας (80% αδιαφάνεια φόντου). Μπορείτε να προβάλετε τις ρυθμίσεις αυτής της προεπιλογής κάνοντας δεξί κλικ στο εικονίδιο της γραμμής εργασιών του συστήματος Rainbow και επιλέγοντας Άνοιγμα.
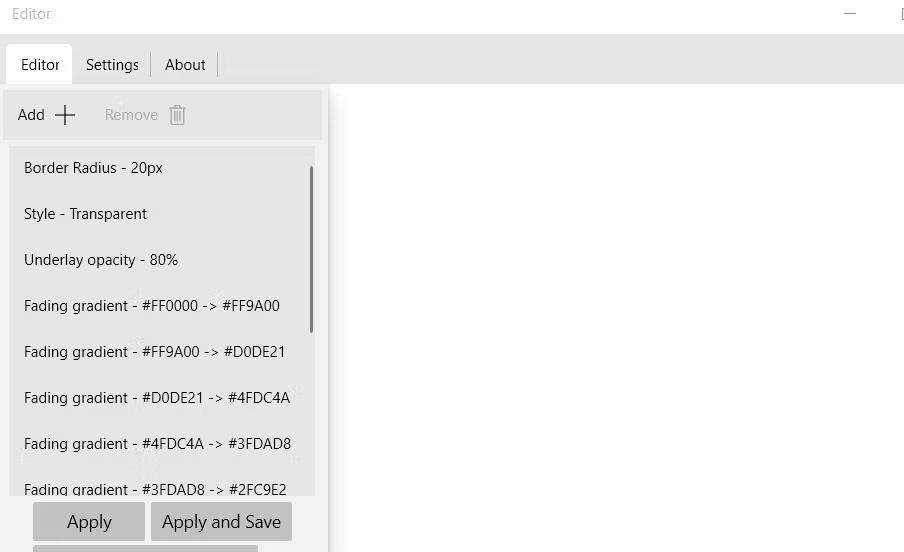
Εγκαταστήστε το Rainbow
Τώρα, ας προσπαθήσουμε να ρυθμίσουμε μια νέα προεπιλογή από την αρχή. Για παράδειγμα, ρυθμίστε μια διαφανή γραμμή εργασιών με στατική χρωματική διαβάθμιση από κίτρινο σε κόκκινο ως εξής:
1. Πρώτα, επιλέξτε την επιλογή Rainbow Preset και ανοίξτε το παράθυρο RainbowTaskbar από το μενού περιβάλλοντος του λογισμικού.
2. Επιλέξτε όλες τις προεπιλογές Rainbow και κάντε κλικ στο Remove για να τις διαγράψετε.
3. Στη συνέχεια, κάντε κλικ στο κουμπί Προσθήκη.
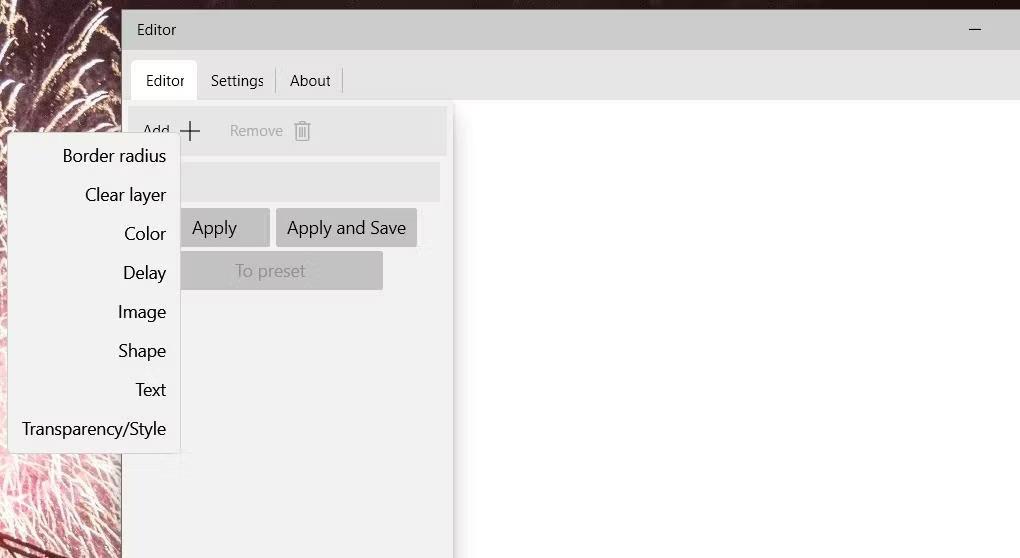
Προσθήκη επιλογών μενού +
4. Επιλέξτε τη ρύθμιση Διαφάνεια/Στυλ .
5. Κάντε κλικ στο Στυλ διαφάνειας στο αναπτυσσόμενο μενού Αλλαγή .
6. Επιλέξτε την επιλογή Διαφανές στο αναπτυσσόμενο μενού.
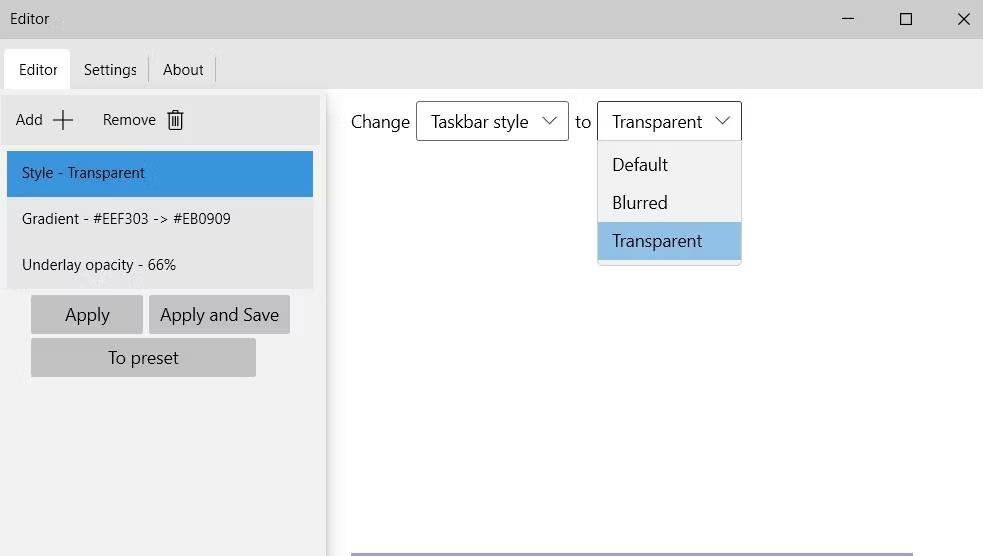
Διαφανής επιλογή
7. Κάντε κλικ στην Προσθήκη για να επιλέξετε Χρώμα.
8. Επιλέξτε Gradient στο αναπτυσσόμενο μενού.
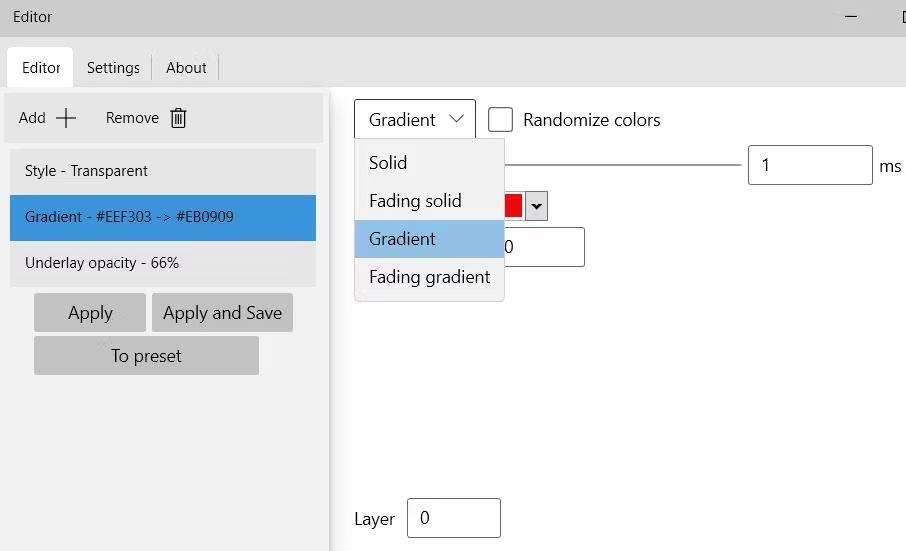
Επιλογές κλίσης
9. Κάντε κλικ στο πλαίσιο χρώματος στα αριστερά για να επιλέξετε κίτρινο.
10. Στη συνέχεια, κάντε κλικ στο πλαίσιο χρώματος στα δεξιά για να επιλέξετε το κόκκινο πλαίσιο.
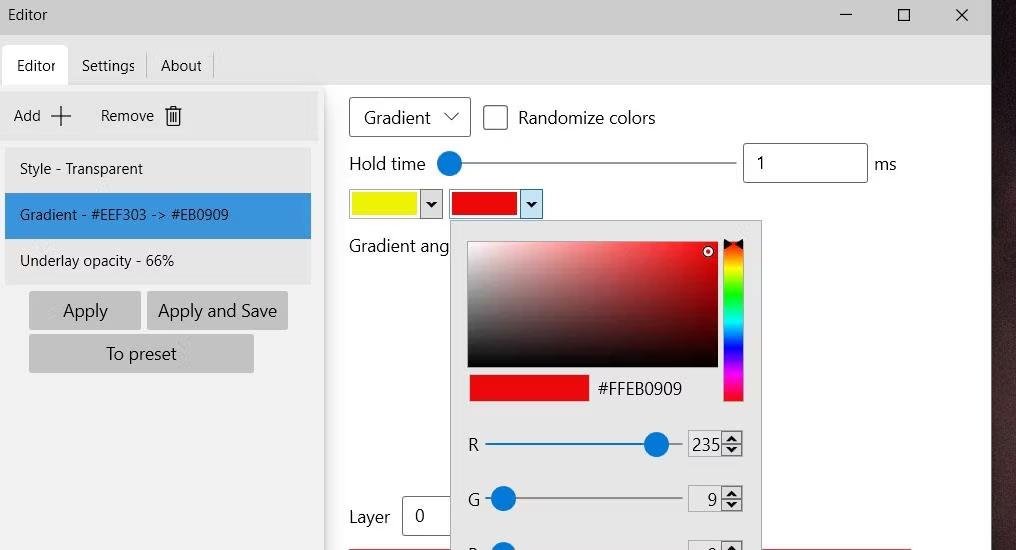
Παλέτα χρωμάτων στη γραμμή εργασιών Rainbow
11. Κάντε κλικ στο κουμπί Προσθήκη για να επιλέξετε ξανά Διαφάνεια/Στυλ .
12. Επιλέξτε Underlay Opacity στο αναπτυσσόμενο μενού Change .
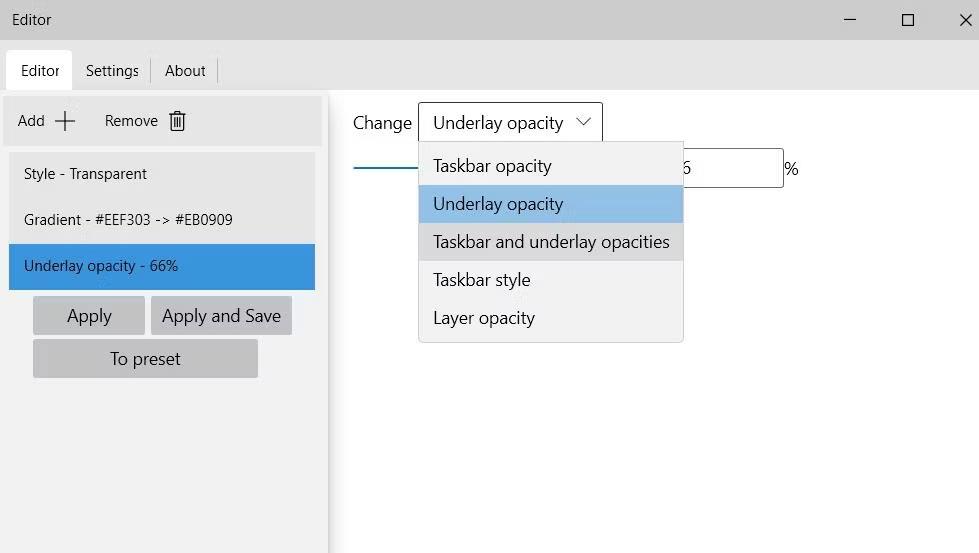
Επιλογή αδιαφάνειας υποστρώματος
13. Ρυθμίστε το ρυθμιστικό σε περίπου 66%. Σύροντας το ρυθμιστικό προς τα αριστερά θα γίνει πιο διαφανής η γραμμή εργασιών.
14. Κάντε κλικ στο κουμπί Προεπιλογή .
15. Εισαγάγετε ένα όνομα για τη νέα προκαθορισμένη ρύθμιση και κάντε κλικ στο OK.
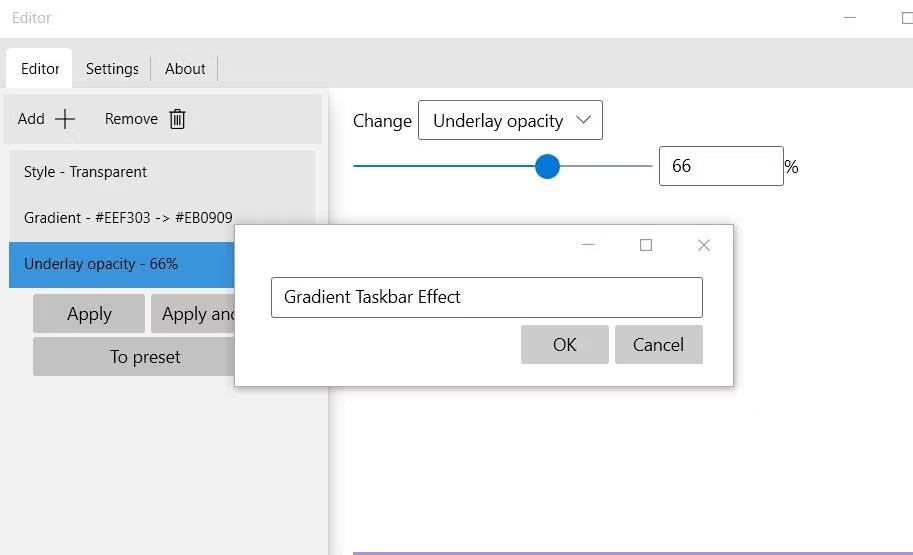
Εισαγάγετε ένα όνομα για τη νέα προκαθορισμένη ρύθμιση
16. Στη συνέχεια, επιλέξτε Εφαρμογή και Αποθήκευση για να ορίσετε την προεπιλογή.
Τώρα έχετε δημιουργήσει ένα διαφανές εφέ γραμμής εργασιών με κίτρινα και κόκκινα χρώματα ντεγκραντέ, όπως αυτό που φαίνεται ακριβώς παρακάτω. Η γραμμή εργασιών είναι κίτρινη στα αριστερά και κόκκινη στα δεξιά. Σε αντίθεση με την προεπιλογή Rainbow, είναι μια στατική κλίση που δεν αλλάζει. Μπορείτε να ορίσετε αυτήν την προεπιλογή ανά πάσα στιγμή κάνοντας δεξί κλικ στο εικονίδιο της γραμμής ειδοποιήσεων συστήματος της RainbowTaskbar και επιλέγοντάς την στο υπομενού Presets .

Εφέ μετάβασης χρώματος στη γραμμή εργασιών από κίτρινο σε κόκκινο
Σημειώστε ότι πρέπει πάντα να ορίζετε το στυλ της γραμμής εργασιών όταν δημιουργείτε νέες προεπιλογές. Μπορείτε να επιλέξετε Θολό ή Διαφανές στυλ στο αναπτυσσόμενο μενού.
Πώς να εφαρμόσετε εφέ γραμμής εργασιών με το NiceTaskbar
Το NiceTaskbar είναι μια εφαρμογή προσαρμογής της γραμμής εργασιών που είναι λίγο πιο απλή από το RainbowTaskbar. Μπορείτε να επιλέξετε να εφαρμόσετε πέντε διαφορετικά εφέ γραμμής εργασιών με αυτό το λογισμικό. Επίσης, ενσωματώνει ορισμένες πρόσθετες ρυθμίσεις στο κέντρο των εικονιδίων της γραμμής εργασιών και προσθέτει δευτερόλεπτα στο ρολόι του δίσκου συστήματος. Δείτε πώς μπορείτε να εφαρμόσετε εφέ γραμμής εργασιών με το NiceTaskbar:
1. Ανοίξτε αυτήν τη σελίδα NiceTaskbar στον ιστότοπο του Microsoft Store.
2. Κάντε κλικ στην επιλογή της εφαρμογής Get in Store στη σελίδα NiceTaskbar και επιλέξτε Άνοιγμα Microsoft Store.
3. Στη συνέχεια κάντε κλικ στο Get για να εγκαταστήσετε το NiceTaskbar.
4. Κάντε κλικ στο Άνοιγμα για να εκτελέσετε το NiceTaskbar. Στη συνέχεια, κάντε διπλό κλικ στο εικονίδιο του δίσκου συστήματος NiceTaskbar για να δείτε το παράθυρο της εφαρμογής.
5. Επιλέξτε τις επιλογές του εφέ Αδιαφανές , Καθαρό , Θολό , Ρευστό ή Καλή τύχη .
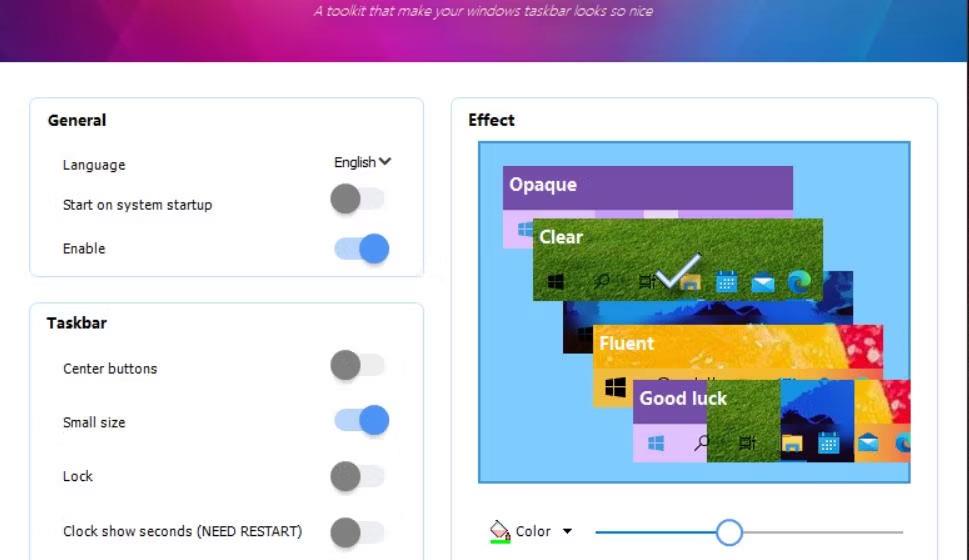
Ρυθμίσεις εφέ στο NiceTaskbar
6. Κάντε κλικ στο Color για να ορίσετε το χρώμα της γραμμής εργασιών για το εφέ.
7. Ενεργοποιήστε την επιλογή Έναρξη κατά την εκκίνηση συστήματος .
Οι επιλογές εφέ είναι σαν ρυθμίσεις για την εφαρμογή της διαφάνειας της γραμμής εργασιών με διάφορους τρόπους. Επιλέγοντας Αδιαφανές θα εφαρμοστεί ένα αδιαφανές μονοχρωματικό εφέ. Κάνοντας κλικ στο Fluent θα εφαρμοστεί πλήρης διαφάνεια στη γραμμή εργασιών.
Το Clear και το Blur είναι οι πιο διασκεδαστικές επιλογές εφέ που μπορείτε να χρησιμοποιήσετε. Επιλέγοντας Θάμπωμα θα εφαρμοστεί ένα εφέ θολής διαφάνειας. Εάν θέλετε πιο ξεκάθαρη διαφάνεια, κάντε κλικ στην επιλογή Εκκαθάριση. Σύροντας το ρυθμιστικό της γραμμής θα αυξηθεί και θα μειωθεί το επίπεδο διαφάνειας και για τις δύο αυτές επιλογές εφέ.

Εφαρμόζεται διαφανές εφέ γραμμής εργασιών με το NiceTaskbar
Η ρύθμιση κεντρικών κουμπιών του NiceTaskbar προσθέτει εστιασμένα εικονίδια στη γραμμή εργασιών των Windows 10. Ενεργοποιήστε την επιλογή Κεντρικά κουμπιά για να μετακινήσετε τα εικονίδια στη μέση της γραμμής εργασιών. Ωστόσο, τα ξεκαρφιτσωμένα εικονίδια, όπως το μενού Έναρξη, θα παραμείνουν στα αριστερά.

Ημιδιαφανής γραμμή εργασιών με εστιασμένα εικονίδια
Η ενεργοποίηση της ρύθμισης Clock show seconds θα προσθέσει δευτερόλεπτα στο ρολόι του δίσκου συστήματος. Πρέπει επίσης να κάνετε επανεκκίνηση των Windows για να τεθεί σε ισχύ αυτή η ρύθμιση. Εναλλακτικές μέθοδοι για να ρυθμίσετε το ρολόι του δίσκου συστήματος ώστε να εμφανίζει δευτερόλεπτα στα Windows 10 είναι η μη αυτόματη τροποποίηση του μητρώου ή η εκτέλεση μιας εντολής PowerShell.
Η λειτουργία Kiosk στα Windows 10 είναι μια λειτουργία για χρήση μόνο 1 εφαρμογής ή πρόσβαση σε μόνο 1 ιστότοπο με επισκέπτες επισκέπτες.
Αυτός ο οδηγός θα σας δείξει πώς να αλλάξετε ή να επαναφέρετε την προεπιλεγμένη θέση του φακέλου Camera Roll στα Windows 10.
Η επεξεργασία του αρχείου hosts μπορεί να προκαλέσει αδυναμία πρόσβασης στο Διαδίκτυο εάν το αρχείο δεν τροποποιηθεί σωστά. Το παρακάτω άρθρο θα σας καθοδηγήσει να επεξεργαστείτε το αρχείο hosts στα Windows 10.
Η μείωση του μεγέθους και της χωρητικότητας των φωτογραφιών θα σας διευκολύνει να τις κοινοποιείτε ή να τις στέλνετε σε οποιονδήποτε. Συγκεκριμένα, στα Windows 10 μπορείτε να αλλάξετε το μέγεθος των φωτογραφιών ομαδικά με μερικά απλά βήματα.
Εάν δεν χρειάζεται να εμφανίσετε αντικείμενα και μέρη που επισκεφτήκατε πρόσφατα για λόγους ασφαλείας ή απορρήτου, μπορείτε εύκολα να το απενεργοποιήσετε.
Η Microsoft μόλις κυκλοφόρησε το Windows 10 Anniversary Update με πολλές βελτιώσεις και νέες δυνατότητες. Σε αυτή τη νέα ενημέρωση θα δείτε πολλές αλλαγές. Από την υποστήριξη γραφίδας Windows Ink έως την υποστήριξη επέκτασης προγράμματος περιήγησης Microsoft Edge, το μενού Έναρξη και η Cortana έχουν επίσης βελτιωθεί σημαντικά.
Ένα μέρος για τον έλεγχο πολλών λειτουργιών απευθείας στο δίσκο συστήματος.
Στα Windows 10, μπορείτε να κατεβάσετε και να εγκαταστήσετε πρότυπα πολιτικής ομάδας για να διαχειριστείτε τις ρυθμίσεις του Microsoft Edge και αυτός ο οδηγός θα σας δείξει τη διαδικασία.
Η Dark Mode είναι μια διεπαφή σκούρου φόντου στα Windows 10, που βοηθά τον υπολογιστή να εξοικονομήσει ενέργεια από την μπαταρία και να μειώσει τον αντίκτυπο στα μάτια του χρήστη.
Η γραμμή εργασιών έχει περιορισμένο χώρο και αν εργάζεστε τακτικά με πολλές εφαρμογές, μπορεί γρήγορα να εξαντληθεί ο χώρος για να καρφιτσώσετε περισσότερες από τις αγαπημένες σας εφαρμογές.









