Πώς να προσθέσετε αυτοκόλλητα στην οθόνη των Windows 11

Η προσθήκη αυτοκόλλητων επιφάνειας εργασίας στην οθόνη σας είναι ένας τρόπος για να εξατομικεύσετε τον υπολογιστή σας με Windows 11.

Η προσθήκη αυτοκόλλητων στην οθόνη (Desktop Sticker) είναι μια νέα δυνατότητα που σκοπεύει να συμπεριλάβει η Microsoft στα Windows 11 . Επί του παρόντος, στην έκδοση των Windows 11 22H2 Build 22621 (ή νεότερη) που διανέμεται σε δοκιμαστικά κανάλια, αυτή η δυνατότητα είναι διαθέσιμη αλλά κρύβεται από τη Microsoft. Σας επιτρέπει να εξατομικεύσετε την οθόνη προσθέτοντας αυτοκόλλητα, παρόμοια με τον τρόπο που οι άνθρωποι κολλάνε αυτοκόλλητα στο εξωτερικό του καπακιού ενός φορητού υπολογιστή.

Μερικοί άνθρωποι θα βρουν αυτό το χαρακτηριστικό μη ελκυστικό ή χωρίς νόημα, αλλά άλλοι θα το βρουν ενδιαφέρον. Αυτός είναι ο τρόπος με τον οποίο ενεργοποιείτε και χρησιμοποιείτε τη δυνατότητα για να προσθέσετε αυτοκόλλητα στην οθόνη των Windows 11.
Σημείωση : Η Microsoft δεν έχει ανακοινώσει τη δυνατότητα Desktop Sticker για τα Windows 11. Επομένως, στο μέλλον ενδέχεται να καταργηθεί ή να ενεργοποιηθεί από προεπιλογή. Η Tips.BlogCafeIT θα ενημερώσει αυτό το άρθρο εάν είναι απαραίτητο για να αντικατοπτρίζει την πραγματική κατάσταση. Επιπλέον, για να ενεργοποιήσετε το Desktop Sticker, πρέπει να κάνετε κάποιες αλλαγές στο μητρώο. Αυτός ο οδηγός λειτουργεί μόνο για όσους εγκαθιστούν τα Windows 11 22H2 Build 22621 ή νεότερη έκδοση, δεν λειτουργεί σε Windows 11 Build 22000. Για να ελέγξετε την έκδοση των Windows 11, πατήστε Win + R για να ανοίξετε το Run, μετά πληκτρολογήστε winver και πατήστε Enter.
Ενεργοποιήστε το αυτοκόλλητο επιφάνειας εργασίας στα Windows 11 22H2
Ακολουθείτε αυτά τα βήματα:
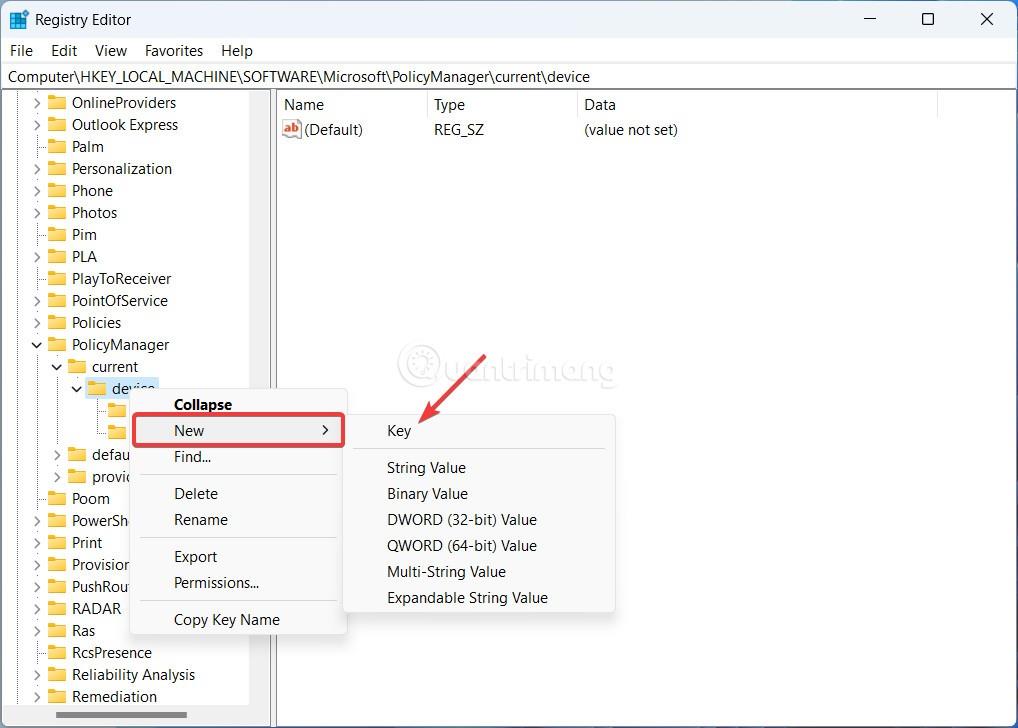


Τώρα, μπορείτε να προσθέσετε αυτοκόλλητα στην οθόνη του υπολογιστή σας με Windows 11.
Πώς να προσθέσετε, να επεξεργαστείτε και να διαγράψετε αυτοκόλλητα επιφάνειας εργασίας στα Windows 11 22H2
Σημείωση: Το κουμπί προσθήκης αυτοκόλλητου δεν θα λειτουργήσει εάν εγκαταστήσετε την ταπετσαρία επιφάνειας εργασίας των Windows 11 σε στυλ προβολής διαφανειών. Πρέπει να αλλάξετε τη λειτουργία ταπετσαρίας σε μία εικόνα ή σε Windows Spotlight για να χρησιμοποιήσετε το Desktop Sticker στα Windows 11.
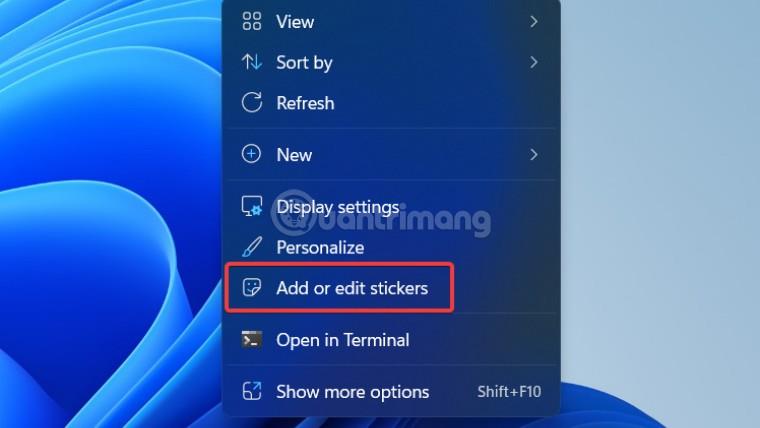
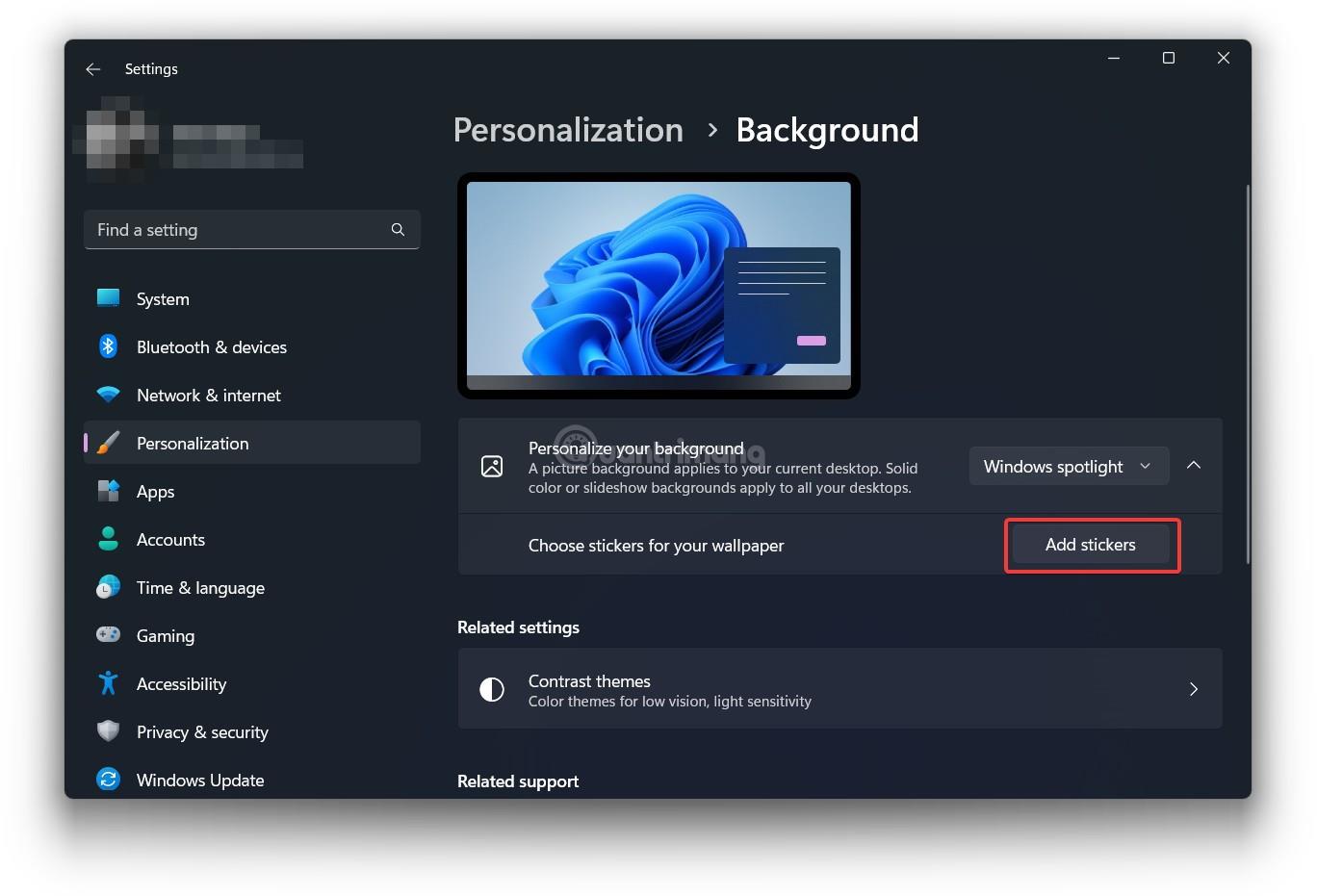
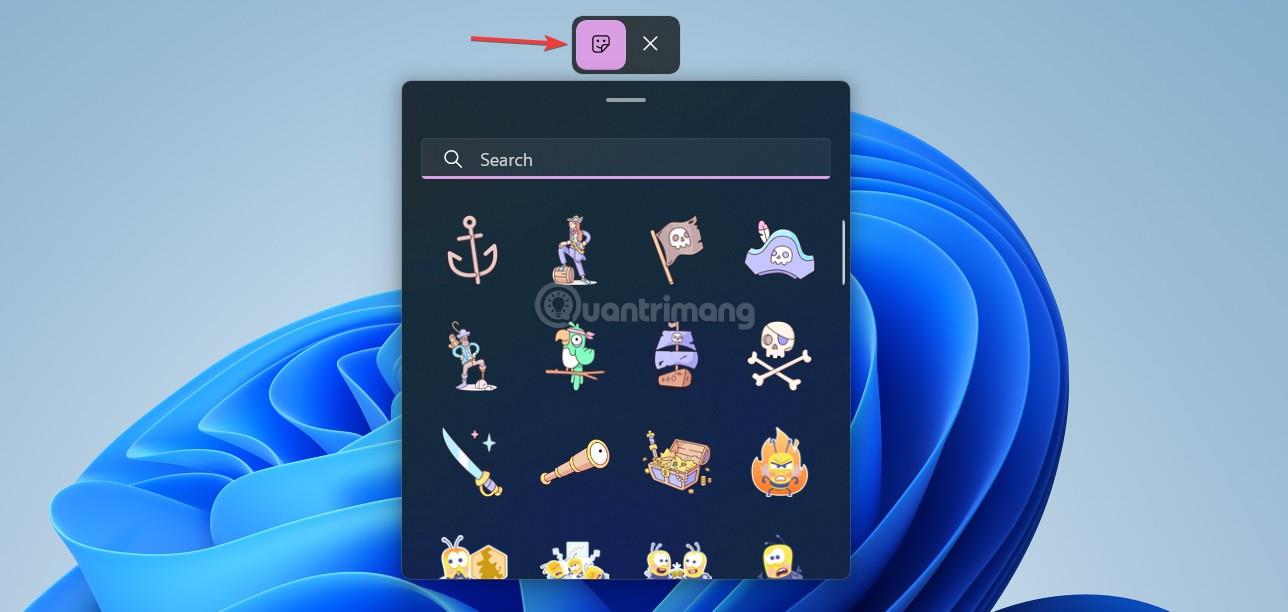
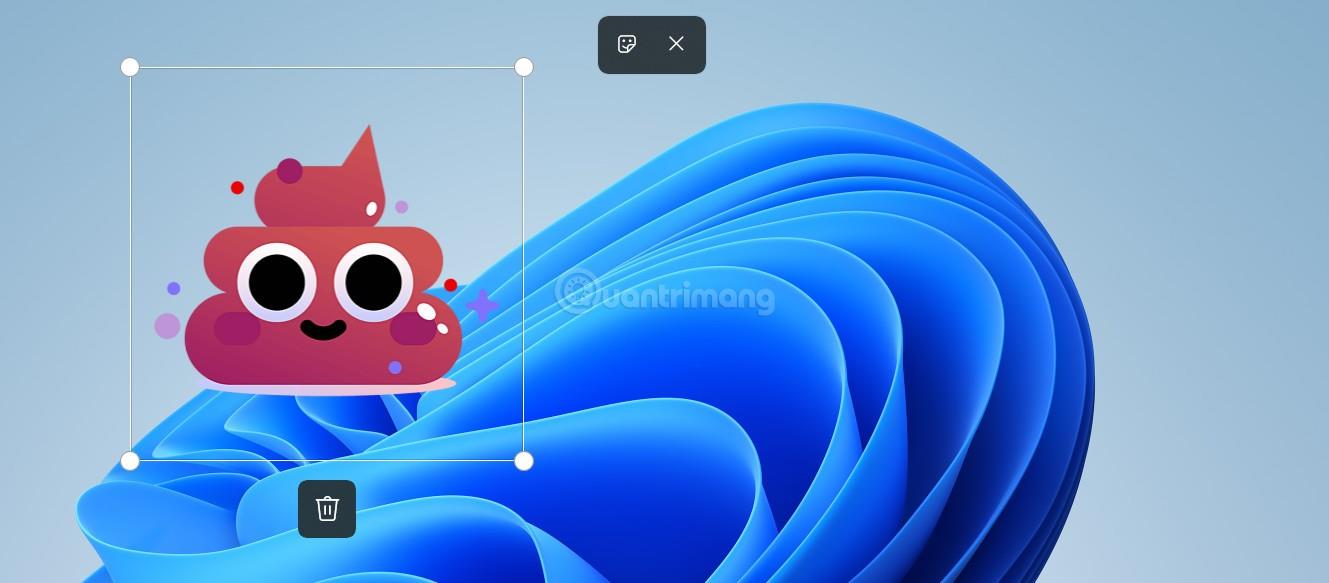
Πώς να απενεργοποιήσετε το αυτοκόλλητο επιφάνειας εργασίας στα Windows 11 22H2
Σημειώστε ότι η απενεργοποίηση των αυτοκόλλητων επιφάνειας εργασίας δεν θα αφαιρέσει τα αυτοκόλλητα που έχουν προστεθεί στην οθόνη. Πρέπει να αφαιρέσετε το αυτοκόλλητο πριν απενεργοποιήσετε αυτήν τη δυνατότητα ή αλλάξετε την ταπετσαρία.
Σας ευχαριστούμε που παρακολουθήσατε, σας εύχομαι καλή επιτυχία!
Η λειτουργία Kiosk στα Windows 10 είναι μια λειτουργία για χρήση μόνο 1 εφαρμογής ή πρόσβαση σε μόνο 1 ιστότοπο με επισκέπτες επισκέπτες.
Αυτός ο οδηγός θα σας δείξει πώς να αλλάξετε ή να επαναφέρετε την προεπιλεγμένη θέση του φακέλου Camera Roll στα Windows 10.
Η επεξεργασία του αρχείου hosts μπορεί να προκαλέσει αδυναμία πρόσβασης στο Διαδίκτυο εάν το αρχείο δεν τροποποιηθεί σωστά. Το παρακάτω άρθρο θα σας καθοδηγήσει να επεξεργαστείτε το αρχείο hosts στα Windows 10.
Η μείωση του μεγέθους και της χωρητικότητας των φωτογραφιών θα σας διευκολύνει να τις κοινοποιείτε ή να τις στέλνετε σε οποιονδήποτε. Συγκεκριμένα, στα Windows 10 μπορείτε να αλλάξετε το μέγεθος των φωτογραφιών ομαδικά με μερικά απλά βήματα.
Εάν δεν χρειάζεται να εμφανίσετε αντικείμενα και μέρη που επισκεφτήκατε πρόσφατα για λόγους ασφαλείας ή απορρήτου, μπορείτε εύκολα να το απενεργοποιήσετε.
Η Microsoft μόλις κυκλοφόρησε το Windows 10 Anniversary Update με πολλές βελτιώσεις και νέες δυνατότητες. Σε αυτή τη νέα ενημέρωση θα δείτε πολλές αλλαγές. Από την υποστήριξη γραφίδας Windows Ink έως την υποστήριξη επέκτασης προγράμματος περιήγησης Microsoft Edge, το μενού Έναρξη και η Cortana έχουν επίσης βελτιωθεί σημαντικά.
Ένα μέρος για τον έλεγχο πολλών λειτουργιών απευθείας στο δίσκο συστήματος.
Στα Windows 10, μπορείτε να κατεβάσετε και να εγκαταστήσετε πρότυπα πολιτικής ομάδας για να διαχειριστείτε τις ρυθμίσεις του Microsoft Edge και αυτός ο οδηγός θα σας δείξει τη διαδικασία.
Η Dark Mode είναι μια διεπαφή σκούρου φόντου στα Windows 10, που βοηθά τον υπολογιστή να εξοικονομήσει ενέργεια από την μπαταρία και να μειώσει τον αντίκτυπο στα μάτια του χρήστη.
Η γραμμή εργασιών έχει περιορισμένο χώρο και αν εργάζεστε τακτικά με πολλές εφαρμογές, μπορεί γρήγορα να εξαντληθεί ο χώρος για να καρφιτσώσετε περισσότερες από τις αγαπημένες σας εφαρμογές.









