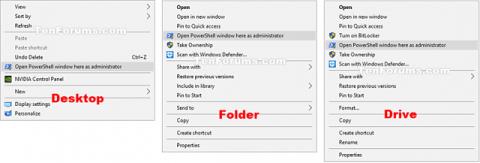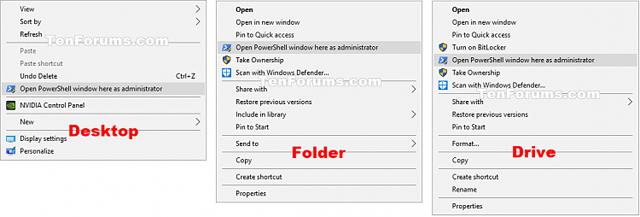Τα Windows 10 συνοδεύονται από το Windows PowerShell 5.0. Το Windows PowerShell είναι ένα κέλυφος γραμμής εντολών και μια γλώσσα δέσμης ενεργειών που βασίζεται σε εργασίες και έχει σχεδιαστεί ειδικά για διαχείριση συστήματος. Χτισμένο στο .NET Framework, το Windows PowerShell βοηθά τους επαγγελματίες πληροφορικής και τους ισχυρούς χρήστες να ελέγχουν και να αυτοματοποιούν τη διαχείριση των λειτουργικών συστημάτων και των εφαρμογών Windows που εκτελούνται σε Windows.
Αυτό το άρθρο θα σας δείξει πώς να προσθέσετε ή να αφαιρέσετε το "Άνοιγμα παραθύρου PowerShell εδώ ως διαχειριστής" στο μενού δεξί κλικ των Windows 10.
Σημείωση: Πρέπει να συνδεθείτε ως διαχειριστής για να προσθέσετε, να αφαιρέσετε ή να χρησιμοποιήσετε το μενού περιβάλλοντος "Άνοιγμα παραθύρου PowerShell εδώ ως διαχειριστής".
Το μενού περιβάλλοντος "Άνοιγμα παραθύρου PowerShell εδώ ως διαχειριστής" θα είναι διαθέσιμο όταν ο χρήστης κάνει δεξί κλικ ή Shift + δεξί κλικ σε έναν φάκελο ή μονάδα δίσκου και όταν κάνει δεξί κλικ ή Shift + δεξί κλικ στο φόντο ενός φακέλου, μονάδα δίσκου, βιβλιοθήκη ή επιφάνεια εργασίας.
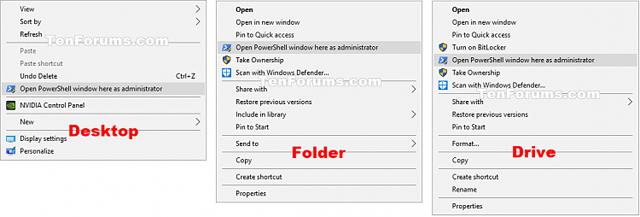
Πώς να προσθέσετε "Άνοιγμα παραθύρου PowerShell εδώ ως διαχειριστής" στο μενού δεξί κλικ στα Windows 10
Βήμα 1. Εκτελέστε το Βήμα 2 (προσθήκη δεξί κλικ), Βήμα 3 (προσθήκη Shift + δεξί κλικ) ή Βήμα 4 (διαγραφή).
Βήμα 2. Κάντε δεξί κλικ για να ανοίξετε το μενού περιβάλλοντος "Άνοιγμα παραθύρου PowerShell εδώ ως διαχειριστής"
Κατεβάστε το παρακάτω αρχείο και μεταβείτε στο Βήμα 5.
Add_Open_PowerShell_window_here_as_administrator_context_menu.reg
Βήμα 3. Πατήστε Shift + δεξί κλικ για να ανοίξετε το μενού περιβάλλοντος "Άνοιγμα παραθύρου PowerShell εδώ ως διαχειριστής"
Κατεβάστε το παρακάτω αρχείο και μεταβείτε στο Βήμα 5.
Add_Shift+Open_PowerShell_window_here_as_administrator_context_menu.reg
Βήμα 4. Διαγράψτε το μενού περιβάλλοντος «Άνοιγμα παραθύρου PowerShell εδώ ως διαχειριστής».
Σημείωση: Αυτή είναι η προεπιλεγμένη ρύθμιση.
Κατεβάστε το παρακάτω αρχείο και μεταβείτε στο Βήμα 5 .
Remove_Open_PowerShell_window_here_as_administrator_context_menu.reg
Βήμα 5. Αποθηκεύστε το αρχείο .reg στον υπολογιστή σας.
Βήμα 6. Κάντε διπλό κλικ/πατήστε το ληφθέν αρχείο .reg για συγχώνευση.
Βήμα 7. Εάν σας ζητηθεί, κάντε κλικ στην επιλογή Εκτέλεση , Ναι (UAC) , Ναι και OK για να αποδεχτείτε τη συγχώνευση.
Βήμα 8. Μπορείτε τώρα να διαγράψετε το ληφθέν αρχείο .reg εάν θέλετε.
Σας εύχομαι επιτυχία!
Δείτε περισσότερα: