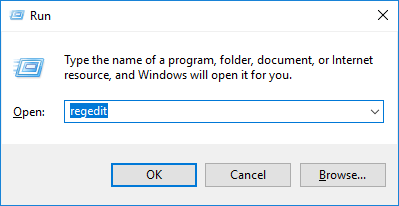Το Action Center στα Windows 10 διαθέτει γρήγορες συντομεύσεις που μπορούν να εκτελέσουν πολλές εργασίες, όπως άνοιγμα της εφαρμογής Ρυθμίσεις, δημιουργία γρήγορων σημειώσεων, ενεργοποίηση λειτουργίας tablet, προσαρμογή ρυθμίσεων τοποθεσίας,... Μεταξύ αυτών, το κουμπί Σημείωση επιτρέπει στους χρήστες να ανοίγουν γρήγορα την εφαρμογή Onenote. Ωστόσο, εάν δεν σας αρέσει να χρησιμοποιείτε το Onenote, μπορείτε να το τροποποιήσετε ώστε να ανοίγει άλλες εφαρμογές λήψης σημειώσεων.
Τα Windows 10 δεν διαθέτουν ενσωματωμένη επιλογή προσαρμογής αυτού του κουμπιού Σημείωση, αλλά μπορείτε να κάνετε μια μικρή αλλαγή στο μητρώο των Windows για να το προσαρμόσετε.
Προσαρμόστε το κουμπί Σημείωση στο Κέντρο δράσης των Windows 10
Για να ανοίξετε το μητρώο των Windows, πατήστε Win + R , πληκτρολογήστε regedit και πατήστε Enter. Εναλλακτικά, μπορείτε να αναζητήσετε το "r egedi t" στο μενού Έναρξη.

Αφού ανοίξετε τον Επεξεργαστή Μητρώου, μεταβείτε στη θέση όπως φαίνεται παρακάτω. Για να κάνετε τα πράγματα πιο απλά, μπορείτε να αντιγράψετε τον παρακάτω σύνδεσμο, να τον επικολλήσετε στη γραμμή διευθύνσεων που εμφανίζεται στο επάνω μέρος του παραθύρου και να πατήσετε Enter. Αυτό θα σας μεταφέρει αυτόματα στον προορισμό σας χωρίς να χάσετε πολύ χρόνο.
HKEY_LOCAL_MACHINE\SOFTWARE\Microsoft\Windows\CurrentVersion\ActionCenter\Quick Actions\All\SystemSettings_Launcher_QuickNote

Στο δεξιό πλαίσιο, βρείτε και κάντε διπλό κλικ στην τιμή " Uri ".

Όπως μπορείτε να δείτε, το Uri έχει ρυθμιστεί να ανοίγει το Onenote. Για να είστε ασφαλείς, αντιγράψτε το προεπιλεγμένο URI, επικολλήστε το σε ένα αρχείο κειμένου και αποθηκεύστε το. Αυτό σας επιτρέπει να επιστρέψετε στην προεπιλογή εάν θέλετε.
Για να προσαρμόσετε αυτό το κουμπί, μπορείτε να εισαγάγετε τη διεύθυνση URL μιας υπηρεσίας web ή το URI μιας εφαρμογής.
- Για υπηρεσίες web, εισαγάγετε τη διεύθυνση URL της υπηρεσίας εγγραφής στην ενότητα Δεδομένα τιμής και κάντε κλικ στο OK για να αποθηκεύσετε τις αλλαγές. Επειδή χρησιμοποιώ συχνά το Google Keep για τη λήψη σημειώσεων, θα εισαγάγω τη διεύθυνση URL αυτής της υπηρεσίας εδώ. Εάν χρησιμοποιείτε κάποια άλλη υπηρεσία όπως το Evernote ή το Simplenote, μπορείτε να την αντικαταστήσετε με τη διεύθυνση URL τους.
- Για τις εφαρμογές του Windows Store, πρέπει να εισαγάγετε το ακριβές URI της εφαρμογής και όχι την κανονική διεύθυνση URL ή τη διαδρομή αρχείου. Για παράδειγμα, εάν χρησιμοποιείτε Microsoft To-do, πληκτρολογήστε "ms-todo:" στο πεδίο Δεδομένα τιμής. Για το Evernote, πληκτρολογήστε "evernote :" και για το Wunderlist, πληκτρολογήστε "wunderlist :,"....

Σημείωση: Αυτές οι εφαρμογές πρέπει να είναι σύγχρονες εφαρμογές UWP, πράγμα που σημαίνει ότι δεν μπορείτε να ανοίξετε κανονικές εφαρμογές ".exe" εισάγοντας τη διαδρομή αρχείου στην ενότητα Δεδομένα τιμής. Επίσης, πρέπει πρώτα να εγκαταστήσετε αυτές τις εφαρμογές από το Windows 10 Store και η διεύθυνση URL θα είναι διαφορετική για διαφορετικές εφαρμογές. Μπορείτε γενικά να βρείτε URI για συγκεκριμένες εφαρμογές στον ιστότοπο του προγραμματιστή.
Εάν θέλετε να επαναφέρετε την προεπιλεγμένη λειτουργία του Note, ανοίξτε την τιμή URI και εισαγάγετε το προεπιλεγμένο URI που είχατε αποθηκεύσει προηγουμένως και κάντε κλικ στο OK.
Καλή τύχη!