Πώς να προβάλετε και να διαγράψετε το ιστορικό δραστηριότητας στα Windows 10

Ανατρέξτε στον τρόπο προβολής και διαγραφής ιστορικού δραστηριότητας στα Windows 10 στο παρακάτω άρθρο!

Ανατρέξτε στον τρόπο προβολής και διαγραφής ιστορικού δραστηριότητας στα Windows 10 στο παρακάτω άρθρο!
Τα Windows 10 συλλέγουν και αποθηκεύουν το ιστορικό δραστηριότητάς σας τόσο στον υπολογιστή σας όσο και στο cloud, από το ιστορικό περιήγησης έως τις πληροφορίες τοποθεσίας και οτιδήποτε ενδιάμεσο. Ευτυχώς, η Microsoft διευκολύνει τον έλεγχο όλων των δεδομένων που αποθηκεύονται και επίσης τη διαγραφή τους.
Ποια δεδομένα παρακολουθεί και συλλέγει τα Windows 10;
Τα δεδομένα που συλλέγουν τα Windows περιλαμβάνουν:
Εάν χρησιμοποιείτε το Microsoft HealthVault ή μια συσκευή Microsoft Band , οποιαδήποτε δραστηριότητα συλλέγεται μέσω αυτής της υπηρεσίας αποθηκεύεται επίσης. Η Microsoft λέει ότι συλλέγει αυτά τα δεδομένα για να παρέχει στους χρήστες σχετικά αποτελέσματα και περιεχόμενο που σας ενδιαφέρει.
Πώς να διαγράψετε το ιστορικό δραστηριότητας των Windows 10;
Μπορείτε εύκολα να δείτε ποια δεδομένα έχουν αποθηκευτεί και πώς να τα διαγράψετε. Υπάρχουν δύο τρόποι με τους οποίους μπορείτε να διαγράψετε το ιστορικό δραστηριότητάς σας: απευθείας στις ρυθμίσεις του υπολογιστή σας ή στον λογαριασμό σας στο Microsoft cloud. Για να το κάνετε αυτό στον υπολογιστή σας, ακολουθήστε τα εξής βήματα:
1. Μεταβείτε στις Ρυθμίσεις > Απόρρητο > Ιστορικό δραστηριότητας .
2. Σε περίπτωση που θέλετε να διαγράψετε το ιστορικό δραστηριότητας, κάντε κλικ στο κουμπί Διαγραφή .
Πώς να απενεργοποιήσετε την παρακολούθηση δραστηριότητας στο Timeline των Windows 10
Το 2018, η Microsoft πρόσθεσε μια νέα λειτουργία Timeline, για να παρακολουθεί όλες τις πρόσφατες δραστηριότητες του χρήστη στα Windows 10. Μπορείτε να το προβάλετε πατώντας τα πλήκτρα Alt+ Win. Μπορείτε να δείτε όλα τα ανοιχτά παράθυρα, καθώς και όλα τα αρχεία που έχουν ανοίξει στο παρελθόν.
Αυτή η δραστηριότητα συγχρονίζεται σε όλες τις συσκευές, επομένως εάν δεν θέλετε τα Windows να αποθηκεύουν τη δραστηριότητά σας, θα πρέπει να απενεργοποιήσετε αυτήν τη λειτουργία.
Για να το κάνετε αυτό, επισκεφτείτε τη σελίδα Ιστορικό δραστηριότητας όπως κάνατε παραπάνω. Από εδώ, καταργήστε την επιλογή Αποθήκευση ιστορικού δραστηριότητας σε αυτήν τη συσκευή . Αυτό εμποδίζει τα Windows να θυμούνται τι κάνατε στη γραμμή χρόνου σας.
Στη συνέχεια, καταργήστε την επιλογή Αποστολή ιστορικού δραστηριότητας στη Microsoft για να αποτρέψετε την αποστολή δεδομένων σε διακομιστές της Microsoft.
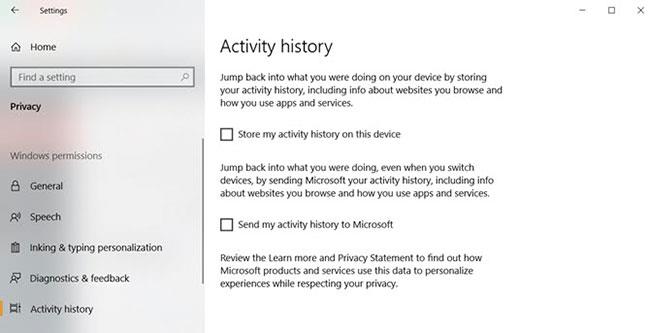
Απενεργοποιήστε την παρακολούθηση δραστηριότητας στο Timeline Windows 10
Πώς να δείτε όλο το ιστορικό δραστηριότητας των Windows 10
Εάν θέλετε να δείτε όλο το ιστορικό δραστηριότητας των Windows 10, μπορείτε να το κάνετε στον ιστότοπο ασφαλείας λογαριασμού Microsoft στη διεύθυνση:
https://account.microsoft.com/account/privacyΑφού επισκεφτείτε τον ιστότοπο και συνδεθείτε, θα δείτε μια σειρά από κατηγορίες. Κάθε στοιχείο σάς μεταφέρει σε μια σελίδα που εμφανίζει όλες τις πληροφορίες που έχει αποθηκεύσει η Microsoft για εσάς, που σχετίζονται με αυτήν την κατηγορία.
Υπάρχουν πολλά που πρέπει να καλύψουμε σε αυτή τη σελίδα, επομένως εδώ είναι μια σύντομη περίληψη κάθε τύπου και τι πρέπει να ελέγξετε.
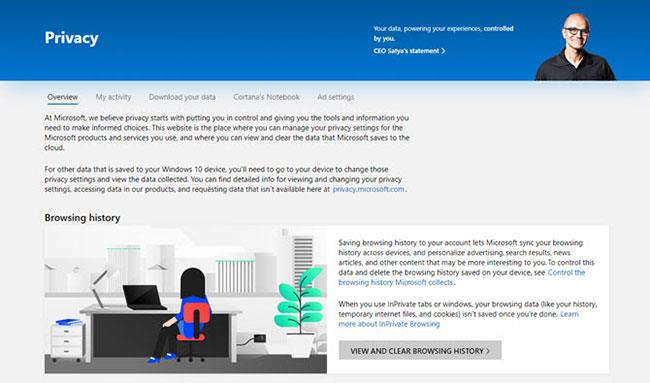
Κατηγορίες που αποθηκεύουν το ιστορικό δραστηριότητας των Windows 10
Μπορείτε επίσης να κάνετε κλικ στην καρτέλα Ιστορικό δραστηριότητας για να δείτε μια πλήρη λίστα όλων των τύπων δεδομένων: Φωνή, αναζητήσεις, ιστορικό περιήγησης και πληροφορίες τοποθεσίας. Η Microsoft διευκολύνει επίσης το φιλτράρισμα κάθε κατηγορίας κάνοντας κλικ σε αυτήν.
Πώς να χρησιμοποιήσετε τα Windows 10 και να διατηρήσετε το απόρρητο
Η Microsoft θέλει όλοι να αποκτήσουν την εμπειρία των Windows 10 όσο το δυνατόν γρηγορότερα, προσφέροντας δωρεάν αναβαθμίσεις για να ενθαρρύνουν τη μετάβαση. Ωστόσο, οι χρήστες δεν θεώρησαν ποτέ τα Windows 10 «προπύργιο ασφαλείας». Από την κυκλοφορία του, οι χρήστες ανακάλυψαν σταδιακά τους τρόπους με τους οποίους το λειτουργικό σύστημα παρακολουθεί οτιδήποτε κάνουν.
Επομένως, ένα άτομο που έχει επίγνωση του απορρήτου μπορεί να αισθάνεται άβολα όταν ο νέος υπολογιστής του είναι προεγκατεστημένος με τα Windows 10. Εάν δεν θέλετε να διαγράψετε τον σκληρό σας δίσκο για να εγκαταστήσετε άλλο λειτουργικό σύστημα, υπάρχουν βήματα που μπορείτε να ακολουθήσετε. για να μειώσετε τον όγκο των δεδομένων που συλλέγει η Microsoft για εσάς.
Δυστυχώς, δεν υπάρχει γρήγορη και εύκολη λύση στα προβλήματα απορρήτου των Windows 10. Τα προτεινόμενα βήματα κυμαίνονται από τη ρύθμιση επιλογών κατά την αρχική ρύθμιση του λειτουργικού συστήματος έως την εγκατάσταση εργαλείων τρίτων για την παρακολούθηση των πάντων.
Το θέμα της διατήρησης του απορρήτου κατά τη χρήση των Windows 10 είναι τεράστιο και απαιτεί έναν ξεχωριστό οδηγό για να συζητηθεί με περισσότερες λεπτομέρειες. Ανατρέξτε στο άρθρο: Ελέγξτε το απόρρητο σε υπολογιστές με Windows 10 με τις ακόλουθες 22 συμβουλές για περισσότερες λεπτομέρειες.
Διατηρήστε ασφαλή τα δεδομένα στα Windows 10
Τα Windows 10 δεν είναι η κορυφαία επιλογή για τους υποστηρικτές του απορρήτου, αλλά μπορείτε να παρακολουθείτε τα δεδομένα σας και να προσαρμόσετε τις ρυθμίσεις απορρήτου σας για να ταιριάζουν στις ανάγκες σας. Ας ελπίσουμε ότι αφού διαβάσετε αυτό το άρθρο, γνωρίζετε πώς να προβάλετε τα δεδομένα που έχει η Microsoft για εσάς και πώς να τα διαγράψετε.
Τώρα που ξέρετε πώς να ασφαλίζετε δεδομένα στα Windows 10, ήρθε η ώρα να βεβαιωθείτε ότι όλα τα προγράμματα και οι ρυθμίσεις στον υπολογιστή σας προστατεύονται εξίσου. Υπάρχουν πολλά πράγματα που μπορείτε να κάνετε για να βελτιώσετε την ασφάλεια του υπολογιστή σας, όπως η απεγκατάσταση του Flash και η δημιουργία σημείων επαναφοράς .
Επιτρέπετε στα Windows να αποθηκεύουν το ιστορικό δραστηριότητάς σας ή θέλετε να διατηρήσετε όλες αυτές τις επιλογές; Πείτε μας γιατί στα παρακάτω σχόλια!
Ανατρέξτε σε μερικά ακόμη άρθρα:
Περναω καλα!
Η λειτουργία Kiosk στα Windows 10 είναι μια λειτουργία για χρήση μόνο 1 εφαρμογής ή πρόσβαση σε μόνο 1 ιστότοπο με επισκέπτες επισκέπτες.
Αυτός ο οδηγός θα σας δείξει πώς να αλλάξετε ή να επαναφέρετε την προεπιλεγμένη θέση του φακέλου Camera Roll στα Windows 10.
Η επεξεργασία του αρχείου hosts μπορεί να προκαλέσει αδυναμία πρόσβασης στο Διαδίκτυο εάν το αρχείο δεν τροποποιηθεί σωστά. Το παρακάτω άρθρο θα σας καθοδηγήσει να επεξεργαστείτε το αρχείο hosts στα Windows 10.
Η μείωση του μεγέθους και της χωρητικότητας των φωτογραφιών θα σας διευκολύνει να τις κοινοποιείτε ή να τις στέλνετε σε οποιονδήποτε. Συγκεκριμένα, στα Windows 10 μπορείτε να αλλάξετε το μέγεθος των φωτογραφιών ομαδικά με μερικά απλά βήματα.
Εάν δεν χρειάζεται να εμφανίσετε αντικείμενα και μέρη που επισκεφτήκατε πρόσφατα για λόγους ασφαλείας ή απορρήτου, μπορείτε εύκολα να το απενεργοποιήσετε.
Η Microsoft μόλις κυκλοφόρησε το Windows 10 Anniversary Update με πολλές βελτιώσεις και νέες δυνατότητες. Σε αυτή τη νέα ενημέρωση θα δείτε πολλές αλλαγές. Από την υποστήριξη γραφίδας Windows Ink έως την υποστήριξη επέκτασης προγράμματος περιήγησης Microsoft Edge, το μενού Έναρξη και η Cortana έχουν επίσης βελτιωθεί σημαντικά.
Ένα μέρος για τον έλεγχο πολλών λειτουργιών απευθείας στο δίσκο συστήματος.
Στα Windows 10, μπορείτε να κατεβάσετε και να εγκαταστήσετε πρότυπα πολιτικής ομάδας για να διαχειριστείτε τις ρυθμίσεις του Microsoft Edge και αυτός ο οδηγός θα σας δείξει τη διαδικασία.
Η Dark Mode είναι μια διεπαφή σκούρου φόντου στα Windows 10, που βοηθά τον υπολογιστή να εξοικονομήσει ενέργεια από την μπαταρία και να μειώσει τον αντίκτυπο στα μάτια του χρήστη.
Η γραμμή εργασιών έχει περιορισμένο χώρο και αν εργάζεστε τακτικά με πολλές εφαρμογές, μπορεί γρήγορα να εξαντληθεί ο χώρος για να καρφιτσώσετε περισσότερες από τις αγαπημένες σας εφαρμογές.









