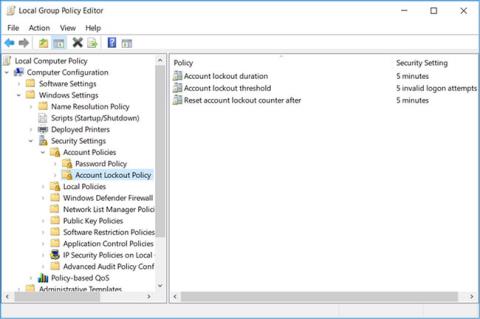Εάν κάποιος έχει πρόσβαση στον υπολογιστή σας, μπορεί να προσπαθήσει να συνδεθεί στη συσκευή μαντεύοντας τον κωδικό πρόσβασής σας. Αυτό μπορεί να αποτελέσει σοβαρή απειλή για την ασφάλεια - ειδικά εάν σπάσουν με επιτυχία τον κωδικό πρόσβασής σας. Για να προστατευθείτε από αυτό, μπορείτε να περιορίσετε τον αριθμό των αποτυχημένων προσπαθειών σύνδεσης στον υπολογιστή σας.
Μπορείτε να διαμορφώσετε αυτές τις ρυθμίσεις μέσω του Επεξεργαστή πολιτικής τοπικής ομάδας ή του Πίνακα Ελέγχου. Διαβάστε παρακάτω για να μάθετε πώς μπορείτε να περιορίσετε τον αριθμό των αποτυχημένων προσπαθειών σύνδεσης στα Windows 10.
Περιορίστε τον αριθμό των αποτυχημένων προσπαθειών σύνδεσης μέσω του Local Group Policy Editor
Εάν ο υπολογιστής σας εκτελεί Windows 10 Home Edition, πρέπει πρώτα να μάθετε πώς μπορείτε να αποκτήσετε πρόσβαση στο Local Group Policy Editor στο Windows Home. Διαφορετικά, για όλες τις άλλες εκδόσεις των Windows 10, δείτε πώς μπορείτε να περιορίσετε τον αριθμό των αποτυχημένων προσπαθειών σύνδεσης χρησιμοποιώντας το Local Group Policy Editor.
1. Πατήστε το πλήκτρο Windows + R , πληκτρολογήστε gpedit.msc και πατήστε Enter για να ανοίξετε το Local Group Policy Editor .
2. Στο παράθυρο πλοήγησης στην αριστερή πλευρά, μεταβείτε στην επιλογή Διαμόρφωση υπολογιστή > Ρυθμίσεις Windows > Ρυθμίσεις ασφαλείας > Πολιτικές λογαριασμού > Πολιτική κλειδώματος λογαριασμού .
3. Κάντε κλικ στο κλειδί Πολιτικής κλειδώματος λογαριασμού . Θα δείτε τις ακόλουθες 3 ρυθμίσεις στο δεξιό παράθυρο: Διάρκεια κλειδώματος λογαριασμού, Όριο κλειδώματος λογαριασμού και Επαναφορά μετρητή κλειδώματος λογαριασμού μετά το .

Κάντε κλικ στο κλειδί Πολιτικής κλειδώματος λογαριασμού
Η ρύθμιση της πολιτικής ορίου κλειδώματος λογαριασμού σάς επιτρέπει να περιορίσετε τον αριθμό των προσπαθειών σύνδεσης στον υπολογιστή σας. Οι χρήστες δεν θα μπορούν να έχουν πρόσβαση στον κλειδωμένο λογαριασμό σας μέχρι να επαναφέρετε τον λογαριασμό ή να λήξει ο χρόνος που καθορίσατε στη ρύθμιση της πολιτικής διάρκειας κλειδώματος λογαριασμού .
Για να διαμορφώσετε το όριο κλειδώματος λογαριασμού , πρέπει να ορίσετε μια τιμή από 1-999. Αυτός ο αριθμός θα καθορίσει τον αριθμό των προσπαθειών σύνδεσης που επιτρέπονται στον υπολογιστή σας πριν κλειδωθεί ο λογαριασμός σας. Η ρύθμιση της τιμής σε 0 δεν θα κλειδώσει τον λογαριασμό σας - όσες προσπάθειες και αν κάνει κάποιος κωδικός πρόσβασης.
1. Για να διαμορφώσετε αυτήν τη ρύθμιση, κάντε διπλό κλικ στη ρύθμιση πολιτικής ορίου κλειδώματος λογαριασμού .
2. Καθορίστε την επιθυμητή τιμή κατωφλίου κλειδώματος στο πλαίσιο Ο λογαριασμός θα κλειδώσει μετά .
3. Κάντε κλικ στο Apply > OK .

Διαμόρφωση ορίου κλειδώματος λογαριασμού
Η ρύθμιση της πολιτικής Επαναφορά μετρητή κλειδώματος λογαριασμού μετά βοηθά στον προσδιορισμό του αριθμού των λεπτών που περνούν πριν κλειδωθεί ο λογαριασμός σας. Αυτή η ρύθμιση απαιτεί πρώτα να ορίσετε τη ρύθμιση πολιτικής ορίου κλειδώματος λογαριασμού .
Για παράδειγμα, μπορείτε να ορίσετε το όριο κλειδώματος λογαριασμού σε 5 προσπάθειες και τον μετρητή κλειδώματος λογαριασμού Επαναφορά μετά την πολιτική σε 5 λεπτά. Αυτό θα δώσει στον χρήστη 5 προσπάθειες κωδικού πρόσβασης εντός 5 λεπτών πριν κλειδωθεί ο λογαριασμός. Μπορείτε να καθορίσετε έναν αριθμό από ένα έως 99.999 λεπτά κατά τη διαμόρφωση του μετρητή κλειδώματος λογαριασμού Επαναφορά μετά τη ρύθμιση πολιτικής .
1. Για να διαμορφώσετε αυτήν τη ρύθμιση, κάντε διπλό κλικ στον μετρητή κλειδώματος επαναφοράς λογαριασμού μετά τη ρύθμιση πολιτικής .
2. Καθορίστε μια τιμή στο πλαίσιο Επαναφορά μετρητή κλειδώματος λογαριασμού μετά το πλαίσιο .
3. Κάντε κλικ στο Apply > OK .

Εγκατάσταση πολιτικής Επαναφορά μετρητή κλειδώματος λογαριασμού μετά
Η ρύθμιση της πολιτικής διάρκειας κλειδώματος λογαριασμού καθορίζει πόσο καιρό θα κλειδωθεί ο λογαριασμός σας πριν ξεκλειδωθεί αυτόματα. Όπως και η ρύθμιση μετρητή κλειδώματος επαναφοράς λογαριασμού , αυτή η ρύθμιση απαιτεί να προσδιορίσετε την τιμή ρύθμισης ορίου κλειδώματος λογαριασμού πολιτικής .
Για παράδειγμα, μπορείτε να ορίσετε τη ρύθμιση ορίου κλειδώματος λογαριασμού σε 5 προσπάθειες και τη διάρκεια κλειδώματος λογαριασμού σε 5 λεπτά.
Εάν ο χρήστης εισάγει λάθος κωδικό πρόσβασης και στις 5 προσπάθειες, ο λογαριασμός σας θα κλειδωθεί για 5 λεπτά πριν ξεκλειδωθεί αυτόματα. Ανάλογα με το χρόνο που θέλετε να κλειδώσετε τον λογαριασμό σας, μπορείτε να επιλέξετε μια τιμή από ένα έως 99.999 λεπτά. Εναλλακτικά, μπορείτε να επιλέξετε 0 εάν θέλετε να κλειδώσετε τον λογαριασμό σας μέχρι να τον ξεκλειδώσετε χειροκίνητα.
1. Για να διαμορφώσετε αυτήν τη ρύθμιση, κάντε διπλό κλικ στη ρύθμιση της πολιτικής διάρκειας κλειδώματος λογαριασμού .
2. Καθορίστε μια τιμή στο πλαίσιο Ο λογαριασμός είναι κλειδωμένος έξω για .
3. Κάντε κλικ στο Apply > OK .

Ορισμός πολιτικής διάρκειας κλειδώματος λογαριασμού
Όταν τελειώσετε, κλείστε το Local Group Policy Editor και επανεκκινήστε τον υπολογιστή σας για να αποθηκεύσετε αυτές τις αλλαγές.
Περιορίστε τον αριθμό των αποτυχημένων προσπαθειών σύνδεσης μέσω της γραμμής εντολών
Ανοίξτε τη γραμμή εντολών με δικαιώματα διαχειριστή .
Για να διαμορφώσετε το όριο κλειδώματος λογαριασμού , εισαγάγετε την ακόλουθη εντολή στη γραμμή εντολών :
net accounts /lockoutthreshold:5
Μπορείτε να αντικαταστήσετε την τιμή στη γραμμή εντολών με οποιαδήποτε τιμή από 1 έως 999 . Αυτό θα καθορίσει τον αριθμό των αποτυχημένων προσπαθειών σύνδεσης που επιτρέπει ο υπολογιστής.
Ο λογαριασμός σας θα κλειδωθεί αυτόματα εάν ο χρήστης εισαγάγει λανθασμένο κωδικό πρόσβασης και υπερβεί την τιμή κατωφλίου κλειδώματος. Εναλλακτικά, μπορείτε να επιλέξετε 0 εάν δεν θέλετε να κλειδώσετε τον λογαριασμό σας ανεξάρτητα από τον αριθμό των αποτυχημένων προσπαθειών σύνδεσης. Πατήστε Enter αφού επιλέξετε μια τιμή.
Για να ρυθμίσετε τις παραμέτρους Επαναφορά μετρητή κλειδώματος λογαριασμού , εισαγάγετε την ακόλουθη εντολή στη γραμμή εντολών:
net accounts /lockoutwindow:5
Μπορείτε να αντικαταστήσετε την τιμή στη γραμμή εντολών με έναν αριθμό μεταξύ 1 και 99.999 . Αυτό θα καθορίσει τον αριθμό των λεπτών που πρέπει να περάσουν πριν κλειδωθεί ο λογαριασμός σας. Πατήστε Enter αφού επιλέξετε μια τιμή.
Για να διαμορφώσετε την περίοδο κλειδώματος λογαριασμού, πληκτρολογήστε την ακόλουθη εντολή στη γραμμή εντολών:
net accounts /lockoutduration:5
Μπορείτε να αντικαταστήσετε την τιμή στη γραμμή εντολών με έναν αριθμό από 1 έως 99.999. Αυτό θα καθορίσει πόσο καιρό θα κλειδωθεί ο λογαριασμός σας προτού ξεκλειδωθεί αυτόματα. Εάν ορίσετε την τιμή σε 0 , ο λογαριασμός σας θα κλειδωθεί μέχρι να τον ξεκλειδώσετε χειροκίνητα. Πατήστε Enter αφού επιλέξετε μια τιμή.
Όταν τελειώσετε, κλείστε τη γραμμή εντολών και επανεκκινήστε τον υπολογιστή σας για να αποθηκεύσετε τις αλλαγές.
Ελπίζω να είστε επιτυχημένοι.