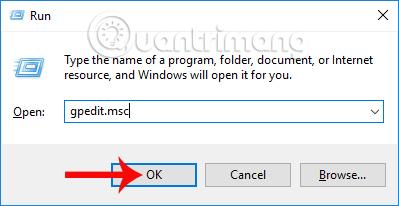Για να αλλάξουμε τις προσαρμογές συστήματος και διεπαφής στον υπολογιστή, θα αποκτήσουμε πρόσβαση στις Ρυθμίσεις και στον Πίνακα Ελέγχου. Το πρόβλημα εδώ είναι ότι, σε περίπτωση που δανείζετε τον υπολογιστή σας σε κάποιον άλλο ή είστε διαχειριστής συστήματος, είναι απαραίτητο να αποτρέψετε την πραγματοποίηση μη εξουσιοδοτημένων αλλαγών συστήματος και διεπαφής.
Στα Windows 10 , μπορείτε να αποκλείσετε εντελώς την πρόσβαση στις Ρυθμίσεις και στον Πίνακα Ελέγχου και μπορείτε να το ανοίξετε μόνο με δικαιώματα διαχειριστή. Το παρακάτω άρθρο θα καθοδηγήσει τους χρήστες λεπτομερώς πώς να το κάνουν αυτό. Εάν χρησιμοποιείτε Windows 7, μπορείτε να δείτε πώς να απενεργοποιήσετε αυτόν τον Πίνακα Ελέγχου.
Μέθοδος 1: Περιορίστε την πρόσβαση στις Ρυθμίσεις χρησιμοποιώντας την Πολιτική ομάδας
Βήμα 1: Πατήστε το συνδυασμό πλήκτρων Windows + R για να ανοίξετε το παράθυρο Εκτέλεση και, στη συνέχεια, εισαγάγετε τη λέξη-κλειδί gpedit.msc και κάντε κλικ στο OK για πρόσβαση.

Βήμα 2: Στη διεπαφή του Local Group Policy Editor, έχουμε πρόσβαση στη διαδρομή User Configuration> Administrative Templates> Control Panel .
Στη συνέχεια, κάντε κλικ στην επιλογή Απαγόρευση πρόσβασης στον Πίνακα Ελέγχου και Ρυθμίσεις υπολογιστή (Αποκλεισμός πρόσβασης στον Πίνακα Ελέγχου και στις Ρυθμίσεις υπολογιστή).

Βήμα 3: Εμφανίζεται το παράθυρο διαλόγου Απαγόρευση πρόσβασης στον Πίνακα Ελέγχου και τις ρυθμίσεις υπολογιστή. Εδώ, επιλέξτε Ενεργοποιημένο . Στη συνέχεια, κάντε κλικ στο Apply > OK για αποθήκευση.

Έτσι, έχουμε ενεργοποιήσει τη δυνατότητα αποκλεισμού της πρόσβασης στις Ρυθμίσεις ή στον Πίνακα Ελέγχου στα Windows 10. Όταν ο χρήστης επιστρέψει στην κύρια διεπαφή και κάνει κλικ στις Ρυθμίσεις, θα λάβετε μια ειδοποίηση όπως φαίνεται παρακάτω.
Μπορεί να γίνει κατανοητό κατά προσέγγιση ότι αυτή η ενέργεια ακυρώνεται λόγω περιορισμένων δικαιωμάτων που επηρεάζουν τον υπολογιστή. Επικοινωνήστε με τον διαχειριστή του συστήματός σας για να επιλύσετε το πρόβλημα.

Σε περίπτωση που θέλουμε να ξεμπλοκάρουμε την παραπάνω ρύθμιση, πρέπει απλώς να κάνουμε εναλλαγή από Ενεργοποιημένη σε Απενεργοποιημένη .
Μέθοδος 2: Αποκλεισμός πρόσβασης στις Ρυθμίσεις μέσω Μητρώου
Αυτή η μέθοδος ισχύει για εκδόσεις Windows 10 Home, Single to Pro.
Ανοίξτε το πλαίσιο διαλόγου Εκτέλεση με το συνδυασμό πλήκτρων Windows + R και, στη συνέχεια, εισαγάγετε τη λέξη-κλειδί regedit και κάντε κλικ στο OK για πρόσβαση.
Στη διεπαφή του Επεξεργαστή Μητρώου, έχουμε πρόσβαση στη διαδρομή φακέλου παρακάτω.
HKEY_CURRENT_USER\Software\Microsoft\Windows\CurrentVersion\Policies\Explorer
Εδώ, κάντε δεξί κλικ στο φάκελο Explorer και επιλέξτε New > DWORD (32-bit) Value .

Στη συνέχεια, ο χρήστης ονομάζει το νέο NoControlPanel και πατήστε Enter για αποθήκευση. Τέλος, κάντε διπλό κλικ στο NoControlPanel και μετά αλλάξτε την τιμή από 0 σε 1 στα δεδομένα τιμής όπως φαίνεται παρακάτω.
Όταν βγείτε από τη διεπαφή του Επεξεργαστή Μητρώου και αποκτήσετε πρόσβαση στις Ρυθμίσεις, θα λάβετε επίσης το παραπάνω μήνυμα.
Για να ακυρώσει την εντολή αποκλεισμού , ο χρήστης ακολουθεί τα παραπάνω βήματα αλλά θα επιστρέψει στην αρχική τιμή 0.

Ένα μικρό κόλπο που θα σας βοηθήσει να αποτρέψετε τις ενέργειες από την αλλαγή των ρυθμίσεων συστήματος και εφαρμογών στις Ρυθμίσεις και στον Πίνακα Ελέγχου. Ο τρόπος ξεμπλοκαρίσματος είναι επίσης πολύ απλός, απλά πρέπει να επαναφέρουμε τις τρέχουσες ρυθμίσεις στις παλιές ρυθμίσεις, σύμφωνα με το παραπάνω άρθρο και τελειώσαμε.
Σας εύχομαι επιτυχία!