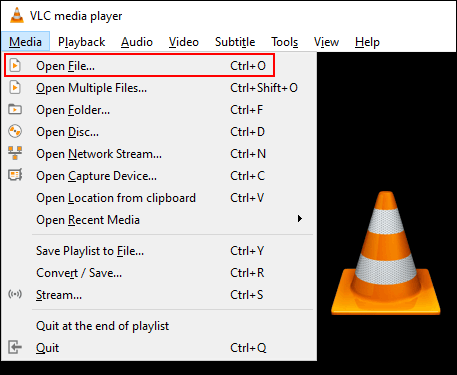Οι εφαρμογές των Windows, όπως οι Ταινίες και η τηλεόραση και το Windows Media Player επιτρέπουν την αναπαραγωγή μόνο ορισμένων τύπων βίντεο. Αν θέλετε να παίξετε μη υποστηριζόμενες μορφές βίντεο, θα χρειαστεί να χρησιμοποιήσετε λογισμικό αναπαραγωγής βίντεο τρίτου κατασκευαστή , να εγκαταστήσετε κωδικοποιητές ή να μετατρέψετε αρχεία.
Εάν δεν είστε βέβαιοι εάν τα Windows υποστηρίζουν αυτήν τη μορφή αρχείου βίντεο , δοκιμάστε να ανοίξετε το βίντεο στην εφαρμογή Ταινίες και τηλεόραση ή στο Windows Media Player. Εάν λάβετε ότι η μορφή του μηνύματος σφάλματος δεν υποστηρίζεται , πρέπει να δοκιμάσετε μία από τις παρακάτω μεθόδους.
Εάν δεν βρείτε την εφαρμογή Ταινίες και τηλεόραση, αναζητήστε Ταινίες και τηλεόραση. Αυτό είναι ένα εναλλακτικό όνομα εφαρμογής σε ορισμένες αγορές. Εάν δεν είναι εγκατεστημένο, πραγματοποιήστε λήψη Ταινιών & TV από το Microsoft Store.
Οδηγίες για την προβολή μη υποστηριζόμενων μορφών βίντεο στα Windows
Χρησιμοποιήστε λογισμικό αναπαραγωγής βίντεο τρίτων
Η εφαρμογή Ταινίες και τηλεόραση υποστηρίζει μόνο μερικές δημοφιλείς μορφές όπως MOV , AVI και MP4 . Το Windows Media Player υποστηρίζει έναν αριθμό άλλων τύπων αρχείων, αλλά η Microsoft φαίνεται να απομακρύνει τους χρήστες από την προεγκατεστημένη εφαρμογή.
Δεδομένου ότι η εφαρμογή Ταινίες και τηλεόραση δεν υποστηρίζει όλες τις μορφές αρχείων βίντεο και το Windows Media Player δεν έχει ενημερωθεί εδώ και μια δεκαετία, ο καλύτερος τρόπος για την αναπαραγωγή μη υποστηριζόμενων αρχείων βίντεο στα Windows 10 είναι να χρησιμοποιήσετε το λογισμικό. αναπαραγωγή βίντεο τρίτων.
VLC Media Player
Το VLC Media Player είναι μια από τις καλύτερες επιλογές για χρήστες των Windows 10. Το VLC μπορεί να αναπαράγει τις περισσότερες μορφές αρχείων ήχου και βίντεο, καθιστώντας το μια ισχυρή εναλλακτική στην προεπιλεγμένη εφαρμογή αναπαραγωγής.
Μπορείτε να αναπαράγετε αρχεία βίντεο, να κάνετε ζωντανή ροή ή να αναπαράγετε DVD με VLC εάν η προεπιλεγμένη εφαρμογή Ταινίες & TV δεν το κάνει αυτό. Έρχεται επίσης με εκατοντάδες άλλες επιλογές για προσαρμογή.
Για να ανοίξετε ένα αρχείο βίντεο σε VLC, κάντε κλικ στην επιλογή Πολυμέσα > Άνοιγμα αρχείου από το επάνω μενού.

MPV
https://mpv.io/
Το MPV είναι ένα ισχυρό εναλλακτικό λογισμικό ροής βίντεο για χρήστες Windows. Είναι cross-platform, επομένως είναι επίσης μια επιλογή για χρήστες Linux, macOS και Android.
Σε αντίθεση με τα ατελείωτα και προσαρμόσιμα μενού που προσφέρει το VLC, το MPV είναι απλό και απλό, χωρίς μενού και διαθέσιμες μόνο βασικές επιλογές αναπαραγωγής. Αυτό είναι φορητό λογισμικό , οπότε δεν χρειάζεται να το εγκαταστήσετε, απλώς εκτελέστε το από USB flash .
Για να ανοίξετε ένα βίντεο σε MPV, απλώς σύρετε το αρχείο στην ανοιχτή διεπαφή MPV.

PotPlayer
https://potplayer.daum.net/
Το PotPlayer είναι ένα από τα καλύτερα λογισμικά ροής βίντεο για ισχυρούς χρήστες. Προσφέρει πολλές προσαρμογές, υποστηρίζει επιτάχυνση υλικού για βίντεο υψηλής ανάλυσης και περιλαμβάνει ενσωματωμένο πρόγραμμα επεξεργασίας βίντεο για την επεξεργασία αρχείων βίντεο κατά την αναπαραγωγή.
Η προεπιλεγμένη διεπαφή είναι μαύρη, αλλά μπορείτε να την προσαρμόσετε με ενσωματωμένα θέματα και χρώματα.
Για να ανοίξετε ένα αρχείο βίντεο στο PotPlayer, κάντε δεξί κλικ μέσα στην ανοιχτή διεπαφή PotPlayer ή κάντε κλικ στο κουμπί PotPlayer στα αριστερά. Από εδώ, κάντε κλικ στο Άνοιγμα αρχείου(ων) για να επιλέξετε το αρχείο βίντεο.

Αλλαγή προεπιλεγμένου προγράμματος αναπαραγωγής βίντεο
Εάν θέλετε να χρησιμοποιήσετε λογισμικό αναπαραγωγής βίντεο τρίτου κατασκευαστή ως προεπιλεγμένο πρόγραμμα αναπαραγωγής βίντεο, μπορείτε να το κάνετε αυτό στις ρυθμίσεις των Windows 10.
Μπορείτε να αποκτήσετε πρόσβαση στο μενού Ρυθμίσεις κάνοντας δεξί κλικ στο μενού Έναρξη στη γραμμή εργασιών και κάνοντας κλικ στο κουμπί Ρυθμίσεις . Από εδώ, επιλέξτε Εφαρμογές > Προεπιλεγμένες εφαρμογές .
Στο μενού Προεπιλογή, κάντε κλικ στο υπάρχον λογισμικό προβολής βίντεο. Εάν εγκατασταθεί, η εφαρμογή Ταινίες και τηλεόραση θα είναι το προεπιλεγμένο λογισμικό.
Επιλέξτε λογισμικό προβολής βίντεο τρίτων από την αναπτυσσόμενη λίστα. Από εδώ και στο εξής, τα Windows θα ανοίγουν κάθε αρχείο βίντεο που εντοπίζουν με το λογισμικό βίντεο που έχετε επιλέξει.
Εγκαταστήστε επιπλέον κωδικοποιητές βίντεο
Ο κωδικοποιητής είναι ένας τύπος λογισμικού που αποκωδικοποιεί αρχεία βίντεο σε κατάλληλο ήχο και βίντεο. Εάν ο υπολογιστής σας δεν διαθέτει κωδικοποιητή κατάλληλο για τη μορφή αρχείου βίντεο, το βίντεο δεν θα φορτωθεί. Μπορείτε να κατεβάσετε και να εγκαταστήσετε κωδικοποιητές βίντεο τρίτων στον υπολογιστή σας.
Ωστόσο, θα πρέπει να προσέχετε να μην πραγματοποιείτε λήψη από λιγότερο αξιόπιστους ιστότοπους, επειδή αυτό μπορεί να προκαλέσει μόλυνση του υπολογιστή σας από κακόβουλες διαφημίσεις.
Για να το αποφύγετε, κατεβάστε το K-Lite Codec Pack, ένα από τα πιο δημοφιλή πακέτα κωδικοποιητών βίντεο. Προσθέτει υποστήριξη για σημαντικό αριθμό μορφών αρχείων πολυμέσων, συμπεριλαμβανομένων των FLV και WebM .
Η εγκατάσταση του K-Lite θα προσθέσει υποστήριξη μορφής βίντεο στο Windows Media Player και σε κάποιο λογισμικό αναπαραγωγής βίντεο τρίτων κατασκευαστών. Ωστόσο, αυτή η μέθοδος δεν λειτουργεί με την προεπιλεγμένη εφαρμογή Ταινίες και τηλεόραση.
Για να ξεκινήσετε, κατεβάστε το K-Lite Codec Pack της επιλογής σας από τον παρακάτω σύνδεσμο και εκτελέστε το πρόγραμμα εγκατάστασης. Θα είναι προεπιλεγμένη σε λειτουργία Κανονικής εγκατάστασης με προεπιλογές. Εάν θέλετε να το προσαρμόσετε, επιλέξτε Για προχωρημένους .
https://codecguide.com/download_kl.htm
Κάντε κλικ στο Επόμενο για να συνεχίσετε τη διαδικασία εγκατάστασης.

Πρέπει να επιλέξετε το αγαπημένο σας πρόγραμμα αναπαραγωγής βίντεο ως την προεπιλεγμένη επιλογή του K-Lite. Εάν χρησιμοποιείτε την εφαρμογή Ταινίες και τηλεόραση ως επιλογή προγράμματος αναπαραγωγής βίντεο, θα λάβετε το ακόλουθο μήνυμα σφάλματος:

Εάν χρησιμοποιείτε VLC, θα λάβετε επίσης την ίδια προειδοποίηση. Το VLC περιέχει το δικό του σύνολο κωδικοποιητών βίντεο, επομένως δεν χρειάζεται να κάνετε λήψη άλλων κωδικοποιητών.
Αντί για αυτό, επιλέξτε Media Player Classic, παλαιότερο Windows Media Player ή άλλο πρόγραμμα αναπαραγωγής βίντεο τρίτου κατασκευαστή.
Επιβεβαιώστε άλλες ρυθμίσεις και, στη συνέχεια, κάντε κλικ στο Επόμενο για να συνεχίσετε.

Τα επόμενα βήματα εγκατάστασης θα εμφανιστούν εάν στην προηγούμενη οθόνη έχει επιλεγεί η επιλογή Εγκατάσταση MPC-HC ως δευτερεύοντος προγράμματος αναπαραγωγής .
Επιβεβαιώστε τις ρυθμίσεις για το K-Lites Media Player Classic και, στη συνέχεια, κάντε κλικ στο Επόμενο για να συνεχίσετε.

Επιβεβαιώστε το επόμενο στάδιο της εγκατάστασης του K-Lite Media Player Classic. Εδώ, οι ρυθμίσεις έχουν ήδη οριστεί, επομένως κάντε κλικ στο Επόμενο για να συνεχίσετε, εκτός εάν θέλετε να αλλάξετε την επιλογή επιτάχυνσης υλικού για το K-Lite Media Player Classic.

Ορίστε τη γλώσσα για τους υπότιτλους στην επόμενη οθόνη. Επιλέξτε κύρια, δεύτερη, τρίτη γλώσσα από το αναπτυσσόμενο μενού.
Όταν τελειώσετε, κάντε κλικ στο Επόμενο .

Επιλέξτε το προφίλ ήχου που προτιμάτε στο επόμενο μενού. Αυτό είναι επίσης μια προεπιλογή, οπότε αν θέλετε μπορείτε να χρησιμοποιήσετε τις προεπιλεγμένες ρυθμίσεις και να κάνετε κλικ στο Επόμενο για να συνεχίσετε.

Εάν σας ζητηθεί, απορρίψτε τυχόν πρόσθετες επιλογές εγκατάστασης λογισμικού στο επόμενο στάδιο κάνοντας κλικ στο κουμπί Απόρριψη .
Τέλος, ελέγξτε ξανά την επιλογή εγκατάστασης K-Lite και, στη συνέχεια, κάντε κλικ στο κουμπί Εγκατάσταση για να ξεκινήσει η εγκατάσταση.

Όταν ολοκληρωθεί η εγκατάσταση, κάντε κλικ στο κουμπί Τέλος .
Το πρόγραμμα αναπαραγωγής βίντεο που επιλέγετε μπορεί πλέον να αναπαράγει πολλές πρόσθετες μορφές βίντεο.
Μετατροπή σε άλλη μορφή βίντεο
Εάν έχετε ρυθμιστεί να χρησιμοποιείτε Ταινίες και τηλεόραση, η μόνη σας επιλογή είναι να μετατρέψετε μη υποστηριζόμενα αρχεία βίντεο σε μια μορφή που μπορεί να ανοίξει το προεπιλεγμένο πρόγραμμα αναπαραγωγής των Windows.
Υπάρχουν πολλοί τρόποι για να γίνει αυτό. Οι ζωντανοί ιστότοποι θα μετατρέπουν αυτόματα αρχεία βίντεο σε άλλες μορφές. Για παράδειγμα, η αναζήτηση για μετατροπή FLV σε AVI θα σας δώσει μια λίστα με διαδικτυακούς ιστότοπους μετατροπής, αλλά αυτό μπορεί να είναι επικίνδυνο και δεν συνιστάται.
Η καλύτερη επιλογή, ειδικά για χρήστες που έχουν εγκαταστήσει το VLC, είναι να μετατρέψουν αρχεία χρησιμοποιώντας αυτό το λογισμικό.
Το VLC διαθέτει ενσωματωμένο μενού μετατροπής αρχείων βίντεο και ήχου σε υποστηριζόμενες μορφές Windows, όπως MOV, AVI, MP4 και άλλα.
Μόλις το VLC μετατρέψει το αρχείο σε υποστηριζόμενη μορφή Windows, μπορείτε να το ανοίξετε στην εφαρμογή Ταινίες και τηλεόραση.
Σας εύχομαι επιτυχία!