Πώς να παίξετε δίσκους Blu-Ray στα Windows 10

Δεν μπορείτε να αναπαράγετε δίσκους Blu-ray σε υπολογιστή με Windows χωρίς βοήθεια. Αυτό το άρθρο θα σας καθοδηγήσει πώς να αναπαράγετε δίσκους Blu-ray στα Windows 10.

Δεν μπορείτε να αναπαράγετε δίσκους Blu-ray σε υπολογιστή με Windows χωρίς βοήθεια. Τα Windows αφαίρεσαν το Media Center και δεν υποστηρίζουν το λογισμικό στα Windows 10, επομένως η αναπαραγωγή δίσκων στον υπολογιστή σας γίνεται πιο δύσκολη. Αυτό το άρθρο θα σας καθοδηγήσει πώς να αναπαράγετε δίσκους Blu-ray στα Windows 10.
Χρησιμοποιήστε το VLC για την αναπαραγωγή δίσκων Blu-ray στα Windows 10
Αυτό είναι ένα πρόγραμμα αναπαραγωγής πολυμέσων που μπορεί να χειριστεί τις περισσότερες μορφές αρχείων βίντεο και ήχου . Έχει τις ίδιες λειτουργίες με το Windows Media Player αλλά με πολλές περισσότερες δυνατότητες.
Αν και το VLC δεν είναι διαθέσιμο στο Microsoft Store, μπορείτε να το κατεβάσετε δωρεάν από τον ιστότοπο του προγραμματιστή. Από τη φύση του, το VLC δεν μπορεί να αναπαράγει δίσκους Blu-ray ή να εμφανίζει μενού Blu-ray. Πρέπει πρώτα να το εγκαταστήσετε και μετά να κατεβάσετε άλλα δύο αρχεία και να τα τοποθετήσετε σε συγκεκριμένους φακέλους.
Για αναπαραγωγή δίσκων Blu-ray σε Windows με VLC player, ακολουθήστε τα εξής βήματα:
Βήμα 1. Κατεβάστε το VLC και εγκαταστήστε το στα Windows (αν όχι ήδη).
Βήμα 2 . Κάντε κλικ στο Finish για να ολοκληρώσετε τη διαδικασία εγκατάστασης.
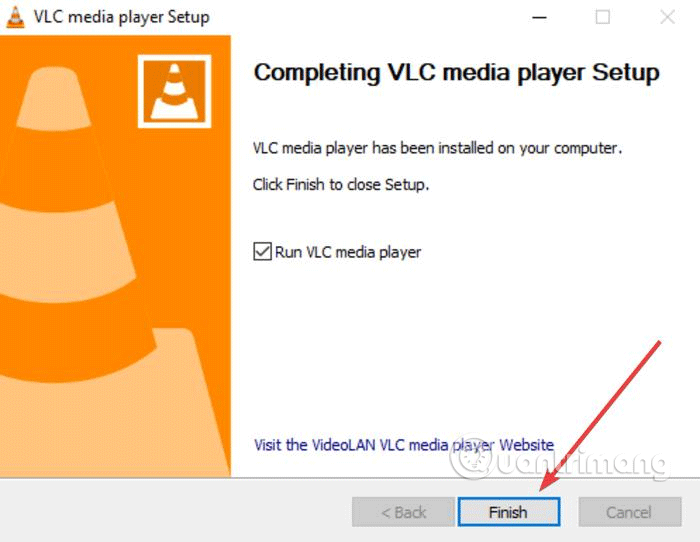
Βήμα 3 . Ανοίξτε την Εξερεύνηση αρχείων και μεταβείτε στο C:\Program Files (αντικαταστήστε το C:\ με τη μονάδα εγκατάστασης των Windows, εάν δεν είναι μονάδα δίσκου C).
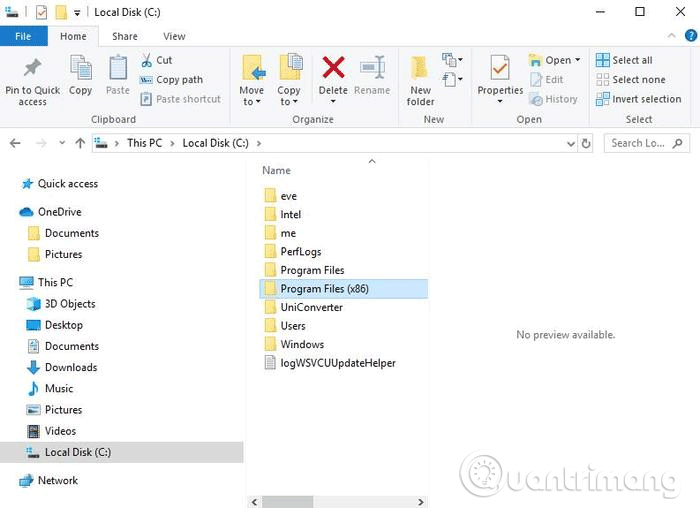
Βήμα 4 . Δημιουργήστε έναν νέο φάκελο και ονομάστε τον aacs .
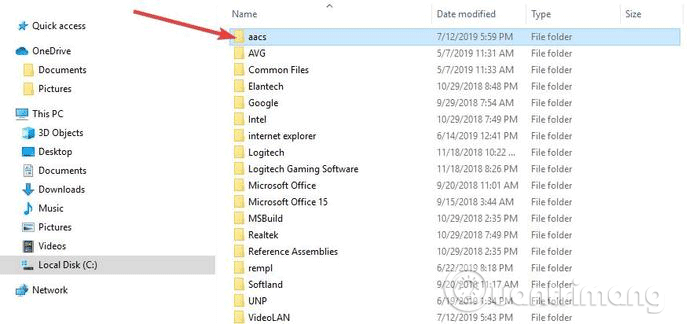
Βήμα 5 . Επισκεφτείτε τον παρακάτω σύνδεσμο και πραγματοποιήστε λήψη του αρχείου KEYDB.cfg στον φάκελο που μόλις δημιουργήσατε παραπάνω.
https://vlc-bluray.whoknowsmy.name/files/KEYDB.cfgΒήμα 6 . Επισκεφτείτε τον παρακάτω σύνδεσμο για να πραγματοποιήσετε λήψη του αρχείου libaacs.dll στον φάκελο VLC. Εάν δεν μπορείτε να το κατεβάσετε απευθείας στο φάκελο VLC, κάντε λήψη του αρχείου σε άλλο φάκελο και σύρετέ το στον φάκελο VLC.
https://vlc-bluray.whoknowsmy.name/files/win32/libaacs.dllΒήμα 7 . Εκκινήστε το VLC και κάντε κλικ στο Media > Άνοιγμα δίσκου .
Βήμα 8 . Κάντε κλικ στο Blu-ray .
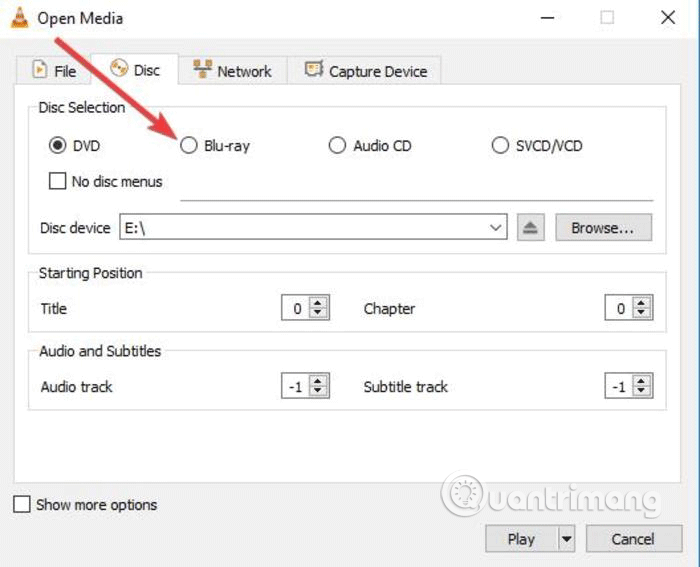
Βήμα 9 . Επιλέξτε το πλαίσιο Χωρίς μενού δίσκου .
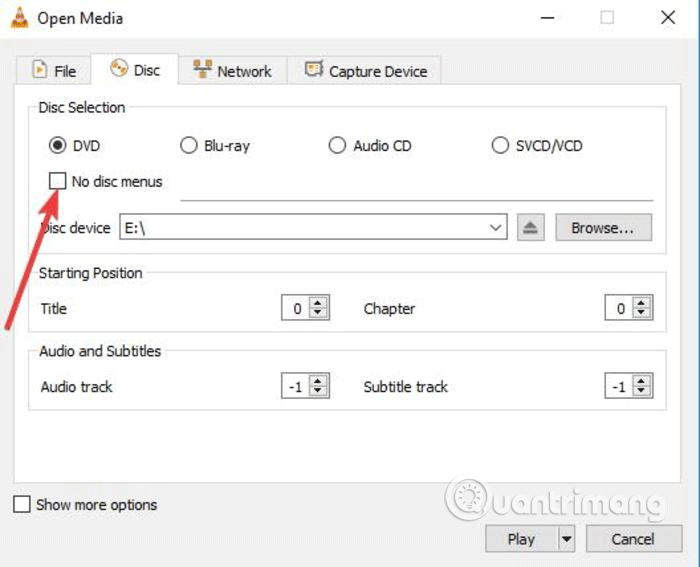
Βήμα 10 . Επιλέξτε το Blu-ray σας στο πεδίο συσκευής δίσκου .
Βήμα 11 . Κάντε κλικ στην Αναπαραγωγή .
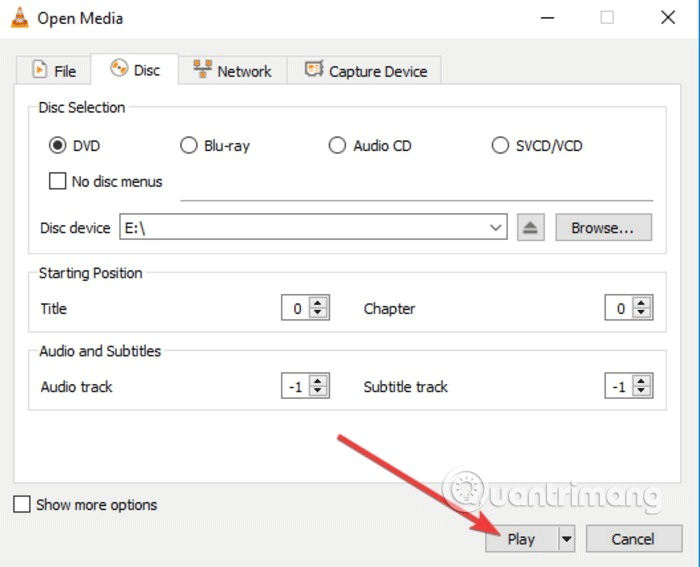
Την επόμενη φορά που θα θέλετε να παίξετε έναν δίσκο Blu-ray, απλώς ακολουθήστε το Βήμα 8 έως το Βήμα 11 για να παρακολουθήσετε την ταινία.
Αντιγράψτε και μετατρέψτε δίσκους Blu-ray για αναπαραγωγή στα Windows 10
Η δεύτερη μέθοδος αναπαραγωγής δίσκων Blu-ray στα Windows 10 είναι η αντιγραφή και η κωδικοποίηση. Με απλά λόγια, αυτή η διαδικασία μετατρέπει το αρχείο στο δίσκο σε αρχείο που μπορεί να αναπαραχθεί σε άλλα μέσα.
Κατά την αντιγραφή και την κωδικοποίηση ενός δίσκου Blu-ray, οι πληροφορίες από τον δίσκο αντιγράφονται στον υπολογιστή σας και μπορείτε να τις μετατρέψετε σε μορφή αρχείου πολυμέσων, ώστε να μπορεί να εκτελεστεί οποιαδήποτε συσκευή αναπαραγωγής πολυμέσων.
Αυτή η διαδικασία δεν καταστρέφει το δίσκο, επομένως μπορείτε να τον χρησιμοποιήσετε κανονικά. Ωστόσο, σε ορισμένες περιοχές, η αντιγραφή δίσκων Blu-ray είναι παράνομη. Αυτά τα αντίγραφα προορίζονται μόνο για προσωπική χρήση και δεν πρέπει να εμφανίζονται ή να διανέμονται με κανέναν τρόπο.
Για αντιγραφή και κωδικοποίηση δίσκων Blu-ray, μπορείτε να χρησιμοποιήσετε ένα πρόγραμμα όπως το MakeMKV. Αυτό το λογισμικό είναι εύκολο στη χρήση και μετατρέπει εύκολα οποιονδήποτε φυσικό δίσκο σε ψηφιακά αρχεία. Μπορείτε επίσης να προβάλετε το αρχείο που έχει μετατραπεί σε άλλες συσκευές χρησιμοποιώντας προγράμματα όπως το Plex.
Ωστόσο, το μόνο μειονέκτημα του MakeMKV είναι ότι η διαδικασία μετατροπής θα διαρκέσει περισσότερο εάν ο υπολογιστής σας είναι αργός και το αρχείο .mkv καταλαμβάνει πολύ χώρο στον σκληρό σας δίσκο.
Ακολουθήστε αυτά τα βήματα για να αντιγράψετε και να μετατρέψετε δίσκους Blu-ray χρησιμοποιώντας το MakeMKV
Βήμα 1 . Κατεβάστε το πρόγραμμα MakeMKV.
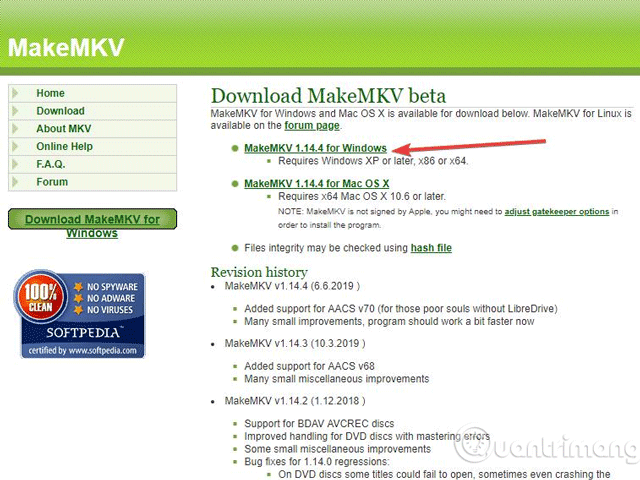
Βήμα 3 . Εγκαταστήστε και ρυθμίστε το MakeMKV.
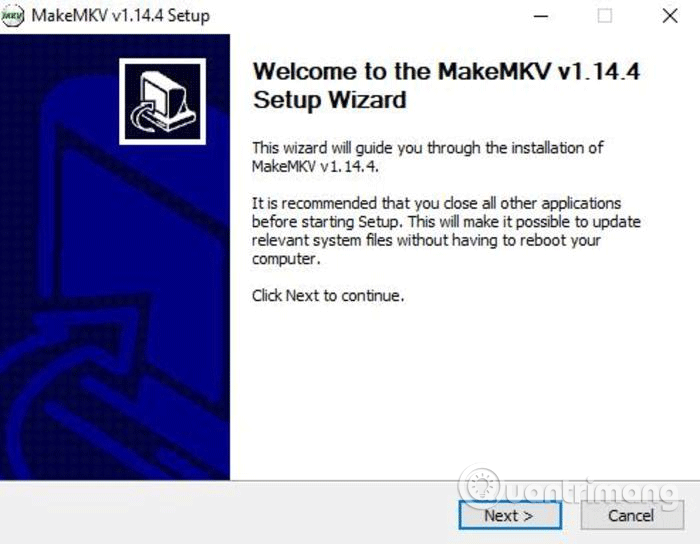
Βήμα 4 . Ανοίξτε το MakeMKV και κάντε κλικ στο Αρχείο > Άνοιγμα δίσκου .
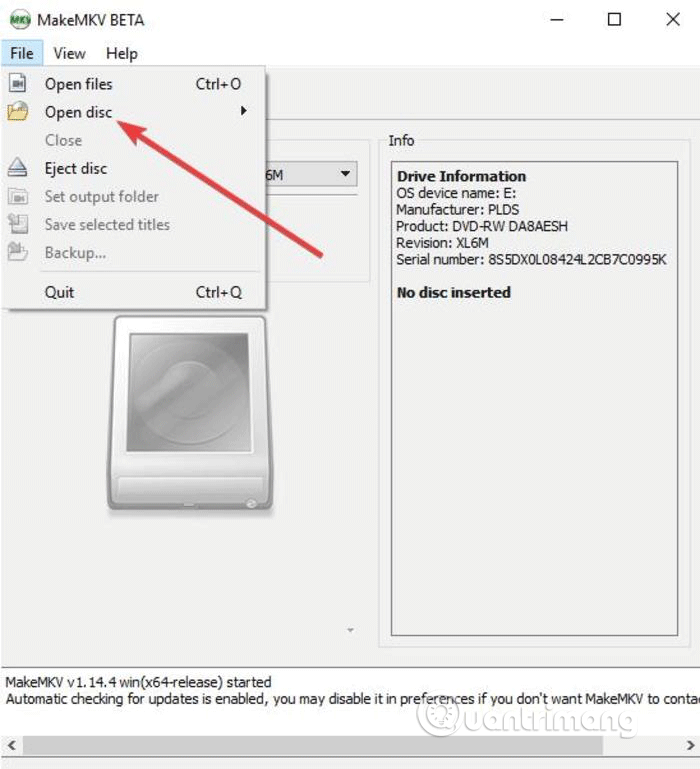
Βήμα 5 . Επιλέξτε το δίσκο Blu-ray και κάντε κλικ στο Ναι .
Βήμα 6 . Μεταβείτε στην ενότητα MakeMKV, κάντε κλικ στο πράσινο εικονίδιο και, στη συνέχεια, κάντε κλικ στην επιλογή Ναι .
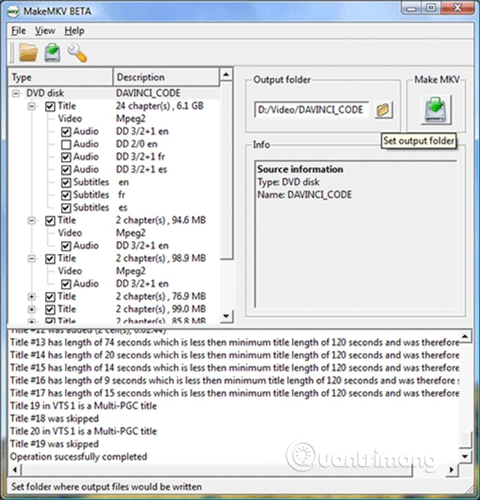
Βήμα 7 . Περιμένετε να ολοκληρωθεί η λήψη.
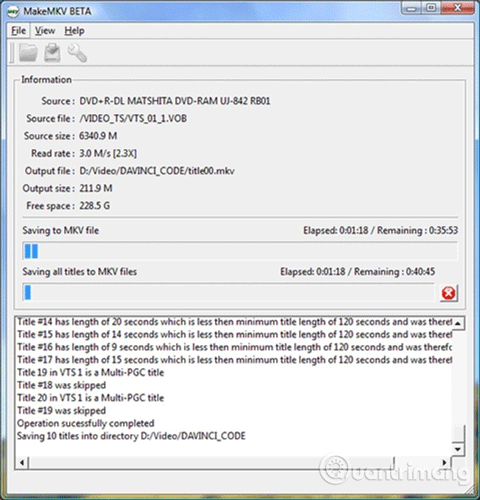
Βήμα 8 . Εκτελέστε το αρχείο MKV που μόλις δημιουργήσατε σε VLC, Plex ή άλλο συμβατό πρόγραμμα αναπαραγωγής.
Η χρήση του VLC ή του MakeMKV μπορεί να είναι χρονοβόρα και επιρρεπής σε σφάλματα, αλλά είναι ένας δωρεάν τρόπος αναπαραγωγής δίσκων Blu-ray στα Windows 10.
Εάν ο υπολογιστής σας διαθέτει συσκευή αναπαραγωγής δίσκων Blu-ray, μπορεί να βρείτε έναν δίσκο με την ένδειξη CyberLink PowerDVD ή Corel WinDVD ανάμεσα στη συλλογή δίσκων που συνοδεύει τον υπολογιστή σας. Μπορείτε επίσης να ελέγξετε το προεγκατεστημένο λογισμικό για αυτές τις εφαρμογές, οι οποίες παρέχουν αναπαραγωγή Blu-ray.
Σας εύχομαι επιτυχία!
Η λειτουργία Kiosk στα Windows 10 είναι μια λειτουργία για χρήση μόνο 1 εφαρμογής ή πρόσβαση σε μόνο 1 ιστότοπο με επισκέπτες επισκέπτες.
Αυτός ο οδηγός θα σας δείξει πώς να αλλάξετε ή να επαναφέρετε την προεπιλεγμένη θέση του φακέλου Camera Roll στα Windows 10.
Η επεξεργασία του αρχείου hosts μπορεί να προκαλέσει αδυναμία πρόσβασης στο Διαδίκτυο εάν το αρχείο δεν τροποποιηθεί σωστά. Το παρακάτω άρθρο θα σας καθοδηγήσει να επεξεργαστείτε το αρχείο hosts στα Windows 10.
Η μείωση του μεγέθους και της χωρητικότητας των φωτογραφιών θα σας διευκολύνει να τις κοινοποιείτε ή να τις στέλνετε σε οποιονδήποτε. Συγκεκριμένα, στα Windows 10 μπορείτε να αλλάξετε το μέγεθος των φωτογραφιών ομαδικά με μερικά απλά βήματα.
Εάν δεν χρειάζεται να εμφανίσετε αντικείμενα και μέρη που επισκεφτήκατε πρόσφατα για λόγους ασφαλείας ή απορρήτου, μπορείτε εύκολα να το απενεργοποιήσετε.
Η Microsoft μόλις κυκλοφόρησε το Windows 10 Anniversary Update με πολλές βελτιώσεις και νέες δυνατότητες. Σε αυτή τη νέα ενημέρωση θα δείτε πολλές αλλαγές. Από την υποστήριξη γραφίδας Windows Ink έως την υποστήριξη επέκτασης προγράμματος περιήγησης Microsoft Edge, το μενού Έναρξη και η Cortana έχουν επίσης βελτιωθεί σημαντικά.
Ένα μέρος για τον έλεγχο πολλών λειτουργιών απευθείας στο δίσκο συστήματος.
Στα Windows 10, μπορείτε να κατεβάσετε και να εγκαταστήσετε πρότυπα πολιτικής ομάδας για να διαχειριστείτε τις ρυθμίσεις του Microsoft Edge και αυτός ο οδηγός θα σας δείξει τη διαδικασία.
Η Dark Mode είναι μια διεπαφή σκούρου φόντου στα Windows 10, που βοηθά τον υπολογιστή να εξοικονομήσει ενέργεια από την μπαταρία και να μειώσει τον αντίκτυπο στα μάτια του χρήστη.
Η γραμμή εργασιών έχει περιορισμένο χώρο και αν εργάζεστε τακτικά με πολλές εφαρμογές, μπορεί γρήγορα να εξαντληθεί ο χώρος για να καρφιτσώσετε περισσότερες από τις αγαπημένες σας εφαρμογές.









