Πώς να ορίσετε το βίντεο ως ταπετσαρία υπολογιστή Windows 10

Η χρήση ενός βίντεο ως φόντο της επιφάνειας εργασίας των Windows θα σας βοηθήσει να επιλέξετε ελεύθερα πολλά διαφορετικά στυλ ταπετσαρίας.

Συνήθως οι άνθρωποι επιλέγουν στατικές φωτογραφίες ως ταπετσαρία για τους υπολογιστές τους ή όπως συμβαίνει με τα Windows 10, θα έχουμε μια σειρά από διαφορετικά ενδιαφέροντα θέματα. Ωστόσο, πολλοί άνθρωποι που θέλουν να δημιουργήσουν μια πιο μοναδική εμφάνιση για τον υπολογιστή τους επιλέγουν το βίντεο ως φόντο για την επιφάνεια εργασίας των Windows. Η επιλογή βίντεο ή κινούμενης ταπετσαρίας για την επιφάνεια εργασίας των Windows δεν είναι πλέον περίεργη ή περίπλοκη, τώρα έχετε πολλά εργαλεία για να αλλάξετε την ταπετσαρία του υπολογιστή σας χρησιμοποιώντας βίντεο.
Σε αυτό το άρθρο το Tips.BlogCafeIT θα σας παρουσιάσει 2 εργαλεία για να χρησιμοποιήσετε βίντεο ως ταπετσαρία υπολογιστή Windows. Τόσο το DeskScapes 8 όσο και το AwesomeWallpaper προσφέρουν πολλές επιλογές για να σας βοηθήσουν να ορίσετε τα βίντεο ως φόντο του υπολογιστή σας, μαζί με άλλες επιλογές, όπως οπτικά εφέ κατά την εγκατάσταση ως ταπετσαρία ή με το AwesomeWallpaper, η ταπετσαρία θα είναι διαθέσιμη. προσθέστε παραμέτρους υπολογιστή,... Υπάρχουν πολλές δυνατότητες που μπορείτε να εξερευνήσετε με το Tips.BlogCafeIT στο παρακάτω άρθρο.
1. Ορίστε το βίντεο ως φόντο επιφάνειας εργασίας χρησιμοποιώντας το AwesomeWallpaper
Βήμα 1:
Κάντε λήψη του αρχείου AwesomeWallpaper .zip στον υπολογιστή σας χρησιμοποιώντας τον παρακάτω σύνδεσμο και, στη συνέχεια, εξαγάγετε το.
http://awesome-wallpaper.com/Αφού αποσυσκευάσετε το φάκελο όπως φαίνεται παρακάτω, κάντε κλικ στο αρχείο exe για να εγκαταστήσετε το εργαλείο.
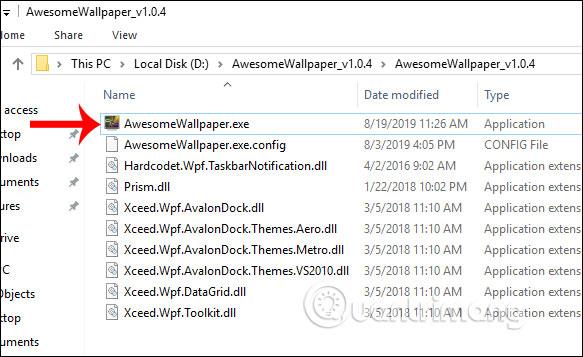
Βήμα 2:
Στη διεπαφή του εργαλείου θα δούμε 4 στοιχεία που υποστηρίζει το AwesomeWallpaper για ορισμό ως ταπετσαρία, συμπεριλαμβανομένων:
Αρχικά, εάν θέλετε να επιλέξετε ένα άλμπουμ ως ταπετσαρία του υπολογιστή σας , κάντε κλικ στο Gallery και, στη συνέχεια, επιλέξτε το τετράγωνο εικονίδιο με τις 3 κουκκίδες στο Folder with images για να επιλέξετε το φάκελο που περιέχει τις εικόνες.
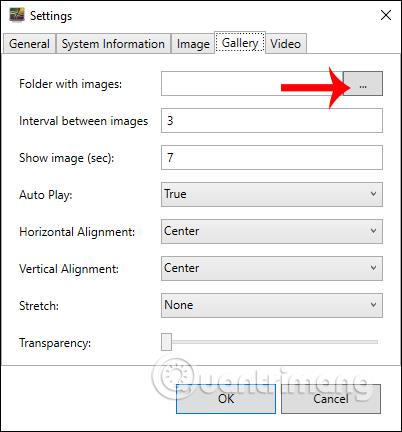
Αυτή τη φορά εμφανίζεται η διεπαφή για να επιλέξουμε το φάκελο φωτογραφιών στον υπολογιστή που θα ορίσουμε ως ταπετσαρία.
Στη συνέχεια, οι χρήστες ορίζουν τα υπόλοιπα στοιχεία σύμφωνα με το παρακάτω περιεχόμενο.
Μετά τη ρύθμιση, κάντε κλικ στο OK για να συμφωνήσετε.
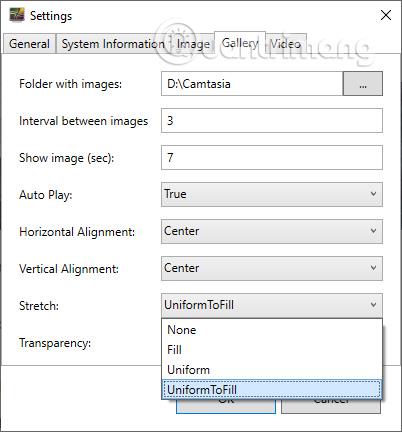
Βήμα 3:
Τώρα το εργαλείο θα σας ρωτήσει εάν θέλετε να επιλέξετε το άλμπουμ φωτογραφιών ως ταπετσαρία για τον υπολογιστή σας, κάντε κλικ στο Ok . Και έτσι το άλμπουμ φωτογραφιών που επιλέξατε έχει οριστεί ως ταπετσαρία για τον υπολογιστή σας.
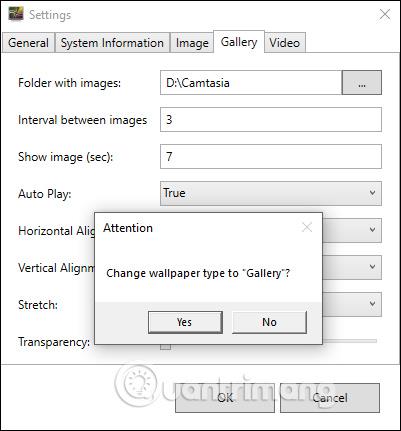
Βήμα 4:
Για να επιλέξετε ένα βίντεο ως φόντο της επιφάνειας εργασίας σας για Windows, κάντε κλικ στο Βίντεο . Στη συνέχεια, κάνουμε επίσης κλικ στο πλαίσιο με τις 3 κουκκίδες στο Αρχείο Βίντεο για να επιλέξουμε το βίντεο ως ταπετσαρία για τον υπολογιστή.
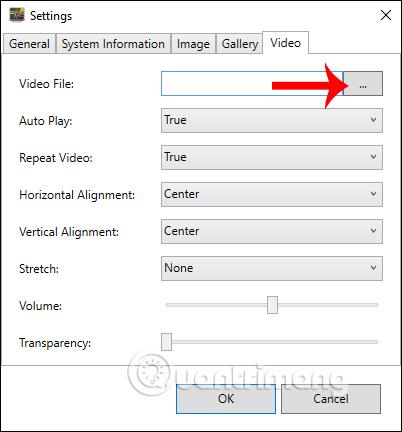
Σ��η συνέχεια, ο χρήστης ορίζει τα στοιχεία όπως φαίνεται παρακάτω.
Τέλος κάντε κλικ στο OK για αποθήκευση.
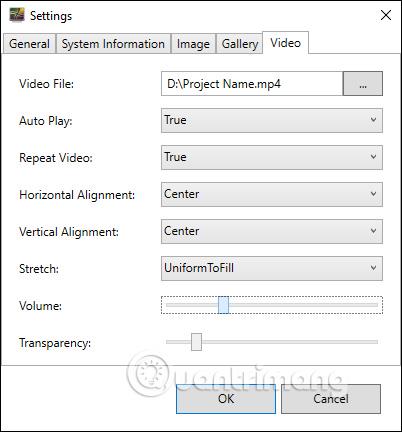
Βήμα 5:
Το εργαλείο θα σας ρωτήσει επίσης εάν θέλετε να αλλάξετε το βίντεο ως φόντο του υπολογιστή σας, κάντε κλικ στο OK για να συμφωνήσετε. Έτσι έχουμε επιλέξει και το βίντεο ως φόντο για τον υπολογιστή.
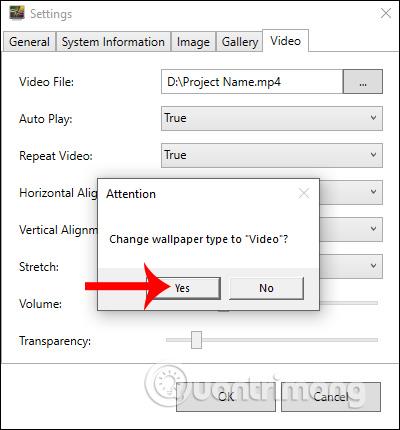
Βήμα 6:
Επιπλέον, το AwesomeWallpaper έχει επίσης την επιλογή εμφάνισης πληροφοριών συστήματος υπολογιστή στην ταπετσαρία του υπολογιστή. Κάντε κλικ στις Πληροφορίες συστήματος και, στη συνέχεια, αλλάξτε το περιεχόμενο όπως φαίνεται παρακάτω και κάντε κλικ στο OK.
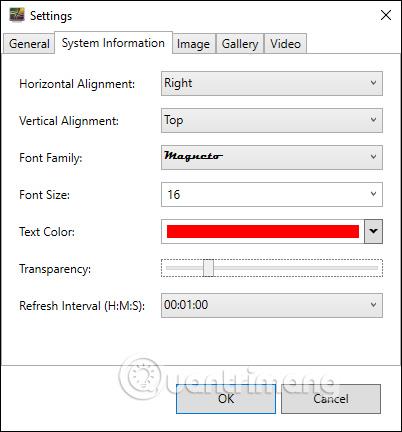
Στη συνέχεια, εμφανίζονται στην ταπετσαρία όλες οι πληροφορίες του υπολογιστή όπως φαίνεται παρακάτω.
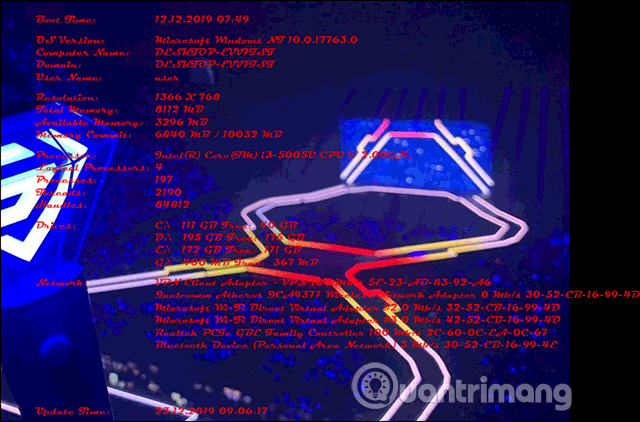
Βήμα 7:
Για έξοδο από όλο το νέο περιεχόμενο φόντου που εγκαθιστάτε από το AwesomeWallpaper, κάντε δεξί κλικ στο εικονίδιο του εργαλείου στο δίσκο συστήματος και επιλέξτε Έξοδος . Αμέσως το περιεχόμενο που έχει οριστεί για το φόντο της επιφάνειας εργασίας θα κρυφτεί. Ο υπολογιστής θα επιστρέψει στην προηγούμενη ταπετσαρία που ορίσατε.
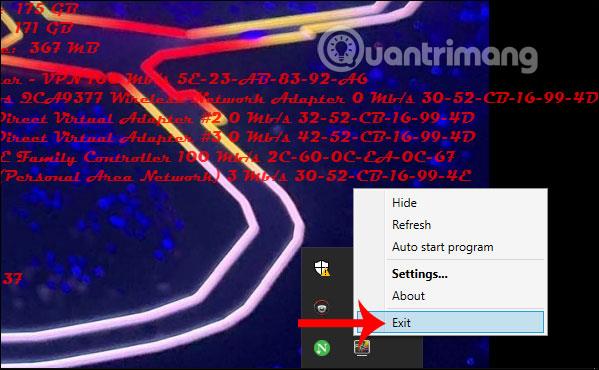
2. Το DeskScapes8 δημιουργεί ταπετσαρίες επιφάνειας εργασίας βίντεο
Πρώτα, πραγματοποιήστε λήψη του λογισμικού DeskScapes 8 από τον παρακάτω σύνδεσμο.
Βήμα 1:
Στη συνέχεια, εκκινείτε το αρχείο DeskScapes 8.exe για να εγκαταστήσετε το λογισμικό στον υπολογιστή σας. Θα μπορείτε να δοκιμάσετε το πρόγραμμα για 30 ημέρες. Αρχικά, επιλέξτε Συμφωνώ με τους όρους αυτής της άδειας χρήσης για να συμφωνήσετε με τους όρους χρήσης του DeskScapes 8.
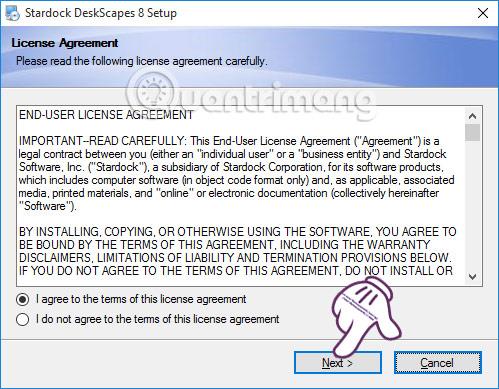
Βήμα 2:
Στη συνέχεια, το DeskScapes 8 θα εγκαταστήσει μια σειρά από άλλα προγράμματα. Είναι καλύτερο να καταργήσετε την επιλογή Yes, also install.... και μετά να κάνετε κλικ στο Next για να συνεχίσετε.
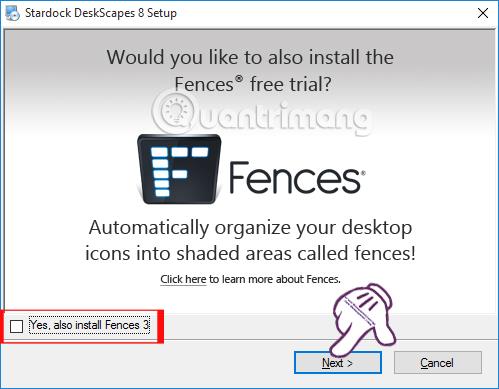
Βήμα 3:
Στη συνέχεια, εάν ο χρήστης θέλει να αλλάξει τον κατάλογο εγκατάστασης του DeskScapes 8 , κάντε κλικ στο κουμπί Αλλαγή και, στη συνέχεια, κάντε κλικ στο κουμπί Επόμενο .
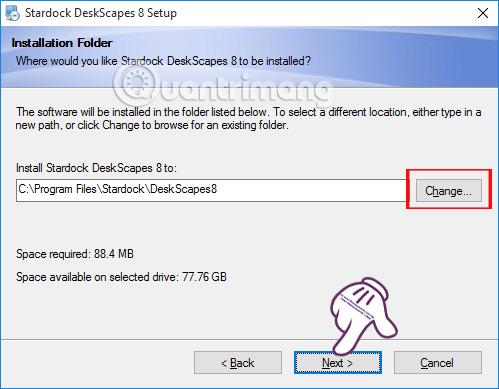
Τέλος, περιμένετε να χρησιμοποιηθεί η διαδικασία εγκατάστασης του DeskScapes 8 στα Windows.
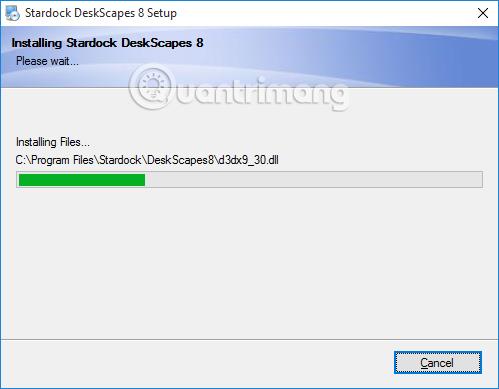
Βήμα 4:
Αμέσως μετά, θα εμφανιστούν επιλογές στη διεπαφή DeskScapes 8. Κάντε κλικ στην Έναρξη δοκιμής 30 ημερών για να δοκιμάσετε το πρόγραμμα.
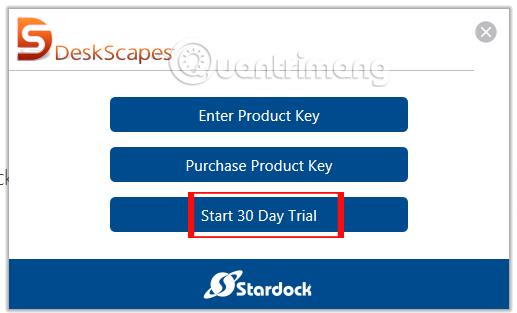
Βήμα 5:
Η επόμενη εργασία είναι να εισαγάγετε τη διεύθυνση email σας για να εγγραφείτε στη δοκιμαστική έκδοση του DeskScapes 8. Κάντε κλικ στην επιλογή Συνέχεια για να συνεχίσετε.
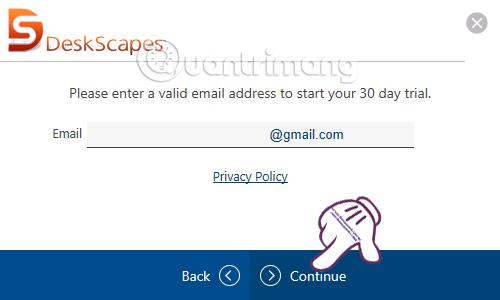
Το DeskScapes 8 θα στείλει στην καταχωρημένη διεύθυνση email έναν σύνδεσμο για την ενεργοποίηση του λογαριασμού.
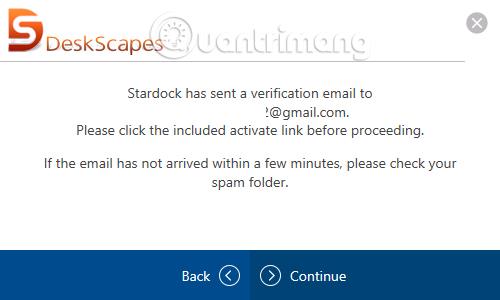
Τώρα ανοίξτε τη διεύθυνση email που είναι καταχωρημένη για χρήση του DeskScape 8 και, στη συνέχεια, κάντε κλικ στο κουμπί Ενεργοποίηση διαδρομής 30 ημερών για να μπορείτε να χρησιμοποιήσετε το DeskScape 8.
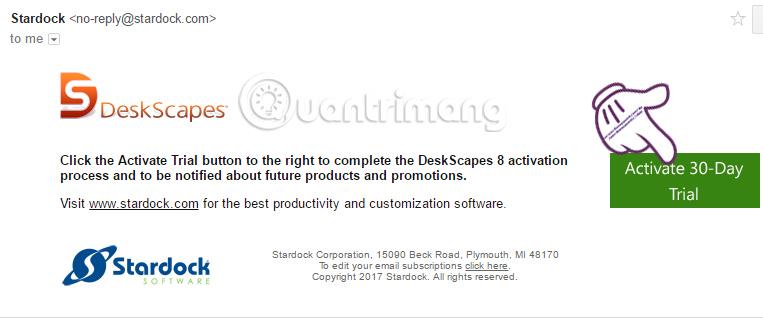
Βήμα 6:
Αμέσως μετά την ενεργοποίηση, θα λάβετε μια ειδοποίηση επιτυχίας στη διεπαφή εγκατάστασης του deskScapes8.
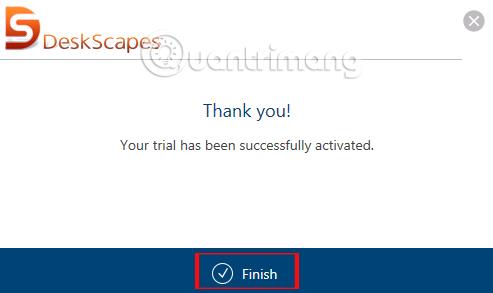
Ταυτόχρονα, θα εμφανιστεί η πλήρης διεπαφή του deskScapes8 στον υπολογιστή. Αυτή η πρώτη διεπαφή θα παρέχει στους χρήστες έναν αριθμό βίντεο και στατικών εικόνων που είναι διαθέσιμα για χρήση ως ταπετσαρία για τον υπολογιστή.
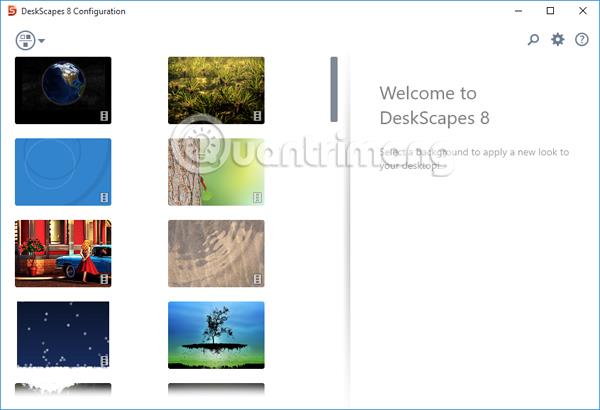
Βήμα 7:
Εάν θέλετε να χρησιμοποιήσετε ένα βίντεο που είναι διαθέσιμο στον υπολογιστή σας , κάντε κλικ στο εικονίδιο με το γρανάζι . Εμφανίζεται το παράθυρο διαλόγου Ρυθμίσεις , εδώ κάνετε κλικ στην καρτέλα Φάκελοι και επιλέξτε Προσθήκη .
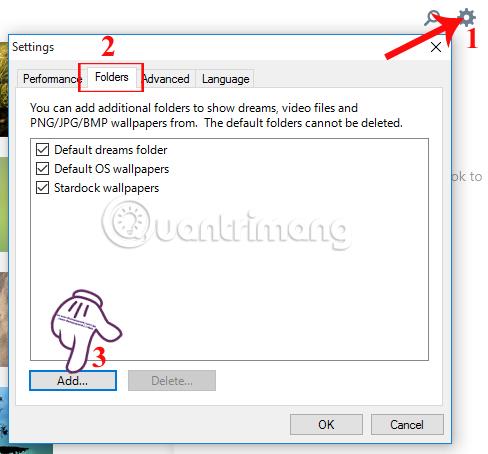
Στη συνέχεια, επιλέξτε το φάκελο που περιέχει το βίντεο που θέλετε να δημιουργήσετε ως ταπετσαρία επιφάνειας εργασίας και κάντε κλικ στο OK για αποθήκευση. Σημείωση για τους χρήστες, το DeskScapes 8 επιτρέπει μόνο τη χρήση βίντεο σε μορφή wmv .
Εάν το βίντεο δεν είναι σε μορφή wmv, μπορούμε να χρησιμοποιήσουμε διαδικτυακές υπηρεσίες για να μετατρέψουμε τη μορφή βίντεο σε wmv όπως Zamzar , Format Factory ,...

Εμφανίζεται μια ειδοποίηση, ας κάνουμε κλικ στο Ναι .
Βήμα 8:
Όταν κάνετε κλικ στο βίντεο ως την επιλεγμένη ταπετσαρία των Windows 10, στην πιο εξωτερική διεπαφή θα υπάρχουν πληροφορίες σχετικά με το βίντεο. Κάντε κλικ στο κουμπί Εφέ εάν θέλετε να προσθέσετε εφέ στο βίντεο.
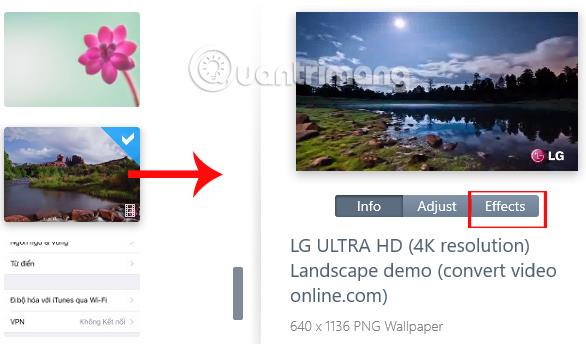
Υπάρχουν αρκετά εφέ βίντεο που μπορούν να εφαρμόσουν οι χρήστες. Ανάλογα με το περιεχόμενο και τις εικόνες του βίντεο, επιλέγετε το κατάλληλο εφέ.
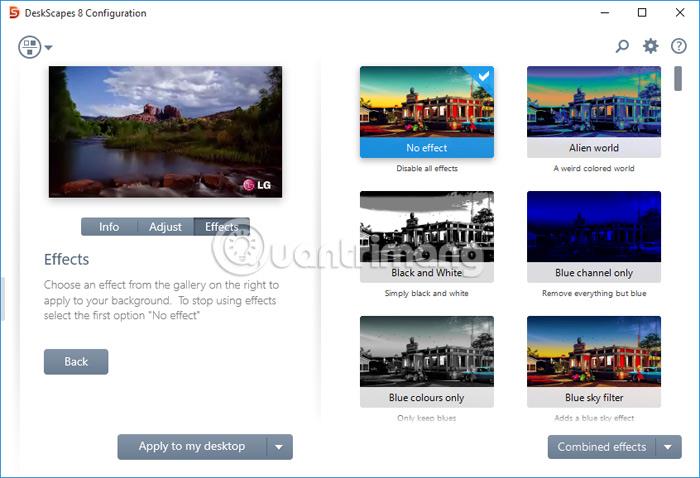
Βήμα 9:
Στη συνέχεια, κάντε κλικ στο κουμπί Εφαρμογή στην επιφάνεια εργασίας μου και, στη συνέχεια, συνεχίστε να επιλέγετε Εφαρμογή στην επιφάνεια εργασίας μου . Σε περίπτωση που ο υπολογιστής έχει πολλές οθόνες, απλώς επιλέξτε την οθόνη που θέλετε να εφαρμόσετε το βίντεο ως ταπετσαρία.
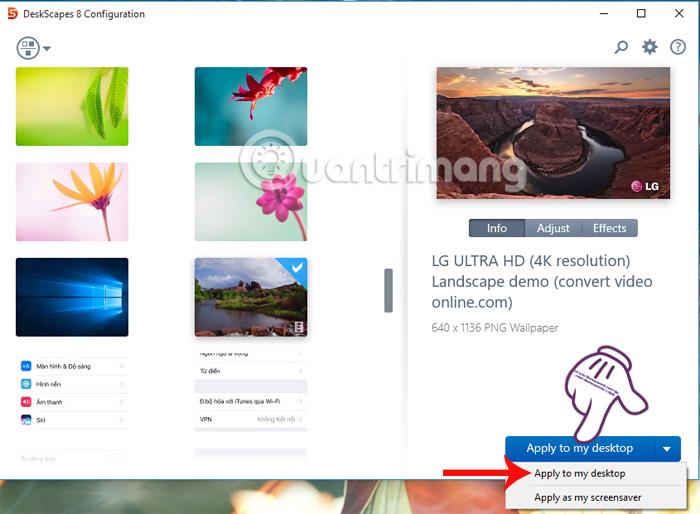
Εμφανίζεται μια ειδοποίηση στο πλαίσιο διαλόγου του DeskScapes 8 , κάνουμε κλικ στο Yes . Έτσι, η ταπετσαρία του υπολογιστή σας των Windows 10 έχει μετατραπεί σε βίντεο με ήχο.
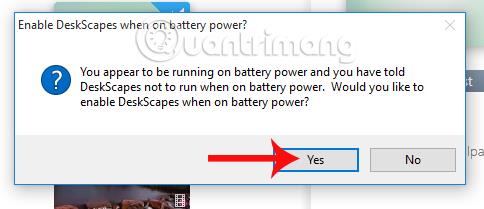
Βήμα 10:
Εάν δεν θέλουμε να χρησιμοποιήσουμε αυτήν την κινούμενη ταπετσαρία βίντεο , μπορούμε να κάνουμε δεξί κλικ στην οθόνη του υπολογιστή και, στη συνέχεια, να επιλέξουμε Παύση/Συνέχιση DeskScapes .
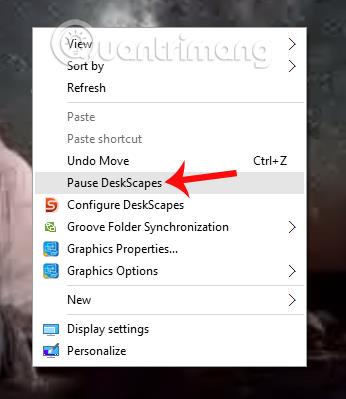
Μόνο με τα δύο παραπάνω εργαλεία, οι χρήστες μπορούν να επιλέξουν οποιοδήποτε βίντεο ως ταπετσαρία για τον υπολογιστή τους, με κινήσεις που συνοδεύονται από ήχο. Ωστόσο, οι αναγνώστες θα πρέπει να σημειώσουν ότι η χρήση ενός βίντεο ως ταπετσαρίας των Windows θα καταναλώσει πολύ περισσότερη μπαταρία και μνήμη RAM, επομένως είναι καλύτερο να επιλέξετε ένα σύντομο βίντεο.
Σας εύχομαι επιτυχία!
Η λειτουργία Kiosk στα Windows 10 είναι μια λειτουργία για χρήση μόνο 1 εφαρμογής ή πρόσβαση σε μόνο 1 ιστότοπο με επισκέπτες επισκέπτες.
Αυτός ο οδηγός θα σας δείξει πώς να αλλάξετε ή να επαναφέρετε την προεπιλεγμένη θέση του φακέλου Camera Roll στα Windows 10.
Η επεξεργασία του αρχείου hosts μπορεί να προκαλέσει αδυναμία πρόσβασης στο Διαδίκτυο εάν το αρχείο δεν τροποποιηθεί σωστά. Το παρακάτω άρθρο θα σας καθοδηγήσει να επεξεργαστείτε το αρχείο hosts στα Windows 10.
Η μείωση του μεγέθους και της χωρητικότητας των φωτογραφιών θα σας διευκολύνει να τις κοινοποιείτε ή να τις στέλνετε σε οποιονδήποτε. Συγκεκριμένα, στα Windows 10 μπορείτε να αλλάξετε το μέγεθος των φωτογραφιών ομαδικά με μερικά απλά βήματα.
Εάν δεν χρειάζεται να εμφανίσετε αντικείμενα και μέρη που επισκεφτήκατε πρόσφατα για λόγους ασφαλείας ή απορρήτου, μπορείτε εύκολα να το απενεργοποιήσετε.
Η Microsoft μόλις κυκλοφόρησε το Windows 10 Anniversary Update με πολλές βελτιώσεις και νέες δυνατότητες. Σε αυτή τη νέα ενημέρωση θα δείτε πολλές αλλαγές. Από την υποστήριξη γραφίδας Windows Ink έως την υποστήριξη επέκτασης προγράμματος περιήγησης Microsoft Edge, το μενού Έναρξη και η Cortana έχουν επίσης βελτιωθεί σημαντικά.
Ένα μέρος για τον έλεγχο πολλών λειτουργιών απευθείας στο δίσκο συστήματος.
Στα Windows 10, μπορείτε να κατεβάσετε και να εγκαταστήσετε πρότυπα πολιτικής ομάδας για να διαχειριστείτε τις ρυθμίσεις του Microsoft Edge και αυτός ο οδηγός θα σας δείξει τη διαδικασία.
Η Dark Mode είναι μια διεπαφή σκούρου φόντου στα Windows 10, που βοηθά τον υπολογιστή να εξοικονομήσει ενέργεια από την μπαταρία και να μειώσει τον αντίκτυπο στα μάτια του χρήστη.
Η γραμμή εργασιών έχει περιορισμένο χώρο και αν εργάζεστε τακτικά με πολλές εφαρμογές, μπορεί γρήγορα να εξαντληθεί ο χώρος για να καρφιτσώσετε περισσότερες από τις αγαπημένες σας εφαρμογές.









