Πώς να ορίσετε την ανάλυση για πολλές οθόνες στα Windows 10

Μπορούμε να επιλέξουμε διαφορετικές αναλύσεις για πολλές οθόνες στον συνδεδεμένο υπολογιστή για εύκολη προβολή.

Για να διευκολύνουν την εργασία, πολλοί άνθρωποι επιλέγουν να συνδέσουν πολλές οθόνες στον υπολογιστή . Ωστόσο, από προεπιλογή, όλες οι οθόνες θα έχουν την ίδια ανάλυση με την προηγούμενη ρύθμιση. Αν η διαφορά δεν είναι πολύ μεγάλη, θα είναι πολύ εύκολο. Αν όμως μία από τις δύο οθόνες έχει μεγάλη διαφορά στην ανάλυση, θα επηρεάσει το πρόβλημα της προβολής περιεχομένου.
Εάν ναι, οι χρήστες μπορούν να αλλάξουν διαφορετικές αναλύσεις για τις συνδεδεμένες οθόνες στον υπολογιστή. Το παρακάτω άρθρο θα σας δείξει πώς να ορίσετε αναλύσεις για πολλές οθόνες στα Windows 10.
Οδηγίες για τη ρύθμιση αναλύσεων για πολλαπλές οθόνες
Βήμα 1:
Πρέπει να συνδέσετε την οθόνη του υπολογιστή ή του φορητού υπολογιστή Windows 10 σε άλλη οθόνη. Στη συνέχεια, κάντε κλικ στο Κέντρο δράσης και επιλέξτε Έργο .
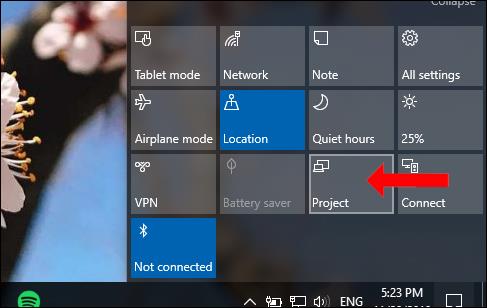
Βήμα 2:
Στη συνέχεια, οι οθόνες σύνδεσης θα εμφανιστούν στον υπολογιστή. Κάντε κλικ στον τύπο οθόνης που χρησιμοποιείτε, με Διπλότυπο (Επανάληψη της τρέχουσας οθόνης), Επέκταση (Λειτουργία για επέκταση της διεπαφής μεταξύ δύο οθονών) ή Μόνο Δεύτερη οθόνη (Εμφανίζεται μόνο στη δεύτερη οθόνη).
Βήμα 3:
Μεταβείτε σε μια συνδεδεμένη οθόνη, πατήστε Windows + I για να ανοίξετε τις Ρυθμίσεις των Windows και, στη συνέχεια, κάντε κλικ στο Σύστημα .
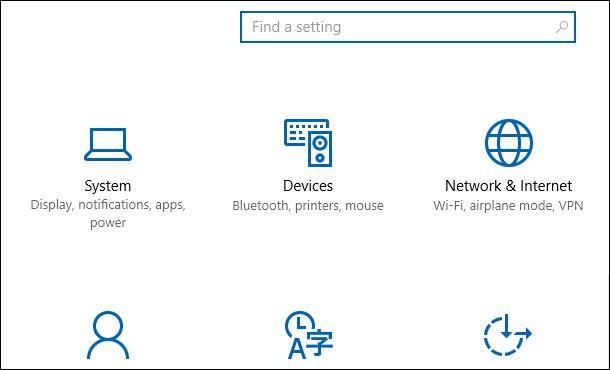
Στη νέα διεπαφή, κάντε κλικ στο Εμφάνιση, μετά κοιτάξτε και επιλέξτε Αναγνώριση έτσι ώστε ο υπολογιστής να προσδιορίζει αυτόματα ποια οθόνη εμφανίζεται με το μεγαλύτερο μπλοκ χαρακτήρων.
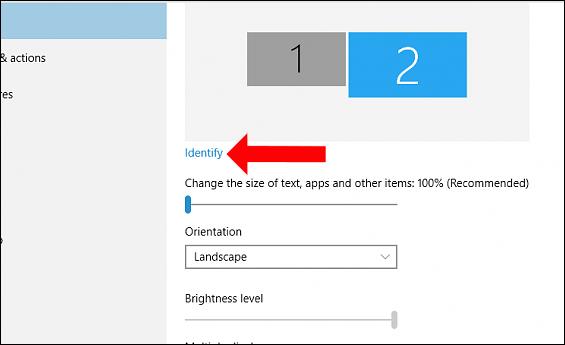
Βήμα 4:
Κάντε κύλιση παρακάτω και κάντε κλικ στο Advanced display settings .
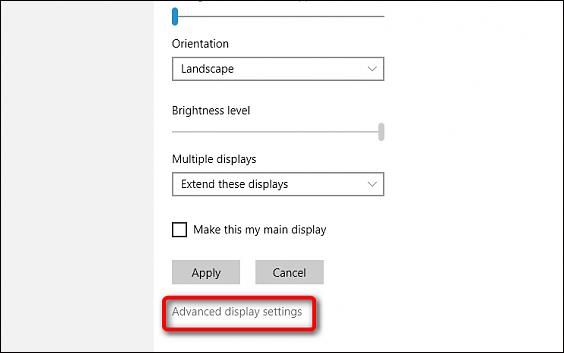
Μετάβαση στη νέα διεπαφή, επιλέγουμε την ανάλυση για κάθε οθόνη στο Resolutio n. Ανάλογα με το αν κάθε οθόνη το υποστηρίζει ή όχι, θα υπάρχουν διαφορετικές αναλύσεις. Θα πρέπει να επιλέξουμε την ανάλυση με τη λέξη Συνιστάται. Κάντε κλικ στο Apply για να κάνετε αίτηση.
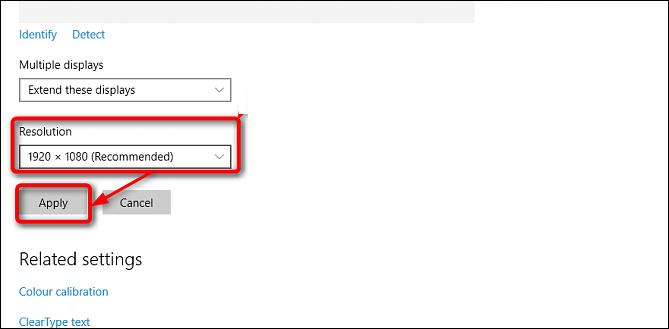
Έτσι έχουμε ορίσει διαφορετικές αναλύσεις για οθόνες στα Windows, όταν χρησιμοποιούμε πολλές οθόνες στον υπολογιστή. Η προσαρμογή διαφορετικών αναλύσεων θα μειώσει τη διαφορά εικόνας μεταξύ των οθονών, αυξάνοντας την ποιότητα της εικόνας κατά τη χρήση του υπολογιστή.
Δείτε περισσότερα:
Σας εύχομαι επιτυχία!
Η λειτουργία Kiosk στα Windows 10 είναι μια λειτουργία για χρήση μόνο 1 εφαρμογής ή πρόσβαση σε μόνο 1 ιστότοπο με επισκέπτες επισκέπτες.
Αυτός ο οδηγός θα σας δείξει πώς να αλλάξετε ή να επαναφέρετε την προεπιλεγμένη θέση του φακέλου Camera Roll στα Windows 10.
Η επεξεργασία του αρχείου hosts μπορεί να προκαλέσει αδυναμία πρόσβασης στο Διαδίκτυο εάν το αρχείο δεν τροποποιηθεί σωστά. Το παρακάτω άρθρο θα σας καθοδηγήσει να επεξεργαστείτε το αρχείο hosts στα Windows 10.
Η μείωση του μεγέθους και της χωρητικότητας των φωτογραφιών θα σας διευκολύνει να τις κοινοποιείτε ή να τις στέλνετε σε οποιονδήποτε. Συγκεκριμένα, στα Windows 10 μπορείτε να αλλάξετε το μέγεθος των φωτογραφιών ομαδικά με μερικά απλά βήματα.
Εάν δεν χρειάζεται να εμφανίσετε αντικείμενα και μέρη που επισκεφτήκατε πρόσφατα για λόγους ασφαλείας ή απορρήτου, μπορείτε εύκολα να το απενεργοποιήσετε.
Η Microsoft μόλις κυκλοφόρησε το Windows 10 Anniversary Update με πολλές βελτιώσεις και νέες δυνατότητες. Σε αυτή τη νέα ενημέρωση θα δείτε πολλές αλλαγές. Από την υποστήριξη γραφίδας Windows Ink έως την υποστήριξη επέκτασης προγράμματος περιήγησης Microsoft Edge, το μενού Έναρξη και η Cortana έχουν επίσης βελτιωθεί σημαντικά.
Ένα μέρος για τον έλεγχο πολλών λειτουργιών απευθείας στο δίσκο συστήματος.
Στα Windows 10, μπορείτε να κατεβάσετε και να εγκαταστήσετε πρότυπα πολιτικής ομάδας για να διαχειριστείτε τις ρυθμίσεις του Microsoft Edge και αυτός ο οδηγός θα σας δείξει τη διαδικασία.
Η Dark Mode είναι μια διεπαφή σκούρου φόντου στα Windows 10, που βοηθά τον υπολογιστή να εξοικονομήσει ενέργεια από την μπαταρία και να μειώσει τον αντίκτυπο στα μάτια του χρήστη.
Η γραμμή εργασιών έχει περιορισμένο χώρο και αν εργάζεστε τακτικά με πολλές εφαρμογές, μπορεί γρήγορα να εξαντληθεί ο χώρος για να καρφιτσώσετε περισσότερες από τις αγαπημένες σας εφαρμογές.









