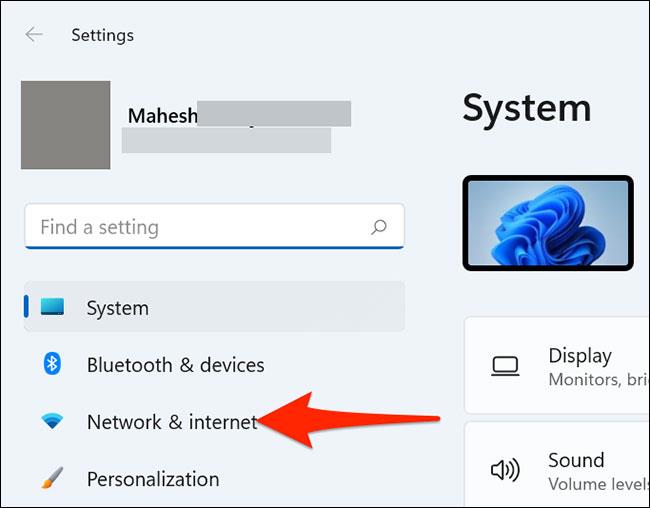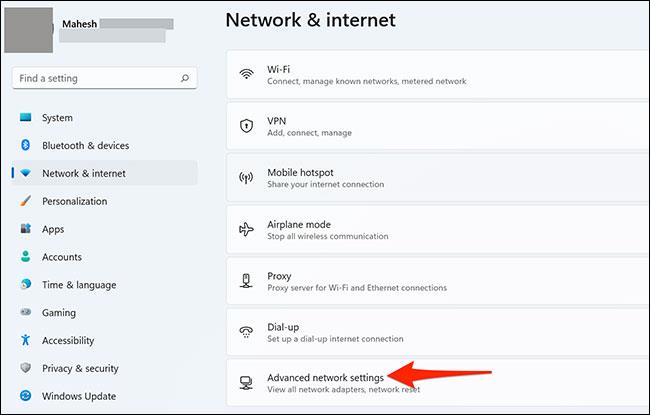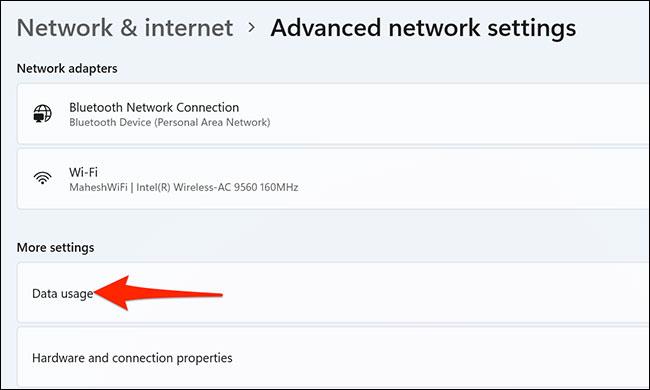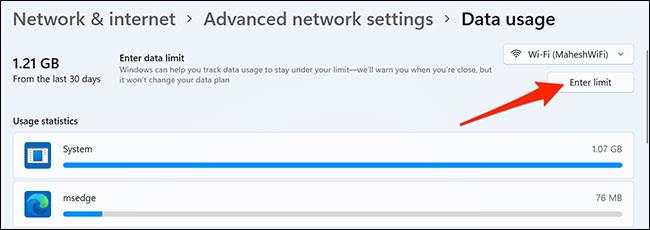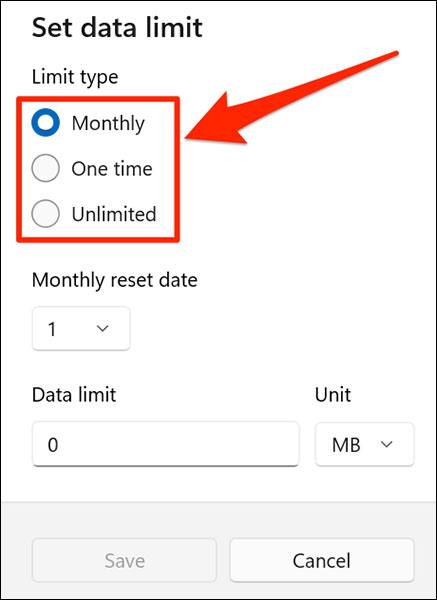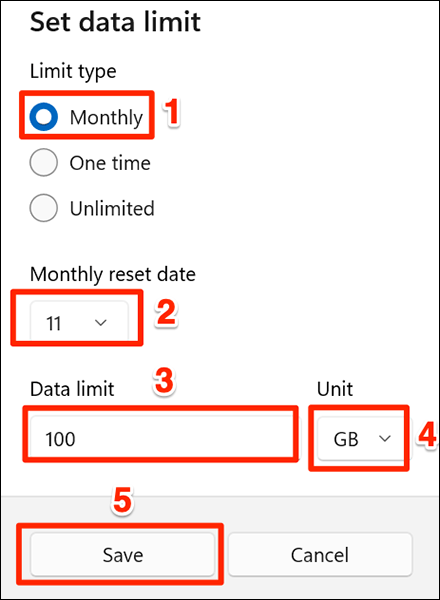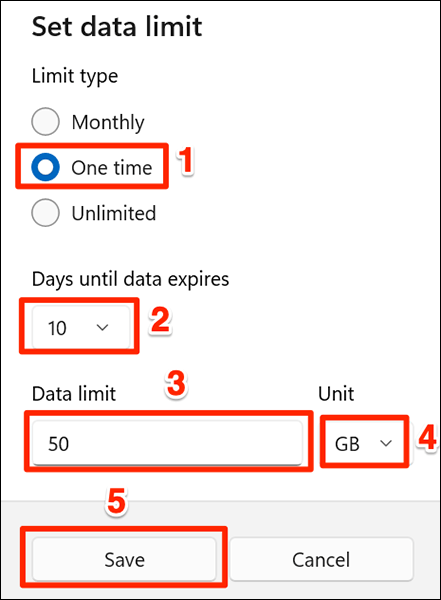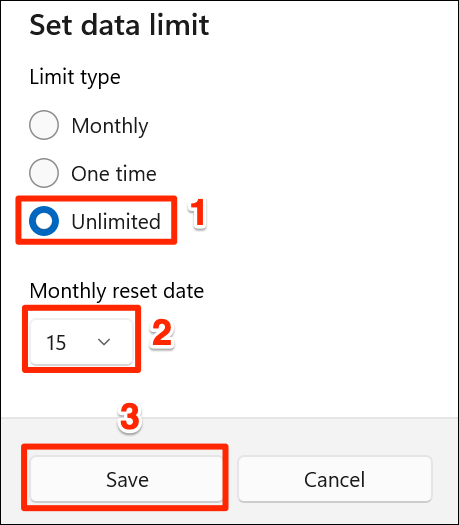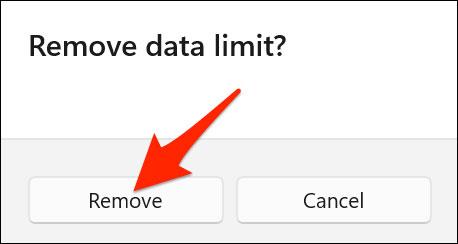Στα Windows 11, μπορείτε να ορίσετε ένα όριο δεδομένων Διαδικτύου, ώστε ο υπολογιστής σας να μην χρησιμοποιεί περισσότερα δεδομένα δικτύου από τα επιτρεπόμενα. Αυτό το άρθρο θα σας δείξει πώς να καθορίσετε διαφορετικά όρια χρήσης δεδομένων χρήσης Διαδικτύου στον υπολογιστή σας με Windows 11.
Ορισμός ορίου δεδομένων στα Windows 11
Στα Windows 11, μπορείτε να ορίσετε μεμονωμένα όρια δεδομένων για κάθε δίκτυο WiFi και Ethernet στο οποίο συνδέεστε.
Για να ξεκινήσετε, ξεκινήστε την εφαρμογή Ρυθμίσεις στον υπολογιστή σας πατώντας το συνδυασμό πλήκτρων Windows + i.
Στο παράθυρο Ρυθμίσεις που ανοίγει, κάντε κλικ στο « Δίκτυο & Διαδίκτυο » στη λίστα στα αριστερά.
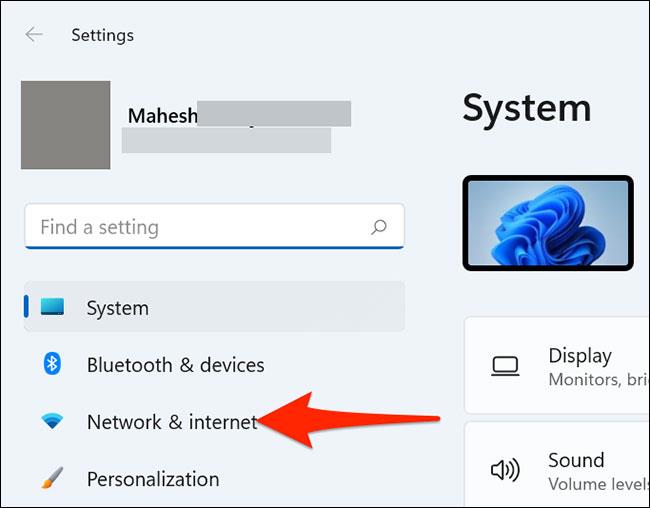
Στην οθόνη ρυθμίσεων « Δίκτυο και Διαδίκτυο » , κάντε κύλιση προς τα κάτω και επιλέξτε « Προηγμένες ρυθμίσεις δικτύου ».
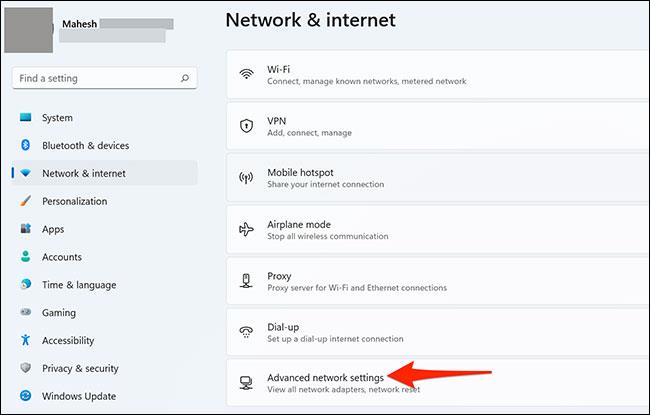
Στη σελίδα « Προηγμένες ρυθμίσεις δικτύου » που ανοίγει, βρείτε την ενότητα « Περισσότερες ρυθμίσεις » και κάντε κλικ στην ενότητα « Χρήση δεδομένων ».
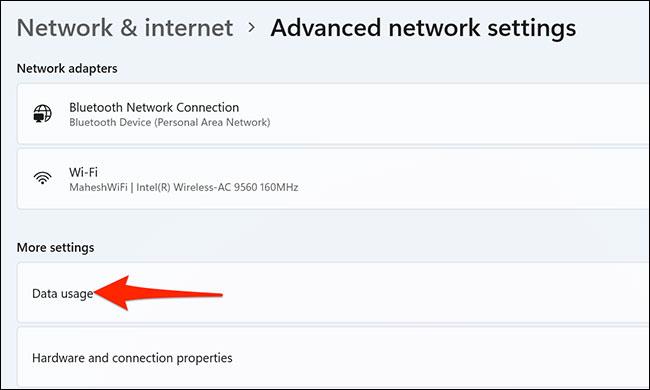
Τώρα βρίσκεστε στη σελίδα ρυθμίσεων χρήσης δεδομένων. Εδώ, στην επάνω δεξιά γωνία, κάντε κλικ στο αναπτυσσόμενο μενού « Wi-Fi » και επιλέξτε το δίκτυο για το οποίο θέλετε να ορίσετε ένα όριο δεδομένων.
Στη συνέχεια, κάτω από το αναπτυσσόμενο μενού " Wi-Fi ", κάντε κλικ στο κουμπί " Εισαγωγή ορίου ".
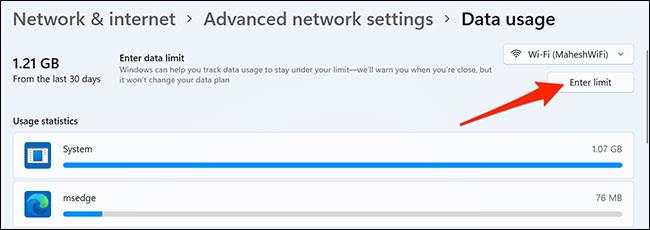
Αμέσως θα ανοίξει το παράθυρο " Ορισμός ορίου δεδομένων ". Στην ενότητα " Τύπος ορίου ", επιλέξτε τον τύπο ορίου δεδομένων που θέλετε να εφαρμόσετε στη σύνδεσή σας.
Οι διαθέσιμες επιλογές περιλαμβάνουν:
- Μηνιαία : Επαναφέρετε το όριο των δεδομένων σας σε μηνιαία βάση.
- One Time : Το όριο δεδομένων θα λήξει μετά τον καθορισμένο αριθμό ημερών.
- Απεριόριστο : Χωρίς περιορισμούς στη χρήση δεδομένων. Ωστόσο, τα στατιστικά στοιχεία χρήσης δεδομένων θα επαναφέρονται σε μια καθορισμένη ημέρα του μήνα. Αυτό είναι χρήσιμο για να μάθετε τη μέση ποσότητα δεδομένων που χρησιμοποιείτε κατά τη διάρκεια ενός συγκεκριμένου χρονικού πλαισίου.
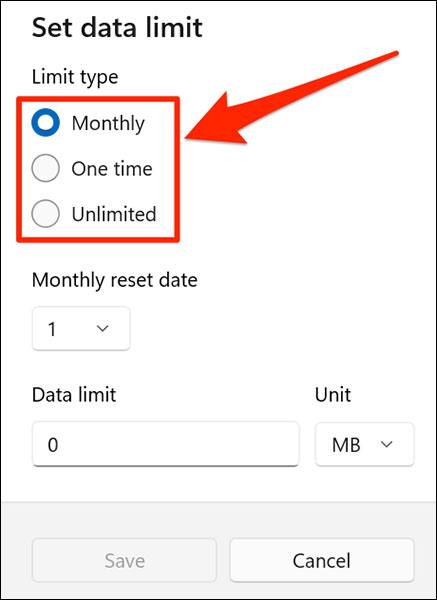
Εάν επιλέξετε Μηνιαία , κάντε κλικ στο αναπτυσσόμενο μενού « Μηνιαία ημερομηνία επαναφοράς » και επιλέξτε την ημερομηνία λήξης του ορίου δεδομένων σας. Κάντε κλικ στο " Όριο δεδομένων " και εισαγάγετε τον επιτρεπόμενο όγκο δεδομένων. Στη συνέχεια, κάντε κλικ στο " Unit " και επιλέξτε μια μονάδα για τα δεδομένα.
Στη συνέχεια, στο κάτω μέρος του αναδυόμενου παραθύρου, κάντε κλικ στο « Αποθήκευση ».
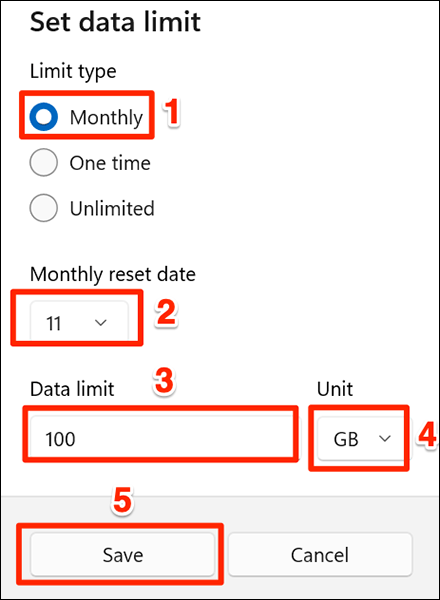
Εάν επιλέξετε την επιλογή One Time , κάντε κλικ στο αναπτυσσόμενο μενού « Days Until Data Expires » και επιλέξτε τον αριθμό των ημερών μετά τις οποίες λήγουν τα δεδομένα σας. Κάντε κλικ στο " Όριο δεδομένων " και εισαγάγετε τον επιτρεπόμενο όγκο δεδομένων. Τέλος, κάντε κλικ στο " Unit " για να επιλέξετε τη μονάδα δεδομένων.
Στη συνέχεια, στο κάτω μέρος του αναδυόμενου παραθύρου, πατήστε " Αποθήκευση ".
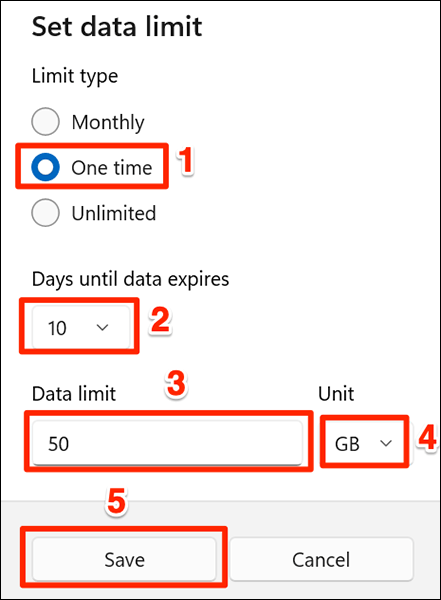
Εάν επιλέξετε Απεριόριστο , κάντε κλικ στο « Μηνιαία Ημερομηνία επαναφοράς » και επιλέξτε την ημερομηνία λήξης του ορίου δεδομένων.
Στη συνέχεια, κάντε κλικ στο « Αποθήκευση » στο κάτω μέρος του αναδυόμενου παραθύρου.
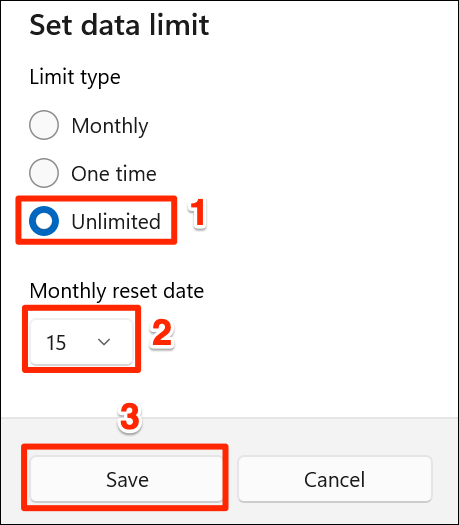
Αυτά ε��ναι όλα τα βήματα που απαιτούνται για να ορίσετε ένα όριο δεδομένων στα Windows 11. Όταν πλησιάσετε στο όριο δεδομένων σας, το σύστημα θα σας στείλει μια προειδοποίηση. Μετά από αυτό, μπορείτε να συνεχίσετε να χρησιμοποιείτε το Διαδίκτυο ή να σταματήσετε να το χρησιμοποιείτε κατά την κρίση σας.
Καταργήστε τα καθορισμένα όρια δεδομένων
Για να καταργήσετε τις καθορισμένες ρυθμίσεις ορίου δεδομένων, ανοίξτε πρώτα την εφαρμογή Ρυθμίσεις των Windows και μεταβείτε στο Δίκτυο και Διαδίκτυο > Προηγμένες ρυθμίσεις δικτύου > Χρήση δεδομένων .
Στην οθόνη « Χρήση δεδομένων » , κάντε κλικ στο « Κατάργηση ορίου » στην επάνω δεξιά γωνία.
Στη γραμμή εντολών " Κατάργηση ορίου δεδομένων " που ανοίγει, κάντε κλικ στην επιλογή " Κατάργηση ".
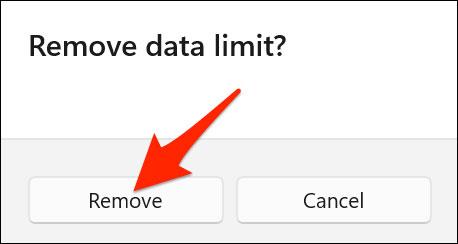
Το όριο δεδομένων σας έχει πλέον καταργηθεί.