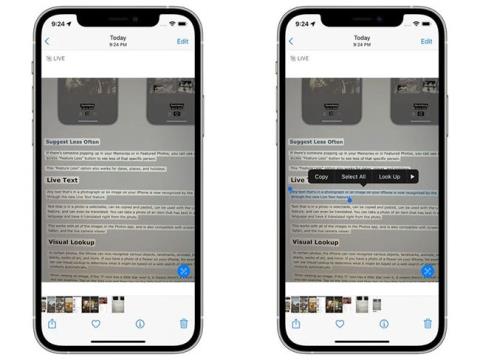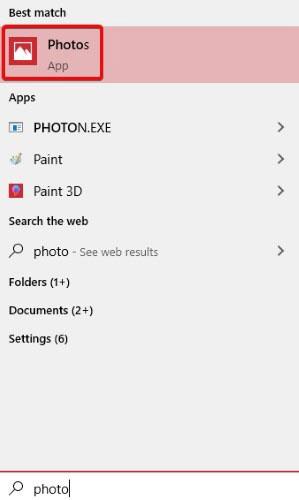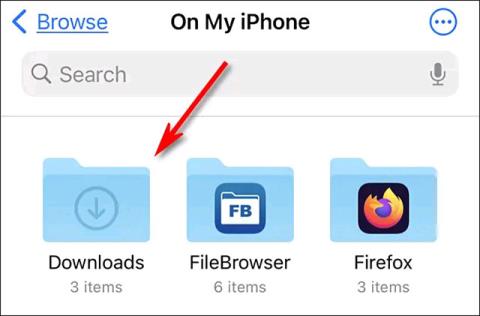Έχετε φωτογραφίες παντού και δεν έχετε εύκολο τρόπο να τις οργανώσετε; Εάν χρησιμοποιείτε Windows 10 , υπάρχουν τρόποι να τα οργανώσετε όλα. Το καλύτερο από όλα, μπορείτε να το κάνετε αυτό μέσω της προεπιλεγμένης εφαρμογής Φωτογραφίες , η οποία παρέχεται με τα Windows 10, χωρίς να χρειάζεται να εγκαταστήσετε πρόσθετο λογισμικό. Δείτε πώς μπορείτε να οργανώσετε τις φωτογραφίες σας στα Windows 10.
Ανοίξτε την εφαρμογή Φωτογραφίες
Για να ξεκινήσετε, πρέπει να ανοίξετε την εφαρμογή Φωτογραφίες των Windows. Για να το κάνετε αυτό, απλώς ανοίξτε το μενού Έναρξη και πληκτρολογήστε τη λέξη "Φωτογραφίες". Κάντε κλικ στην καταχώρηση που εμφανίζεται ή πατήστε το πλήκτρο Enter.

Για άλλους τρόπους, ανατρέξτε στο άρθρο: Πώς να ανοίξετε την εφαρμογή Φωτογραφίες στα Windows 10 .
Προβολή φωτογραφιών σε λειτουργία Timeline
Όταν ξεκινήσει η εφαρμογή Φωτογραφίες, θα δείτε αυτόματα όλες τις φωτογραφίες σας σε μια γραμμή χρόνου. Για να επιστρέψετε σε αυτήν την προβολή στο μέλλον, απλώς κάντε κλικ στην επιλογή "Συλλογή" στο επάνω μέρος.

Με αυτήν την προβολή, θα βρείτε όλες τις εικόνες που μπορούν να βρουν τα Windows. Είναι ταξινομημένα με σειρά των πιο πρόσφατων εικόνων στο επάνω μέρος και σας επιτρέπουν να κάνετε κύλιση πίσω στο χρόνο καθώς κατεβαίνετε. Μπορείτε να κάνετε κύλιση χρησιμοποιώντας τον τροχό του ποντικιού ή να κάνετε κλικ σε μια συγκεκριμένη ημερομηνία στη δεξιά πλευρά για να φτάσετε σε εκείνη την ώρα.
Εάν παρατηρήσετε ότι λείπει ένας φάκελος από τις Φωτογραφίες, μπορείτε να προσθέσετε περισσότερες φωτογραφίες μέσω της λειτουργίας «Εισαγωγή» στην επάνω δεξιά γωνία του μενού. Μπορείτε να εισαγάγετε εικόνες από ένα φάκελο στον υπολογιστή σας ή από ένα USB memory stick.

Δημιουργήστε άλμπουμ χρησιμοποιώντας την εφαρμογή Φωτογραφίες
Εάν έχετε μια ιδέα για το πώς να οργανώσετε τις φωτογραφίες σας, μπορείτε να δημιουργήσετε άλμπουμ για αυτές μόνοι σας. Για να το κάνετε αυτό, κάντε κλικ στην καρτέλα Άλμπουμ στο επάνω μέρος της οθόνης και, στη συνέχεια, κάντε κλικ στο «Νέο άλμπουμ» .

Στην επόμενη οθόνη, επιλέξτε τις εικόνες που θέλετε να συμπεριλάβετε στο άλμπουμ κάνοντας κλικ σε αυτές. Θα εμφανιστεί ένα κόκκινο περίγραμμα γύρω από τις επιλεγμένες εικόνες και ένα σημάδι επιλογής θα εμφανιστεί στο πλαίσιο επάνω δεξιά. Μην ανησυχείτε να το ονομάσετε ακόμα, απλώς επιλέξτε πρώτα τις φωτογραφίες που θέλετε να προσθέσετε στο επιλεγμένο άλμπουμ.
Μόλις τελειώσετε, κάντε κλικ στο «Δημιουργία» .

Στην επόμενη οθόνη, επιλέξτε το εικονίδιο με το μολύβι δίπλα στον τίτλο του άλμπουμ και δώστε του ένα κατάλληλο όνομα και, στη συνέχεια, πατήστε το πλήκτρο Enter. Το άλμπουμ σας είναι πλέον αποθηκευμένο και έτοιμο για χρήση, οπότε επιστρέψτε στο κύριο μενού χρησιμοποιώντας το βέλος στην επάνω αριστερή γωνία όταν τελειώσετε.

Ταξινόμηση φωτογραφιών κατά άτομο
Οι φωτογραφίες μπορούν επίσης να ταξινομήσουν τις εικόνες χρησιμοποιώντας την αναγνώριση προσώπου. Για να το κάνετε αυτό, βεβαιωθείτε ότι έχετε μεταφορτώσει στην εφαρμογή τους φακέλους στους οποίους θέλετε να αναγνωρίσετε άτομα. Μπορείτε να το κάνετε αυτό μέσω της επιλογής «Εισαγωγή» στην επάνω δεξιά γωνία.
Αφού εισαγάγετε τους φακέλους στις Φωτογραφίες, κάντε κλικ στην καρτέλα Άτομα στο επάνω μέρος. Μπορείτε να δείτε ότι το People έχει ταξινομήσει όλες τις εικόνες κατά πρόσωπο. Στη συνέχεια, μπορείτε να επισυνάψετε αυτά τα πρόσωπα σε επαφές στη λίστα επαφών των Windows 10 ή να τους δώσετε ονόματα, αν δεν το έχετε κάνει ήδη.

Τα Windows 10 διαθέτουν μια εύχρηστη εφαρμογή Φωτογραφίες που διευκολύνει την οργάνωση των εικόνων. Τώρα ξέρετε πώς να εισάγετε φωτογραφίες, να δημιουργείτε άλμπουμ και ακόμη και να ταξινομείτε φωτογραφίες κατά πρόσωπο.
Έχετε συμβουλές οργάνωσης φωτογραφιών για χρήστες Windows 10; Μοιραστείτε τις απόψεις σας με όλους στην παρακάτω ενότητα σχολίων!
Ελπίζω να είστε επιτυχημένοι.