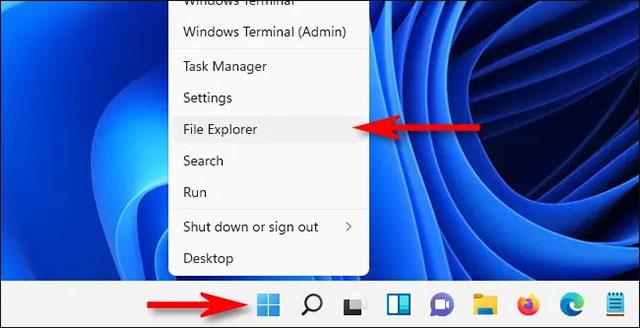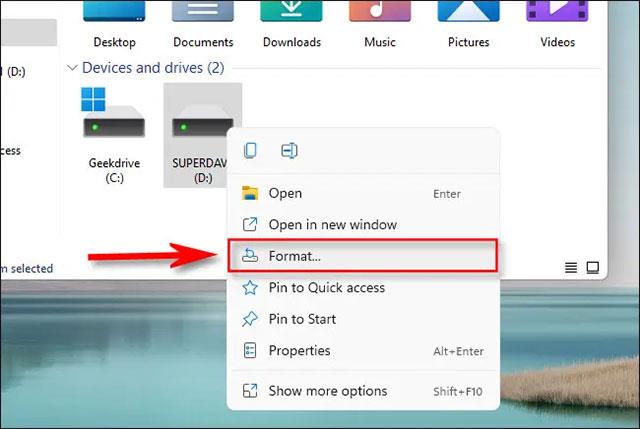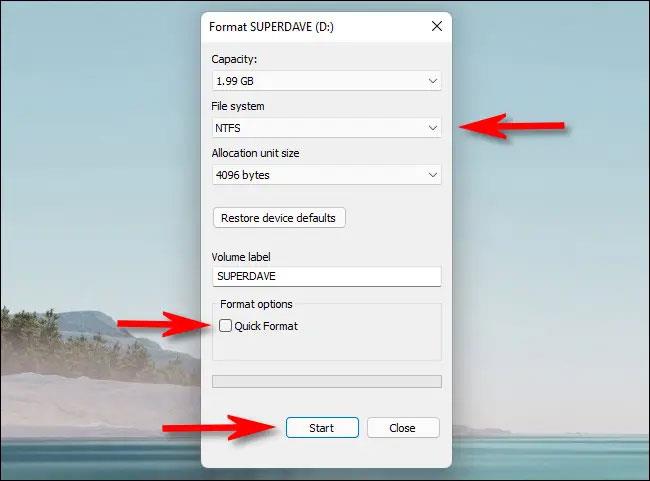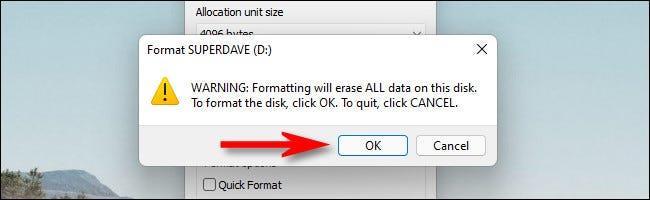Μερικές φορές, οι απαιτήσεις εργασίας ή μια συγκεκριμένη κατάσταση χρήσης σάς αναγκάζουν να "καθαρίσετε" όλα τα δεδομένα που είναι αποθηκευμένα στον σκληρό δίσκο του υπολογιστή σας με Windows 11. Στη συνέχεια, αντί να επιλέξετε τη μη αυτόματη διαγραφή φακέλων, κάτι που είναι πολύ χρονοβόρο και όχι διεξοδικό, θα πρέπει να σκεφτείτε αμέσως τη διαμόρφωση του σκληρού δίσκου. Αυτό όχι μόνο θα διαγράψει εντελώς τα δεδομένα του σκληρού δίσκου, αλλά θα τον διατηρήσει στην πιο βέλτιστη κατάσταση ετοιμότητας για χρήση.
Ας μάθουμε πώς να το κάνουμε ακριβώς παρακάτω.
Διαμορφώστε τον σκληρό δίσκο στα Windows 11
Αρχικά, ανοίξτε την Εξερεύνηση αρχείων. κάνοντας κλικ στο εικονίδιο του φακέλου στη γραμμή εργασιών στο κάτω μέρος της οθόνης. Ή μπορείτε να κάνετε δεξί κλικ στο κουμπί Έναρξη και να επιλέξετε " Εξερεύνηση αρχείων ".
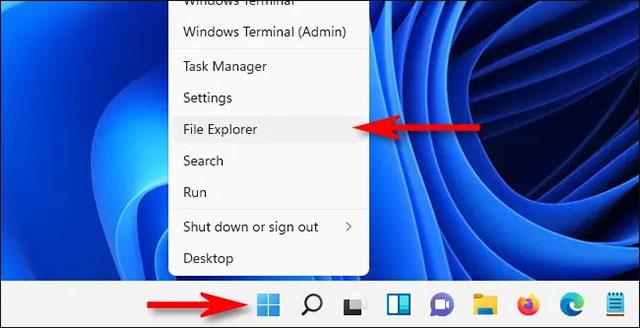
Στο παράθυρο Εξερεύνηση αρχείων που ανοίγει, κάντε κλικ στο " Αυτός ο υπολογιστής ". Αμέσως θα εμφανιστεί μια λίστα με τις " Συσκευές και μονάδες δίσκου ", η οποία παραθέτει όλους τους διαθέσιμους σκληρούς δίσκους και συσκευές αποθήκευσης στο σύστημα. Κάντε δεξί κλικ στον σκληρό δίσκο που θέλετε να μορφοποιήσετε και επιλέξτε « Μορφοποίηση » στο μενού που εμφανίζεται.
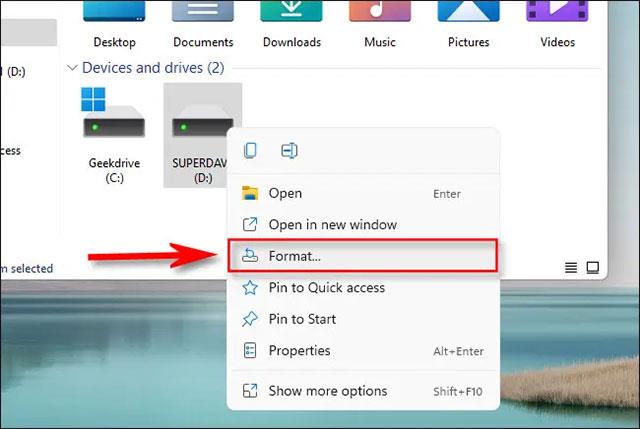
Θα ανοίξει το παράθυρο « Μορφοποίηση » που περιέχει επιλογές για το πώς θέλετε να μορφοποιήσετε τον σκληρό δίσκο. Θα εξετάσουμε κάθε συγκεκριμένο στοιχείο παρακάτω.
- Χωρητικότητα : Αυτή θα είναι η χωρητικότητα δεδομένων του σκληρού δίσκου μετά τη μορφοποίησή του. Η μορφοποίηση καταλαμβάνει ένα μικρό μέρος του ακατέργαστου χώρου του σκληρού σας δίσκου λόγω του τρόπου λειτουργίας του συστήματος αρχείων.
- Σύστημα αρχείων : Το σύστημα αρχείων είναι μια δομή δεδομένων που βοηθά το λειτουργικό σύστημα να γνωρίζει πώς να αποθηκεύει/φορτώνει αρχεία προς ή από τον σκληρό δίσκο. Ανάλογα με το μέγεθος του σκληρού σας δίσκου, οι επιλογές σας θα είναι FAT, FAT32, NTFS ή exFAT. Γενικά, θα θέλετε να επιλέξετε NTFS εάν ο σκληρός δίσκος χρησιμοποιείται μόνο με Windows. Εάν θέλετε ο σκληρός σας δίσκος να είναι αναγνώσιμος και εγγράψιμος στο Mac σας, επιλέξτε exFAT.
- Μέγεθος μονάδας εκχώρησης : Αυτό είναι το βασικό μέγεθος μπλοκ που χρησιμοποιείται από το σύστημα αρχείων κατά τη διαμόρφωση του σκληρού δίσκου. Γενικά, σπάνια χρειάζεται να τροποποιήσετε αυτήν τη ρύθμιση, επομένως χρησιμοποιήστε το προεπιλεγμένο μέγεθος μονάδας εκχώρησης (συνήθως 4096 byte για NTFS) όταν επιλέγετε Σύστημα αρχείων.
- Ετικέτα τόμου : Αυτό είναι το όνομα του σκληρού δίσκου στην Εξερεύνηση αρχείων.
- Επιλογές μορφοποίησης (Γρήγορη μορφοποίηση) : Εάν ο σκληρός δίσκος λειτουργεί καλά, μπορείτε να επιλέξετε «Γρήγορη μορφοποίηση», εκτελώντας μια γρήγορη και υψηλού επιπέδου διαδικασία μορφοποίησης. Τα δεδομένα παραμένουν στον σκληρό δίσκο, αλλά όλες οι αναφορές σε αυτόν χάνονται, επομένως θα αντικατασταθούν. Με άλλα λόγια, Γρήγορη Μορφοποίηση σημαίνει αφαίρεση και δημιουργία ενός νέου FAT ώστε η μονάδα αποθήκευσης να μπορεί να επαναχρησιμοποιηθεί. Ωστόσο, τα παλιά δεδομένα επιμένουν μέχρι να καταγραφούν. Εάν η μονάδα δεν έχει γραφτεί στη μονάδα, κάποιος άλλος μπορεί να ανακαλύψει τι είναι αποθηκευμένο σε αυτήν, χρησιμοποιώντας ένα από τα εργαλεία ανάκτησης δεδομένων. Εάν δεν επιλέξετε Γρήγορη μορφοποίηση, τα Windows θα ελέγξουν κάθε τομέα της μονάδας δίσκου με μια μορφή χαμηλού επιπέδου που απαιτεί περισσότερο χρόνο, αλλά θα διαγράψει επίσης εντελώς όλα τα ίχνη των παλαιών δεδομένων.
Αφού επιλέξετε τις επιλογές που θέλετε, κάντε κλικ στο «Έναρξη» για να ξεκινήσει η διαδικασία μορφοποίησης.
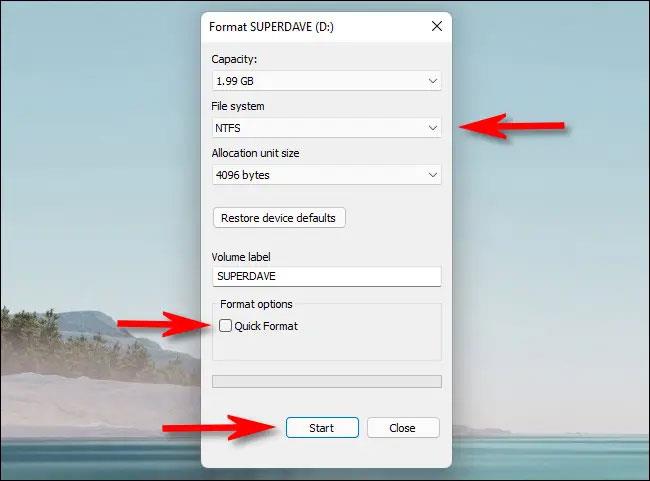
Αμέσως, τα Windows θα εμφανίσουν μια προειδοποίηση με το περιεχόμενο "Η μορφοποίηση θα διαγράψει ΟΛΑ τα δεδομένα σε αυτόν τον δίσκο". Κάντε κλικ στο "OK" εάν είστε έτοιμοι να καθαρίσετε τον σκληρό σας δίσκο.
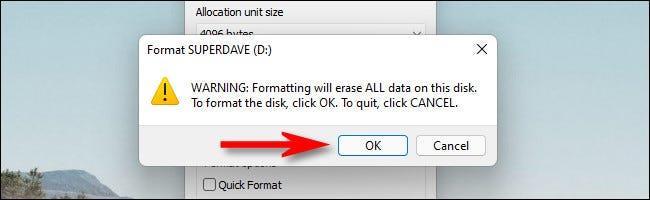
Ενώ λαμβάνει χώρα η διαδικασία μορφοποίησης, θα δείτε ένα μικρό παράθυρο να εμφανίζεται που υποδεικνύει την τρέχουσα διαδικασία. Όταν τελειώσετε, θα δείτε ένα άλλο παράθυρο ειδοποίησης να εμφανίζεται. Κάντε κλικ στο "OK".

Επαναλάβετε την παραπάνω διαδικασία με άλλους σκληρούς δίσκους που θέλετε να μορφοποιήσετε. Ελπίζω να είστε επιτυχημένοι.