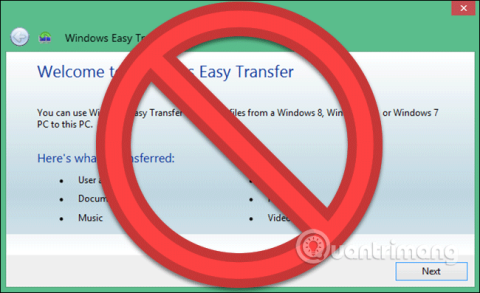Η Microsoft έχει αφαιρέσει το Easy Transfer από τα Windows 10, αλλά μπορείτε ακόμα να μετακινήσετε προφίλ χρήστη μεταξύ υπολογιστών. Μπορείτε να χρησιμοποιήσετε έναν λογαριασμό Microsoft και στη συνέχεια να μετακινήσετε αρχεία με μη αυτόματο τρόπο ή να χρησιμοποιήσετε το δωρεάν λογισμικό Transwiz.
Το Easy Transfer χρησιμοποιείται για να διευκολύνει τα πράγματα
Η Microsoft παρουσίασε το Easy Transfer στα Windows Vista και το υποστηρίζει στα Windows 7, 8 και 8.1. Αυτό είναι ένα εξαιρετικό δωρεάν εργαλείο για τη μεταφορά ρυθμίσεων και προφίλ χρήστη από έναν παλιό υπολογιστή σε έναν νέο. Ξεκινώντας τα Windows 8, μπορείτε να επιλέξετε να συνδεθείτε με έναν λογαριασμό Microsoft σε έναν υπολογιστή και στη συνέχεια να συνδεθείτε με τον ίδιο λογαριασμό σε άλλη συσκευή για να μεταφέρετε πολλές ρυθμίσεις.

Όταν η Microsoft κυκλοφόρησε τα Windows 10, δεν χρησιμοποιούσε πλέον το Easy Transfer, επέλεξε να συνεργαστεί με τη Laplink και να προσφέρει για λίγο δωρεάν πρόσβαση στο λογισμικό PCmover. Ωστόσο, τώρα δεν μπορείτε πλέον να χρησιμοποιήσετε αυτό το λογισμικό δωρεάν και πρέπει να πληρώσετε 30 USD για να το χρησιμοποιήσετε.
Ποιος είναι λοιπόν ο καλύτερος τρόπος για να αλλάξετε το προφίλ χρήστη των Windows;
Υπάρχουν μερικές αξιόπιστες επιλογές για τη μετατροπή του λογαριασμού σας: μετατρέψτε έναν τοπικό λογαριασμό σε λογαριασμό Microsoft ή χρησιμοποιήστε δωρεάν λογισμικό όπως το Transwiz. Κάθε μία από αυτές τις μεθόδους έχει τα δικά της πλεονεκτήματα και μειονεκτήματα.
- Η μετατροπή ενός τοπικού λογαριασμού σε λογαριασμό Microsoft είναι δωρεάν και εύκολη. Δεν χρειάζεται να κάνετε λήψη εξωτερικού λογισμικού, αλλά δεν μπορείτε να μετατρέψετε τα πάντα όπως αρχεία που δεν υπάρχουν στο OneDrive ή να εγκαταστήσετε εφαρμογές τρίτων όπως το Photoshop.
- Το TransWiz είναι δωρεάν και εύχρηστο λογισμικό για τη μεταφορά ενός λογαριασμού προφίλ από μια συσκευή σε άλλη. Εάν έχετε πολλά προφίλ, πρέπει να εξαγάγετε και να εισαγάγετε κάθε προφίλ, επειδή δεν μπορεί να χειριστεί πολλούς λογαριασμούς ταυτόχρονα. Επιπλέον, αυτό το εργαλείο δεν μπορεί επίσης να μεταφέρει τον λογαριασμό στον οποίο είστε συνδεδεμένοι, επομένως θα χρειαστείτε τουλάχιστον δύο λογαριασμούς στο μηχάνημα προέλευσης. Χρειάζεστε επίσης έναν εξωτερικό σκληρό δίσκο για τη μεταφορά δεδομένων.
Επιλογή 1: Χρησιμοποιήστε έναν λογαριασμό Microsoft και μεταφέρετε αρχεία

Εάν χρησιμοποιείτε Windows 8.1 ή Windows 10, το προφίλ χρήστη του λογαριασμού σας Microsoft θα αλλάξει αυτόματα όταν συνδέεστε στον ίδιο λογαριασμό σε άλλη συσκευή. Εάν χρησιμοποιείτε τοπικό λογαριασμό, θα πρέπει να εξετάσετε το ενδεχόμενο να μεταβείτε σε λογαριασμό Microsoft για να πραγματοποιήσετε τη μεταφορά προφίλ. Επιπλέον, ορισμένες λειτουργίες όπως το OneDrive και η κρυπτογράφηση συσκευής δεν θα λειτουργήσουν εάν χρησιμοποιείτε λογαριασμό Microsoft.
Ωστόσο, η χρήση αυτού του λογαριασμού Microsoft στην πραγματικότητα δεν μετακινεί τίποτα, θα πρέπει να μετατρέψετε με μη αυτόματο τρόπο σημαντικά αρχεία και να εγκαταστήσετε ξανά το πρόγραμμα. Αυτός είναι απλώς ένας γρήγορος τρόπος για να μεταφέρετε τις ρυθμίσεις των Windows και τον συγχρονισμό cloud σε έναν άλλο υπολογιστή.
Η διαδικασία μετάβασης είναι πολύ εύκολη, ειδικά αν έχετε ήδη λογαριασμό Microsoft. Εάν δεν έχετε, μπορείτε να δημιουργήσετε έναν λογαριασμό σύμφωνα με τις οδηγίες στο άρθρο " Ο ταχύτερος οδηγός για τη δημιουργία λογαριασμού Microsoft" .
Πρέπει να ξεκινήσετε από τον υπολογιστή όπου βρίσκεται ο λογαριασμός που θέλετε να μεταφέρετε. Κάντε κλικ στο κουμπί Έναρξη, πρόσβαση και ρυθμίσεις, επιλέξτε Λογαριασμοί > Είσοδος με λογαριασμό Microsoft και ακολουθήστε τις οδηγίες εγκατάστασης.
Στη συνέχεια, μετακινήστε δεδομένα με μη αυτόματο τρόπο χρησιμοποιώντας το εργαλείο Ιστορικού αρχείων των Windows 10. Αφού συνδέσετε τον σκληρό δίσκο, μεταβείτε στις Ρυθμίσεις > Ενημέρωση και ασφάλεια > Δημιουργία αντιγράφων ασφαλείας , επιλέξτε να προσθέσετε τον εξωτερικό σκληρό σας δίσκο.

Τα Windows θα αρχίσουν να δημιουργούν αντίγραφα ασφαλείας αυτόματα. Από προεπιλογή, το αντίγραφο ασφαλείας περιλαμβάνει τους φακέλους Desktop, Documents, Downloads, Music, Pictures και Videos. Εάν θέλετε να προσθέσετε επιπλέον φακέλους, κάντε κλικ στην επιλογή Περισσότερες επιλογές και επιλέξτε το φάκελο που θέλετε να προσθέσετε.
Συνδέστε τον εξωτερικό σκληρό σας δίσκο στη νέα συσκευή. Μεταβείτε στις Ρυθμίσεις > Ενημέρωση και ασφάλεια > Δημιουργία αντιγράφων ασφαλείας και ρυθμίστε ξανά το ιστορικό αρχείων χρησιμοποιώντας τον εξωτερικό σκληρό δίσκο. Κάντε κλικ στην επιλογή Περισσότερες επιλογές , κάντε κύλιση προς τα κάτω (μέσω της λίστας φακέλων) και κάντε κλικ στην επαναφορά αρχείων από ένα τρέχον αντίγραφο ασφαλείας .

Περιηγηθείτε στο πιο πρόσφατο αντίγραφο ασφαλείας, επιλέξτε τους φακέλους που θέλετε να επαναφέρετε και, στη συνέχεια, κάντε κλικ στο πράσινο κουμπί. Θα χρειαστεί να επανεγκαταστήσετε το πρόγραμμα για να ολοκληρώσετε τη διαδικασία.
Επιλογή 2: Χρησιμοποιήστε το λογισμικό TransWiz

Το Transwiz είναι μια εξαιρετική επιλογή όταν θέλετε να μεταφέρετε έναν ή δύο τοπικούς λογαριασμούς και δεν θέλετε να μεταβείτε σε λογαριασμό Microsoft. Πρέπει ακόμα να μεταφέρετε τα πάντα με μη αυτόματο τρόπο χρησιμοποιώντας έναν εξωτερικό σκληρό δίσκο όπως παραπάνω.
Πρώτα, κατεβάστε και εγκαταστήστε το Transwiz και στους δύο υπολογιστές. Στον παλιό υπολογιστή, εάν υπάρχει μόνο ένα προφίλ, δημιουργήστε έναν άλλο λογαριασμό με δικαιώματα διαχειριστή και μετ�� μεταβείτε σε αυτόν. Εάν υπάρχουν περισσότερα από δύο προφίλ, βεβαιωθείτε ότι τουλάχιστον δύο από αυτούς τους λογαριασμούς έχουν δικαιώματα διαχειριστή και αλλάξτε σε οποιοδήποτε προφίλ δεν μεταφέρατε. Όπως αναφέρθηκε παραπάνω, το Transwiz δεν μπορεί να μεταφέρει το προφίλ στο οποίο είστε συνδεδεμένοι αυτήν τη στιγμή.
https://www.forensit.com/Downloads/Transwiz.msi
Ξεκινήστε το Transwiz και επιλέξτε Θέλω να μεταφέρω δεδομένα σε άλλον υπολογιστή και κάντε κλικ στο Επόμενο , μετά επιλέξτε το προφίλ που θέλετε να μετατρέψετε και κάντε κλικ στο Επόμενο .
Επιλέξτε τον εξωτερικό σκληρό δίσκο ως θέση αποθήκευσης και κάντε κλικ στο Επόμενο . Στη συνέχεια, εισαγάγετε τον κωδικό πρόσβασης, εάν υπάρχει, διαφορετικά αφήστε τα δύο πεδία κενά και κάντε κλικ στο OK .
Το Transwiz θα δημιουργήσει ένα αρχείο zip στον εξωτερικό σκληρό δίσκο, θα μεταφέρει τον σκληρό δίσκο στη νέα συσκευή, θα ανοίξει το Transwiz εκεί και θα επιλέξει την επιλογή ανάκτησης δεδομένων. Τοποθετήστε το δείκτη του ποντικιού στο αρχείο zip στη μονάδα δίσκου (δεν χρειάζεται να το εξαγάγετε) και η Transwiz θα κάνει τα υπόλοιπα. Ο υπολογιστής θα επανεκκινήσει για να ολοκληρωθεί η διαδικασία μεταφοράς αρχείων.
Το Transwiz μεταφέρει προφίλ χρηστών, αλλά χωρίς δεδομένα. Εάν θέλετε τα αρχεία και τους φακέλους σας, χρησιμοποιήστε το Ιστορικό αρχείων που περιγράφεται παραπάνω. Θα χρειαστεί επίσης να επανεγκαταστήσετε το πρόγραμμα.
Σας εύχομαι επιτυχία!