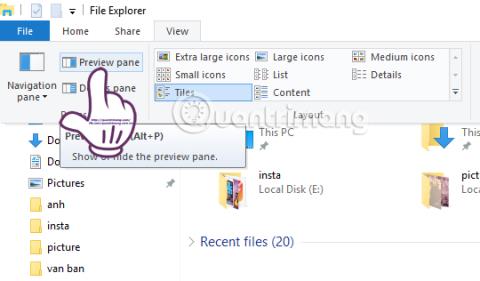Ένα από τα χαρακτηριστικά που αγαπούν οι χρήστες στο macOS είναι η Προεπισκόπηση, η προεπισκόπηση του περιεχομένου οποιουδήποτε τύπου αρχείου. Οι χρήστες μπορούν να επιλέξουν οποιονδήποτε τύπο αρχείου και να πατήσουν το πλήκτρο Spacebar για να δουν γρήγορα το περιεχόμενο του αρχείου πριν ανοίξουν το αρχείο με την αντίστοιχη εφαρμογή στο λειτουργικό σύστημα.
Η δυνατότητα Προεπισκόπησης υποστηρίζει όλες τις μορφές αρχείων, από εικόνες, βίντεο, αρχεία εγγράφων, ακόμη και αρχεία zip για προεπισκόπηση του περιεχομένου του αρχείου. Και στα Windows 10 υπάρχει επίσης μια δυνατότητα προεπισκόπησης, όταν στη γραμμή Κορδέλας του File Explorer, επιλέξτε την καρτέλα Προβολή. Στη συνέχεια θα δούμε την επιλογή Preview Pane στην επάνω αριστερή γωνία της οθόνης. Όταν κάνετε κλικ, θα δείτε μια προεπισκόπηση του επιλεγμένου τύπου αρχείου. Ωστόσο, αυτό το παράθυρο προεπισκόπησης ισχύει μόνο για αρχεία κειμένου και αρχεία εικόνας.

Τι γίνεται λοιπόν αν θέλετε να κάνετε προεπισκόπηση του περιεχομένου των αρχείων PDF ή των αρχείων zip στα Windows 10; Μπορούμε να φέρουμε τη δυνατότητα Προεπισκόπησης στο Mac OS στα Windows με το εργαλείο Seer for Windows
Πώς να μεταφέρετε τη δυνατότητα προεπισκόπησης στα Windows 10
Βήμα 1:
Πρώτα απ 'όλα, θα κατεβάσουμε το εργαλείο Seer για Windows σύμφωνα με τον παρακάτω σύνδεσμο.
Προχωράμε στην εγκατάσταση του Seer για Windows, κάντε κλικ στο Επόμενο για να ξεκινήσετε.

Βήμα 2:
Στη συνέχεια, κάνουμε κλικ στην εγκατάσταση για να ολοκληρώσουμε την εγκατάσταση του Seer για Windows.

Η διαδικασία εγκατάστασης λογισμικού είναι γρήγορη, ειδικά το Seer για Windows δεν περιέχει επιβλαβή προγράμματα ιών ή ενοχλητικές διαφημίσεις. Μετά την επιτυχή εγκατάσταση, το πρόγραμμα θα εκτελεστεί σε συμπαγή λειτουργία και ένα εικονίδιο θα εμφανιστεί στο δίσκο συστήματος.

Βήμα 3:
Τώρα για να κάνουμε προεπισκόπηση συγκεκριμένου περιεχομένου, πρέπει απλώς να κάνουμε κλικ σε αυτό το αρχείο και, στη συνέχεια, να πατήσουμε το πλήκτρο Spacebar για προεπισκόπηση του περιεχομένου. Για έξοδο από το παράθυρο του Seer for Windows, απλώς πατήστε ξανά το πλήκτρο Spacebar.

Το λογισμικό υποστηρίζει αρχεία ήχου, ταινίες (βίντεο), zip, rar και μορφές κειμένου, αλλά δεν υποστηρίζει προεπισκόπηση περιεχομένου για αρχεία εγγράφων Word και Excel, αλλά μπορεί να προβάλει το περιεχόμενο των αρχείων PDF.
Με το περιεχόμενο του Word, θα δείτε μόνο το όνομα του εγγράφου, τον φάκελο, το μέγεθος αρχείου του Word, τον κώδικα MD5,...

Βήμα 4:
Εάν οι χρήστες θέλουν να δουν τη λίστα των μορφών αρχείων που υποστηρίζει το Seer για Windows, κάνουμε δεξί κλικ στο εικονίδιο λογισμικού στο System Tray και επιλέγουμε Ρυθμίσεις .

Εμφανίζεται η διεπαφή του πλαισίου διαλόγου Ρυθμίσεις του Seer για Windows, κάντε κλικ στο Τύπος . Θα δούμε μια λίστα με υποστηριζόμενες μορφές αρχείων, κείμενο, εικόνες, αρχεία πολυμέσων,...

Βήμα 5:
Επίσης σε αυτή τη διεπαφή, κάντε κλικ στην καρτέλα Γενικά και δείτε το περιεχόμενο στα δεξιά. Εδώ, οι χρήστες θα επιλέξουν Run Seer κατά την εκκίνηση του συστήματος , εάν θέλουν να ξεκινήσουν το Seer για Windows με το σύστημα.
Κάντε κλικ στο OK στο τέλος για να αποθηκεύσετε τις αλλαγές.

Βήμα 6:
Συνεχίστε κάνοντας κλικ στην ενότητα Πληκτρολόγιο για να επιλέξετε συντομεύσεις για να ενεργοποιήσετε ορισμένες λειτουργίες στο παράθυρο Προεπισκόπηση στη διεπαφή Ρυθμίσεις.

Παραπάνω είναι ο βασικός τρόπος χρήσης του εργαλείου Seer για Windows, φέρνοντας τη δυνατότητα Προεπισκόπησης του macOS σε υπολογιστές με Windows 10. Μέσω του εργαλείου Seer για Windows, οι χρήστες θα μπορούν να ελέγχουν το περιεχόμενο των αρχείων πριν τα ανοίξουν με την εφαρμογή. Προεπιλεγμένη χρήση . Επειδή το Seer για Windows δεν ισχύει για αρχεία κειμένου, οι χρήστες μπορούν να συνδυάσουν το Seer για Windows με τη δυνατότητα Προεπισκόπησης που είναι διαθέσιμη στα Windows 10 για να εξυπηρετήσει την ανάγκη για προεπισκόπηση περιεχομένου αρχείων.
Ανατρέξτε στα ακόλουθα άρθρα για περισσότερες πληροφορίες: