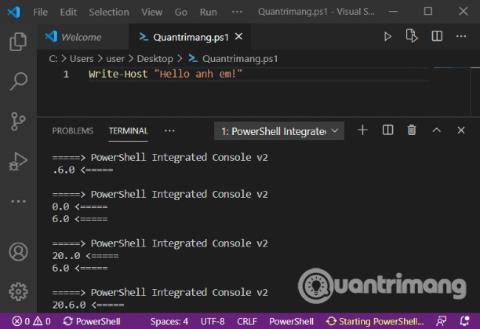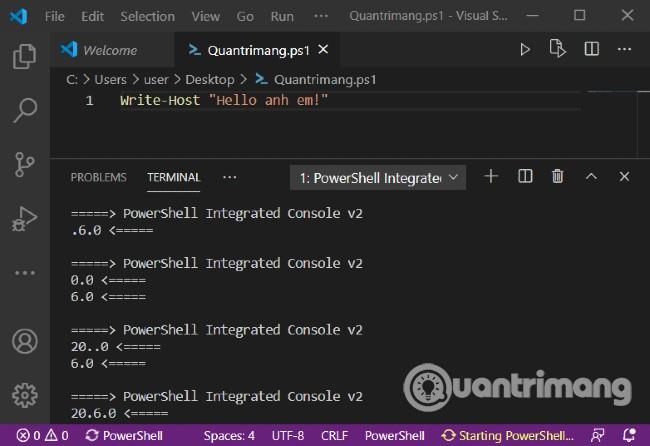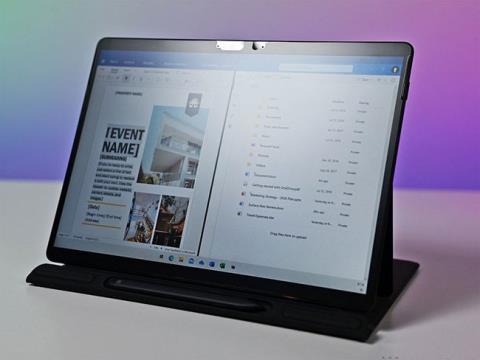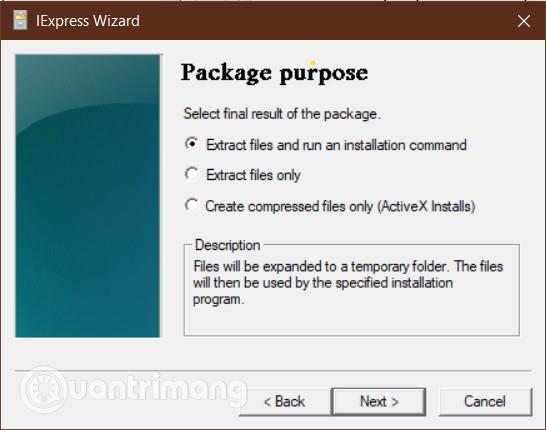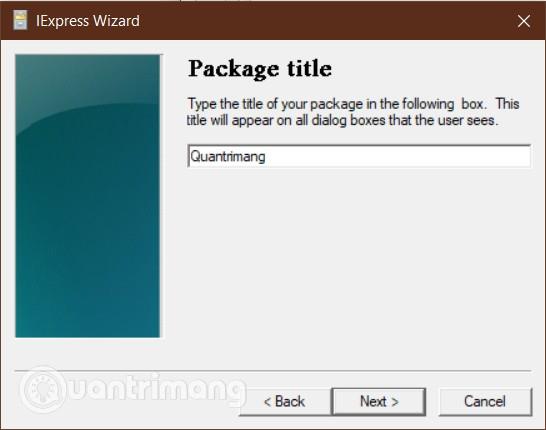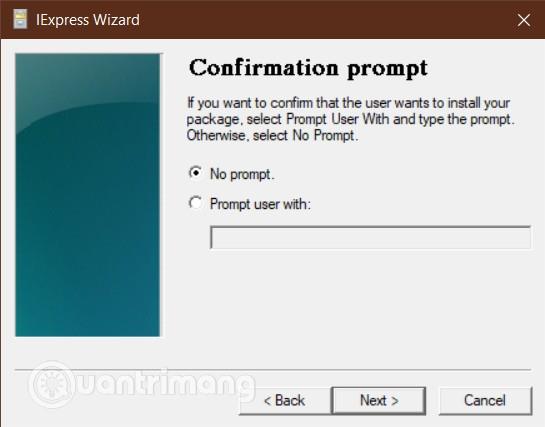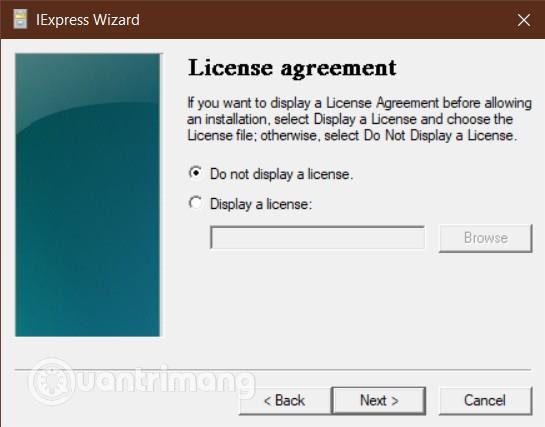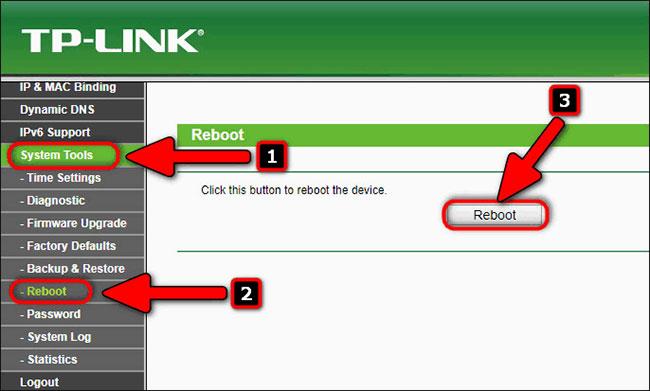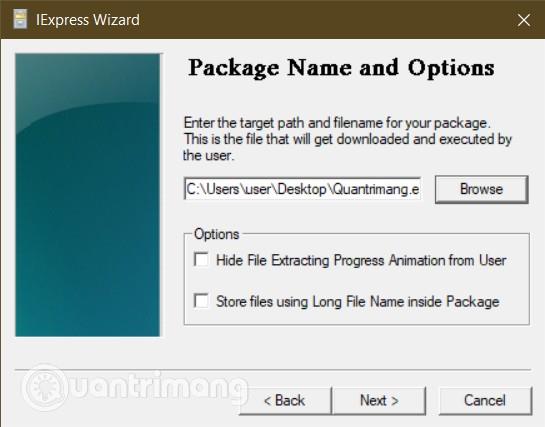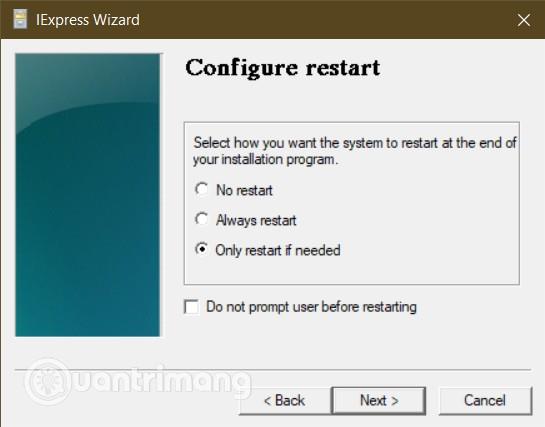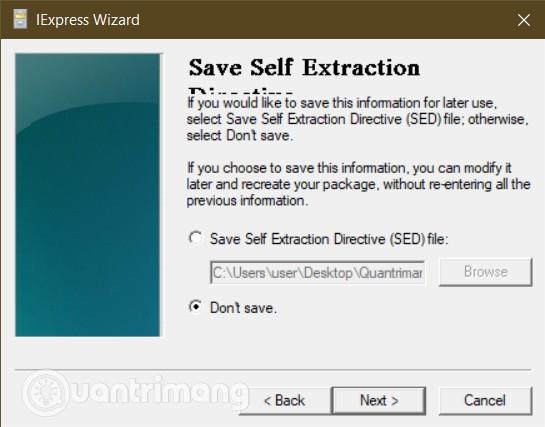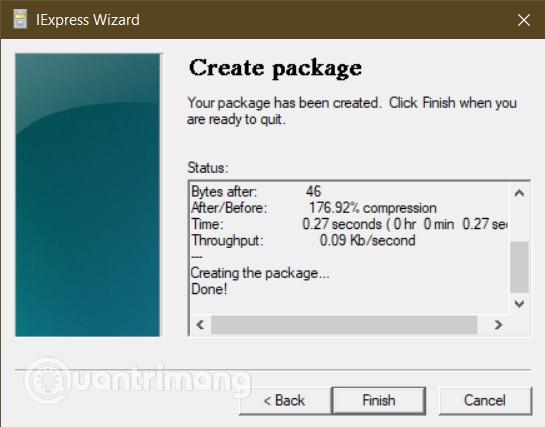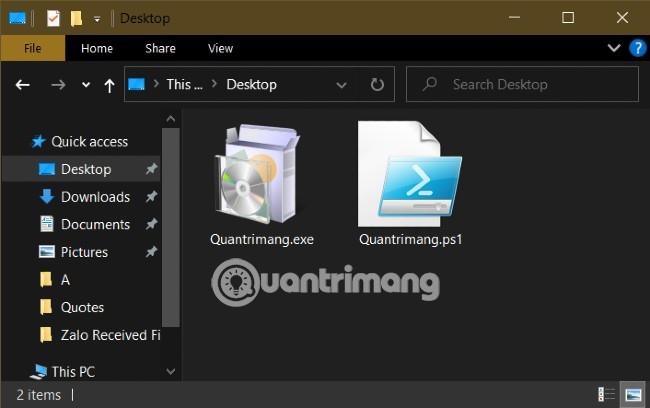Κανονικά, τα αρχεία δέσμης ενεργειών PowerShell με την επέκταση .ps1 δεν θα πρέπει να είναι εκτελέσιμα με διπλό κλικ. Για να το εκτελέσετε, θα πρέπει να αποκτήσετε πρόσβαση στο PowerShell και να γράψετε μια δήλωση ενεργοποίησης. Για ευκολία στη χρήση, μπορείτε να μετατρέψετε το αρχείο .ps1 σε αρχείο .exe.
Σε αυτό το άρθρο, η Quantrimang θα σας καθοδηγήσει πώς να μετατρέψετε (μετατρέψετε) αρχείο σεναρίου PowerShell (.ps1) σε αρχείο .exe χρησιμοποιώντας το λογισμικό IExpress .
Το IExpress είναι ένα εξαιρετικά χρήσιμο εργαλείο για την κάλυψη σεναρίων Visual Basic και PowerShell καθώς και άλλων τύπων αρχείων που δεν μπορούν να εκτελεστούν απευθείας. Μετατρέπει αυτά τα αρχεία σε εκτελέσιμα αρχεία με ένα μόνο κλικ.
Πριν μπείτε στις λεπτομέρειες, πρέπει να έχετε ένα αρχείο σεναρίου PowerShell. Πώς να δημιουργήσετε αρχεία δέσμης ενεργειών PowerShell στα οποία μπορείτε να ανατρέξετε στο παρακάτω άρθρο:
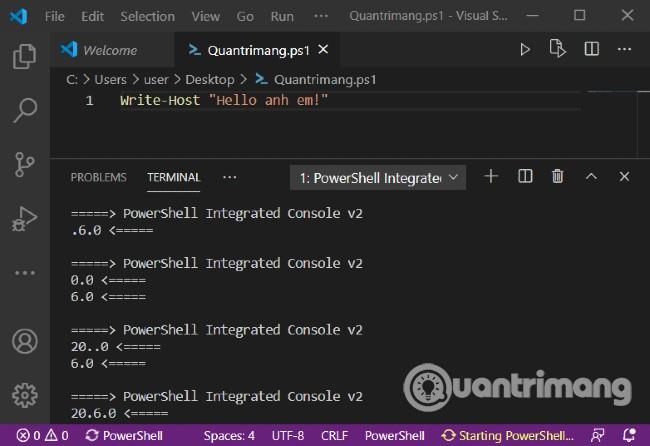
Δημιουργήστε αρχείο .ps1 με VS Code
Μόλις έχουμε το αρχείο .ps1 όπως φαίνεται στην παραπάνω εικόνα, θα συνεχίσουμε με τα παρακάτω βήματα:
- Πατήστε το συνδυασμό πλήκτρων Windows + R για να ανοίξετε το πλαίσιο διαλόγου Εκτέλεση
- Εισαγάγετε την εντολή
iexpressστο Run και πατήστε Enter
- Στο παράθυρο του IExpress Wizard που εμφανίζεται, επιλέξτε Create new Seft Extraction Directive file και μετά κάντε κλικ στο Next
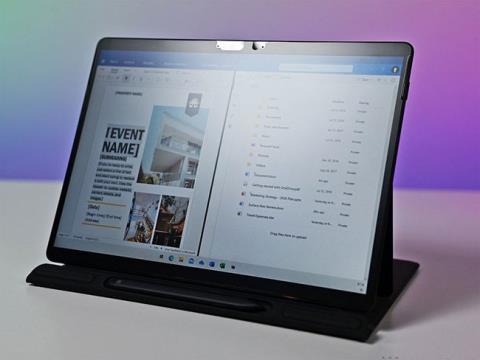
- Στη συνέχεια, επιλέξτε Εξαγωγή αρχείων και εκτελέστε μια εντολή εγκατάστασης και, στη συνέχεια, κάντε κλικ στο Επόμενο
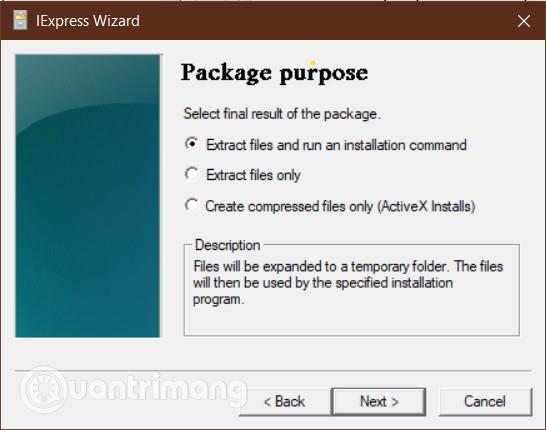
- Επιλέξτε ένα όνομα για το εκτελέσιμο αρχείο και συνεχίστε κάνοντας κλικ στο Επόμενο
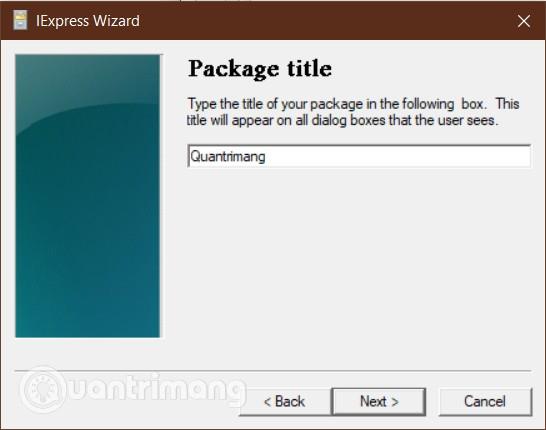
- Θα ερωτηθείτε εάν θέλετε να ζητήσετε από τον χρήστη να επιβεβαιώσει την εγκατάσταση του πακέτου. Στο πλαίσιο αυτού του σεμιναρίου, επιλέξτε No prompt και κάντε κλικ στο Next . Εάν θέλετε να ζητήσετε από τον χρήστη, μπορείτε να επιλέξετε Ερώτηση και να εισαγάγετε ένα μήνυμα στο παρακάτω πλαίσιο διαλόγου
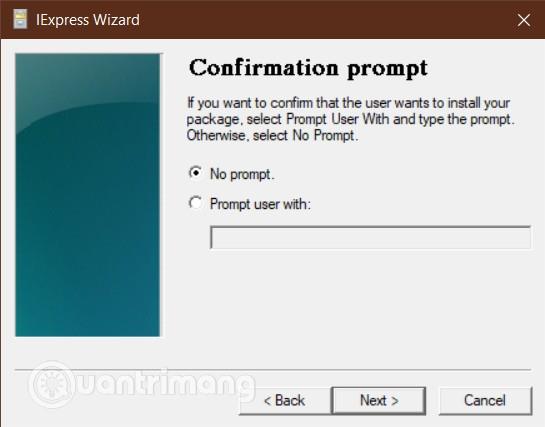
- Ομοίως, θα ερωτηθείτε εάν θα εμφανιστεί μια προτροπή σχετικά με τη συμφωνία άδειας χρήσης. Εδώ επιλέγουμε Να μην εμφανίζεται άδεια και πατάμε Επόμενο
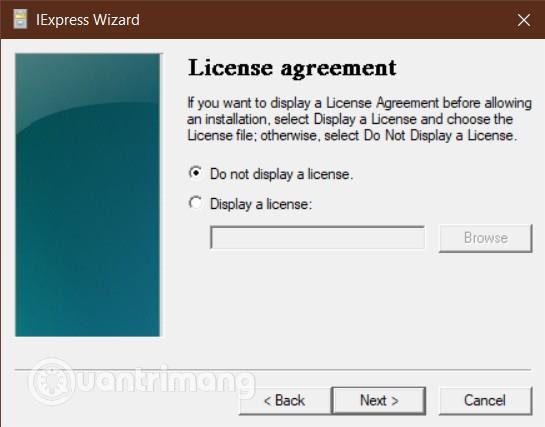
- Στο παράθυρο Συσκευασμένα αρχεία, επιλέξτε το κουμπί Προσθήκη και βρείτε το αρχείο σεναρίου PowerShell που θέλετε να μετατρέψετε και, στη συνέχεια, κάντε κλικ στο Επόμενο
- Τώρα, το αρχείο δέσμης ενεργειών σας θα εμφανιστεί στο πλαίσιο Εγκατάσταση προγράμματος , εάν δεν εμφανίζεται, συμπληρώστε το με την πλήρη διαδρομή. Για παράδειγμα:
C:\Users\user\Desktop\Quantrimang.ps1. Στην ενότητα Post Install Command , αφήστε την ως προεπιλογή και, στη συνέχεια, κάντε κλικ στο Next
- Στην ενότητα Εμφάνιση παραθύρων, αφήστε την προεπιλεγμένη επιλογή Προεπιλογή (συνιστάται) και κάντε κλικ στο Επόμενο
- Στη συνέχεια είναι η ενότητα Ολοκληρωμένο μήνυμα, επιλέξτε Χωρίς μήνυμα . Εάν θέλετε να εμφανίσετε ένα μήνυμα στον χρήστη μετά την εκτέλεση του σεναρίου, μπορείτε να επιλέξετε Εμφάνιση μηνύματος και να εισαγάγετε το μήνυμα στο παράθυρο διαλόγου και να κάνετε κλικ στο Επόμενο.
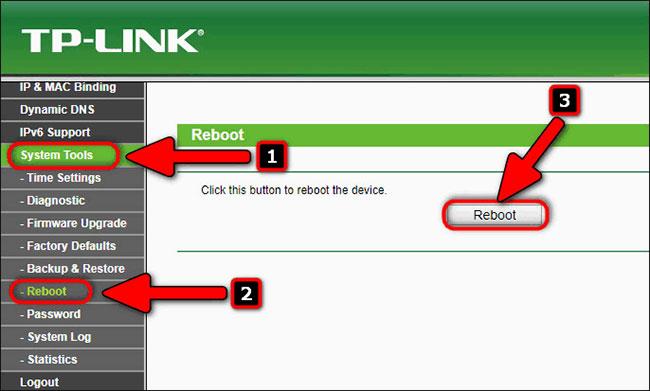
- Στο παράθυρο Όνομα πακέτου και επιλογές, κάντε κλικ στην Αναζήτηση . Επιλέξτε μια τοποθεσία αποθήκευσης και εισαγάγετε ένα όνομα αρχείου. Κάντε κλικ στην Αποθήκευση . Μπορείτε να φύγετε ή να επιλέξετε τις επιλογές αν θέλετε γιατί δεν έχουν μεγάλο αποτέλεσμα. Κάντε κλικ στο Επόμενο μετά την επιλογή.
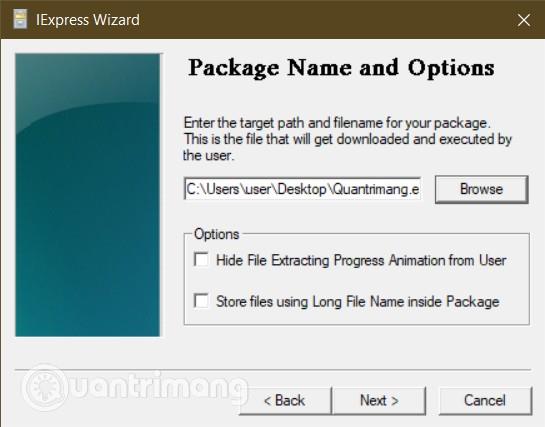
- Στη συνέχεια, στην ενότητα Ρύθμιση παραμέτρων επανεκκίνησης, επιλέξτε Μόνο επανεκκίνηση εάν χρειάζεται και, στη συνέχεια, κάντε κλικ στο Επόμενο
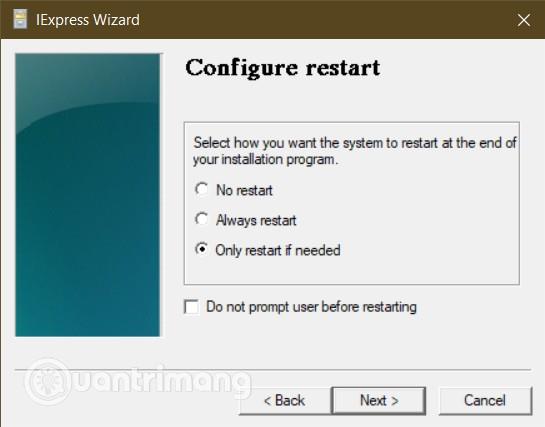
- Μπορείτε να αποθηκεύσετε τη διαμόρφωση του IExpress σε περίπτωση που χρειαστεί να επιστρέψετε για να την επεξεργαστείτε. Για αυτό το σεμινάριο, το Quantrimang επιλέξτε Να μην γ��νει αποθήκευση και, στη συνέχεια, κάντε κλικ στο Επόμενο
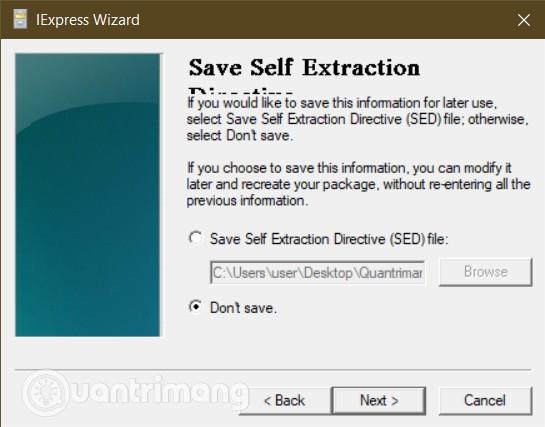
- Όλες οι ρυθμίσεις έχουν ολοκληρωθεί, τώρα είστε έτοιμοι να δημιουργήσετε το αρχείο .exe. Κάντε κλικ στο Επόμενο για να ξεκινήσει η διαδικασία

- Η διαδικασία μετατροπής θα ξεκινήσει και όταν ολοκληρωθεί, κάντε κλικ στο Τέλος για να ολοκληρώσετε
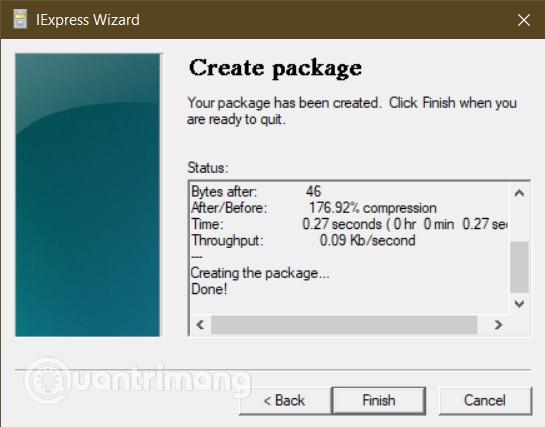
- Μπορείτε να βρείτε το αρχείο .exe στη θέση αποθήκευσης της επιλογής σας.
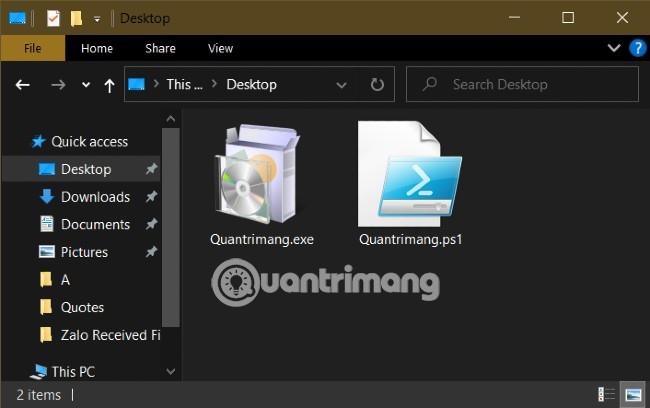
Σας ευχόμαστε επιτυχία και σας προσκαλούμε να ανατρέξετε σε πολλές άλλες εξαιρετικές συμβουλές για το Quantrimang: