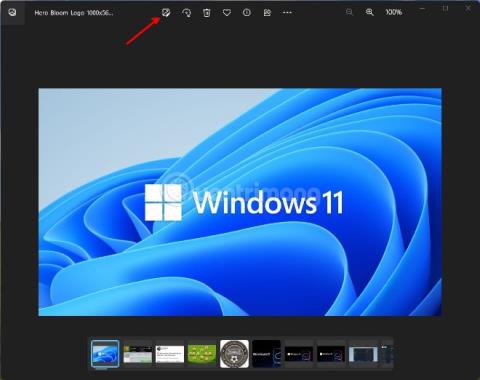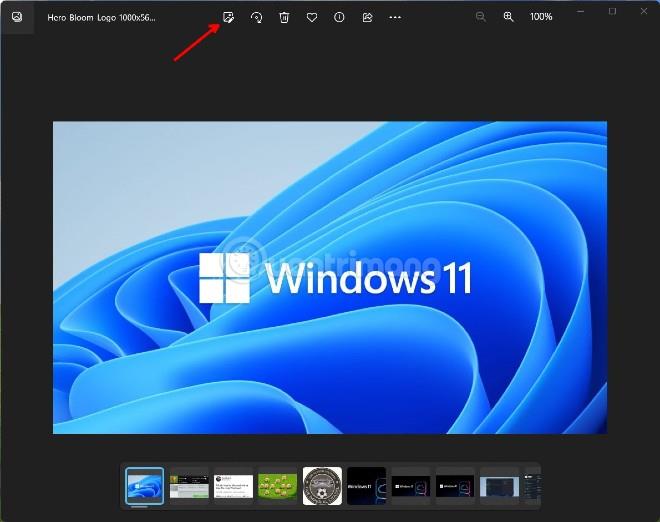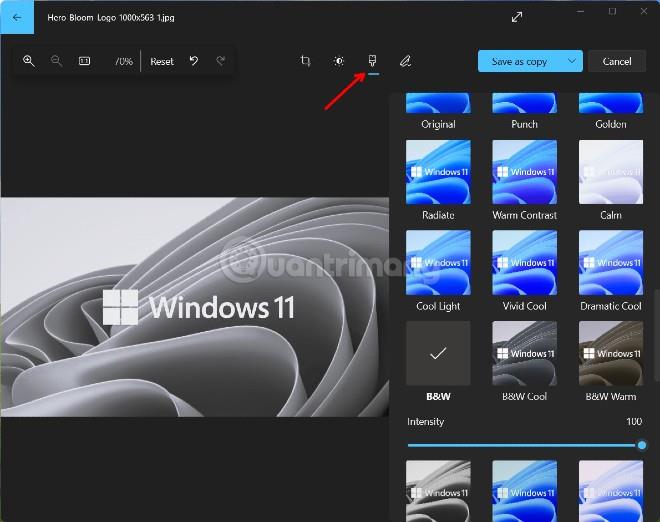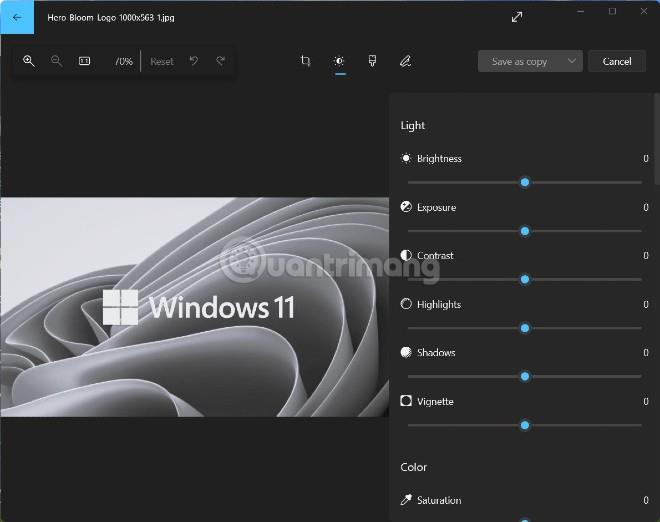Μερικές φορές οι φωτογράφοι θέλουν να μετατρέψουν τις έγχρωμες φωτογραφίες που τραβούν σε ασπρόμαυρες για να αυξήσουν την κλασική ποιότητα. Επιπλέον, οι ασπρόμαυρες φωτογραφίες μπορούν επίσης να βελτιώσουν την ποιότητα εικόνας των φωτογραφιών που λαμβάνονται σε συνθήκες χαμηλού φωτισμού. Η μετατροπή φωτογραφιών σε ασπρόμαυρες είναι επίσης μία από τις καλύτερες μεθόδους επεξεργασίας φωτογραφιών vintage, δίνοντας στις φωτογραφίες παλαιών θεμάτων μια νοσταλγική εμφάνιση.
Τα περισσότερα λογισμικά επεξεργασίας φωτογραφιών έχουν την επιλογή να μετατρέπουν έγχρωμες φωτογραφίες σε ασπρόμαυρες, τουλάχιστον στην πιο βασική τους μορφή. Στα Windows 11 , μπορείτε να χρησιμοποιήσετε πολλά προγράμματα λογισμικού για να μετατρέψετε έγχρωμες φωτογραφίες σε ασπρόμαυρες φωτογραφίες.
Ωστόσο, σε αυτό το άρθρο, το Tips.BlogCafeIT θα σας δείξει πώς να μετατρέπετε έγχρωμες φωτογραφίες σε ασπρόμαυρες φωτογραφίες στα Windows 11 χωρίς να χρειάζεται να εγκαταστήσετε κάποιο πρόσθετο λογισμικό.
Πώς να μετατρέψετε έγχρωμες φωτογραφίες σε ασπρόμαυρες φωτογραφίες χρησιμοποιώντας την εφαρμογή Φωτογραφίες
Το Photos είναι η προεπιλεγμένη εφαρμογή προβολής φωτογραφιών των Windows 11, αλλά πρόσφατα έχει επίσης ενημερωθεί με πολλές βολικές επιλογές επεξεργασίας φωτογραφιών. Μπορείτε να μετατρέψετε έγχρωμες φωτογραφίες σε ασπρόμαυρες φωτογραφίες χρησιμοποιώντας την εφαρμογή Φωτογραφίες ακολουθώντας τα παρακάτω βήματα:
- Πατήστε το κουμπί Win για να ανοίξετε το μενού Έναρξη , στη συνέχεια πληκτρολογήστε Φωτογραφίες και πατήστε Enter για να ανοίξετε την εφαρμογή Φωτογραφίες .
- Στη συνέχεια, επιλέξτε τη φωτογραφία που θέλετε να μετατρέψετε από έγχρωμη σε ασπρόμαυρη στην καρτέλα Συλλογή της εφαρμογής Φωτογραφίες .
- Πατήστε το κουμπί Επεξεργασία εικόνας στην επάνω γραμμή της εφαρμογής Φωτογραφίες. Αυτό το κουμπί έχει μια εικόνα μιας φωτογραφίας με στυλό. Ή μπορείτε να πατήσετε τη συντόμευση Ctrl + E .
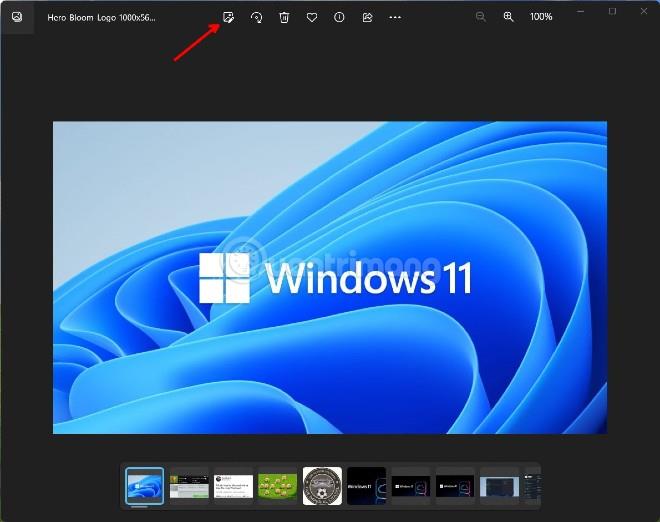
- Στο νέο παράθυρο που εμφανίζεται, κάντε κλικ στο κουμπί Φίλτρο (με μια εικόνα πινέλου).
- Βρίσκετε και επιλέγετε το ασπρόμαυρο φίλτρο, Ασπρόμαυρο.
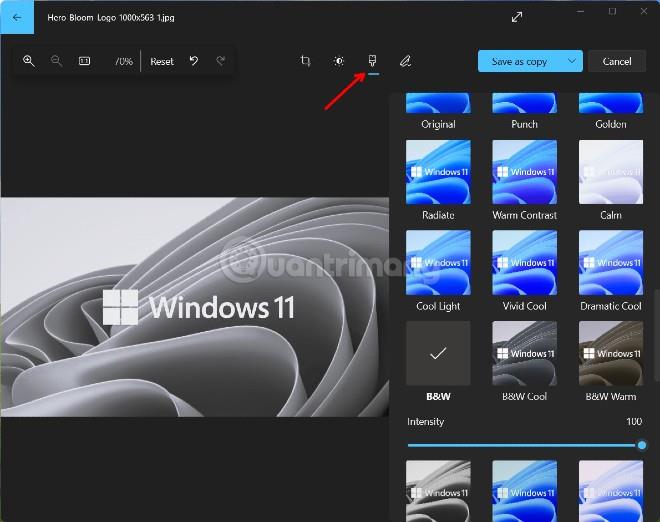
- Κάντε κλικ στο κουμπί Αποθήκευση ως αντιγραφή για να αποθηκεύσετε τη φωτογραφία ασπρόμαυρη, διατηρώντας παράλληλα το πρωτότυπο. Εάν θέλετε να αποθηκεύσετε πάνω από το πρωτότυπο, κάντε κλικ στο κουμπί με το βέλος δίπλα στο κουμπί Αποθήκευση ως αντιγραφής και επιλέξτε Αποθήκευση.
Επιπλέον, μπορείτε επίσης να επιλέξετε άλλα φίλτρα όπως ασπρόμαυρο Cool, B&W Warm ή B&W High Contrast για να εφαρμόσετε διαφορετικά στυλ ασπρόμαυρων φωτογραφιών. Με κάθε φίλτρο ασπρόμαυρο, παρέχεται ένα ρυθμιστικό έντασης για να επιλέξετε το επίπεδο του φίλτρου.
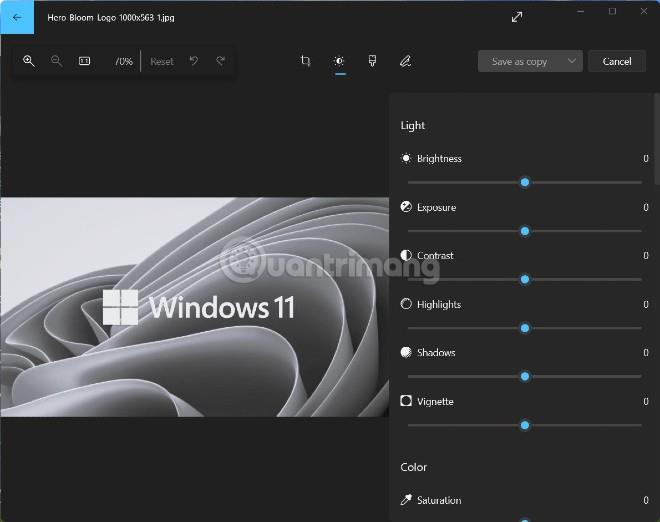
Τέλος, μην ξεχάσετε να ελέγξετε τις επιλογές στην καρτέλα Προσαρμογές. Θα έχετε περισσότερες επιλογές για να επεξεργαστείτε τις φωτογραφίες σας, όπως ρύθμιση φωτεινότητας, αντίθεσης, έκθεσης...