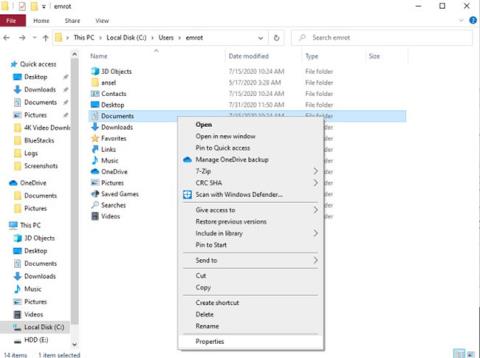Μια νέα εγκατάσταση των Windows 10 δημιουργεί διαφορετικούς φακέλους χρηστών που χρησιμοποιούνται για την αποθήκευση στοιχείων όπως λήψεις και έγγραφα, καθώς και για την οργάνωση περιεχομένου (όπως μουσική και φωτογραφίες). Ωστόσο, μπορεί να θέλετε να προσαρμόσετε τα πράγματα σύμφωνα με τις προτιμήσεις σας.
Είτε θέλετε να μετακινήσετε αυτούς τους φακέλους σε έναν εξωτερικό σκληρό δίσκο είτε απλώς να τους τοποθετήσετε σε διαφορετική θέση στον υπολογιστή σας, η αλλαγή των πραγμάτων δεν είναι δύσκολη. Αυτό σημαίνει ότι θα πρέπει να ανατρέξετε στον τρόπο μεταφοράς φακέλων χρηστών σε άλλη μονάδα δίσκου στα Windows 10, επειδή ορισμένες μέθοδοι μπορούν να προκαλέσουν πολλά ανεπιθύμητα αποτελέσματα, επηρεάζοντας σοβαρά το σύστημα.
Μέθοδος 1: Μεταφέρετε τη θέση του φακέλου χρήστη
Η μετεγκατάσταση των φακέλων Έγγραφα, Εικόνες ή Λήψεις είναι ένας καλός τρόπος για να μετακινήσετε ολόκληρους φακέλους χρήστη. Είναι μια απλή διαδικασία που διαρκεί μόνο λίγα λεπτά. Ακόμα καλύτερα, μπορείτε να είστε σίγουροι ότι δεν θα χάσετε κανένα σημαντικό αρχείο!
Για να ξεκινήσετε, ανοίξτε την Εξερεύνηση αρχείων και μεταβείτε στον φάκελο χρήστη που θέλετε να μετακινήσετε. Κάντε δεξί κλικ πάνω του και επιλέξτε Ιδιότητες.

Κάντε δεξί κλικ στον φάκελο και επιλέξτε Ιδιότητες
Μεταβείτε στην καρτέλα Τοποθεσία. Κάντε κλικ στην επιλογή Μετακίνηση και επιλέξτε μια νέα θέση για το φάκελο. Από εδώ, κάντε κλικ στο OK για να τεθούν σε ισχύ οι αλλαγές. Μπορείτε να επαναλάβετε αυτή τη διαδικασία για όλους τους μεμονωμένους φακέλους που θέλετε να μετακινήσετε.

Επιλέξτε μια νέα θέση για το φάκελο
Είναι σημαντικό να συνειδητοποιήσετε ότι εάν επιλέξετε έναν υπάρχοντα φάκελο, απλώς θα τον επαναπροσδιορίσετε ως το φάκελο στον οποίο κάνετε αλλαγές. Είναι καλύτερα να δημιουργήσετε έναν εντελώς νέο φάκελο εάν θέλετε να ξεκινήσετε από την αρχή. Αυτή η μέθοδος κάνει τη μετατροπή γρήγορη και εύκολη. Θα δείτε ακόμη και αυτόματα την ενημερωμένη θέση των φακέλων χρήστη σας στη γραμμή γρήγορης πρόσβασης.
Μέθοδος 2: Αντικατάσταση φακέλου χρήστη
Η μετακίνηση φακέλων χρηστών χρησιμοποιώντας την παραπάνω εγκεκριμένη από τη Microsoft μέθοδο δεν θα πρέπει να προκαλεί προβλήματα. Ωστόσο, εάν νιώθετε πραγματικά επιφυλακτικοί, ίσως θελήσετε να αντικαταστήσετε τους φακέλους χρήστη σας.
Αυτή η τεχνική δεν αλλάζει πραγματικά τη θέση των υπαρχόντων φακέλων χρηστών. Αντίθετα, χρειάζεται απλώς να χρησιμοποιήσετε νέους φακέλους. Εφόσον δεν αναζητάτε φακέλους που τα Windows 10 αναμένουν να δουν σε ένα συγκεκριμένο μέρος, δεν υπάρχει περίπτωση να επηρεάσει το λειτουργικό σύστημα.
Από προεπιλογή, οι φωτογραφίες, τα έγγραφα, οι εφαρμογές, οι χάρτες, τα βίντεο και η μουσική αποθηκεύονται σε αντίστοιχους φακέλους στο φάκελο χρήστη. Όταν θέλετε τα αρχεία σας να αποθηκευτούν σε μια τοποθεσία εκτός του φακέλου χρήστη σας, σε ξεχωριστή μονάδα δίσκου, θα πρέπει να προσαρμόσετε ορισμένες ρυθμίσεις.
Είστε έτοιμοι να μάθετε πώς να αλλάξετε την προεπιλεγμένη θέση των φακέλων χρήστη στα Windows 10;
Πρώτα, κάντε κλικ στο μενού Έναρξη και μεταβείτε στις Ρυθμίσεις στην αριστερή γραμμή μενού. Κάντε κλικ στο Σύστημα > Αποθήκευση και, στη συνέχεια, επιλέξτε Αλλαγή όπου αποθηκεύεται νέο περιεχόμενο στην επικεφαλίδα Περισσότερες ρυθμίσεις αποθήκευσης .

Επιλέξτε Αλλαγή όπου αποθηκεύεται νέο περιεχόμενο στην επικεφαλίδα Περισσότερες ρυθμίσεις αποθήκευσης
Στο επόμενο παράθυρο, μπορείτε να αλλάξετε τη θέση όπου αποθηκεύονται εφαρμογές, έγγραφα, μουσική, φωτογραφίες, βίντεο, ταινίες και χάρτες εκτός σύνδεσης. Κάντε κλικ στο αναπτυσσόμενο μενού κάτω από κάθε αρχείο για να επιλέξετε μια μονάδα δίσκου αντικατάστασης.

Κάντε κλικ στο αναπτυσσόμενο μενού κάτω από κάθε αρχείο για να επιλέξετε μια μονάδα δίσκου αντικατάστασης
Δυστυχώς, δεν μπορείτε να αποθηκεύσετε νέα αρχεία σε έναν συγκεκριμένο φάκελο της επιλογής σας. Όταν επιλέγετε μια νέα μονάδα δίσκου για να αποθηκεύσετε το αρχείο, τα Windows θα δημιουργήσουν αυτόματα έναν αντίστοιχο φάκελο στη νέα μονάδα δίσκου. Για παράδειγμα, εάν θέλετε τα αρχεία εγγράφων σας να αποθηκευτούν σε άλλη μονάδα δίσκου, τα Windows θα δημιουργήσουν αυτόματα έναν νέο φάκελο Έγγραφα σε αυτήν τη μονάδα δίσκου.
Μέθοδος 3: Αλλάξτε τη θέση αποθήκευσης των λήψεων
Η διαδικασία αντικατάστασης του φακέλου Λήψεις είναι λίγο διαφορετική σε σύγκριση με άλλους φακέλους χρηστών. Για να ξεκινήσετε, μεταβείτε στην Εξερεύνηση αρχείων, επιλέξτε μια νέα τοποθεσία για τις λήψεις σας και, στη συνέχεια, δημιουργήστε έναν νέο φάκελο σε αυτήν τη θέση.
Στη συνέχεια, θα πρέπει να μετακινήσετε την προεπιλεγμένη θέση αποθήκευσης όλου του περιεχομένου που κατεβάζετε από το Διαδίκτυο. Αυτό σημαίνει ότι θα πρέπει να ανοίξετε το πρόγραμμα περιήγησής σας και να επιλέξετε έναν νέο προορισμό για τις λήψεις σας. Στη συνέχεια, θα εξετάσουμε πώς να αλλάξετε τη θέση λήψης για τον Microsoft Edge, το Google Chrome και τον Firefox.
Microsoft Edge
Στο Microsoft Edge, κάντε κλικ στις τρεις τελείες στη δεξιά γωνία του προγράμματος περιήγησης και επιλέξτε Ρυθμίσεις από το αναπτυσσόμενο μενού.

Επιλέξτε Ρυθμίσεις από το αναπτυσσόμενο μενού
Μεταβείτε στις Λήψεις στο αριστερό μενού, κάντε κλικ στο πλαίσιο Αλλαγή κάτω από την επικεφαλίδα Τοποθεσία και επιλέξτε τον φάκελο της επιλογής σας.
Google Chrome
Το Google Chrome έχει μια πολύ παρόμοια διαδικασία με τον Edge. Απλώς κάντε κλικ στις τρεις κάθετες κουκκίδες στην επάνω δεξιά γωνία του προγράμματος περιήγησης και, στη συνέχεια, κάντε κλικ στις Ρυθμίσεις.

Κάντε κλικ στην Αλλαγή δίπλα στην προεπιλεγμένη θέση φακέλου
Κάντε κλικ στο αναπτυσσόμενο μενού Για προχωρημένους στην αριστερή γραμμή μενού και κάντε κλικ στην επιλογή Λήψεις. Από εδώ, κάντε κλικ στην Αλλαγή δίπλα στην προεπιλεγμένη θέση φακέλου και, στη συνέχεια, επιλέξτε τη νέα θέση Λήψεις.
Firefox
Για τον Firefox, κάντε κλικ στις τρεις οριζόντιες γραμμές στην επάνω δεξιά γωνία του προγράμματος περιήγησης και επιλέξτε Επιλογές. Κάντε κύλιση στη σελίδα μέχρι να δείτε την επικεφαλίδα Λήψεις.

Δίπλα στην επιλογή που λέει Αποθήκευση αρχείων σε, κάντε κλικ στην Αναζήτηση
Δίπλα στην επιλογή που λέει Αποθήκευση αρχείων σε , κάντε κλικ στην Αναζήτηση. Στη συνέχεια, μπορείτε να εντοπίσετε και να ανακατευθύνετε τις λήψεις στον φάκελο που δημιουργήθηκε πρόσφατα.