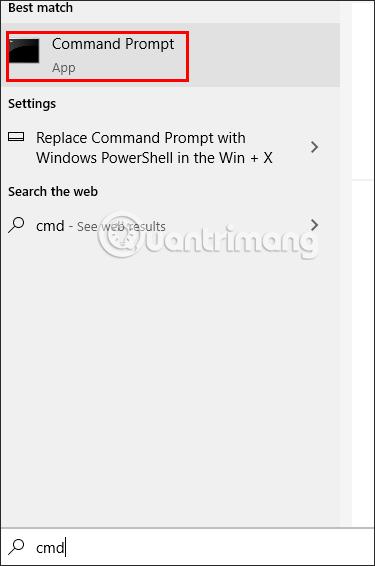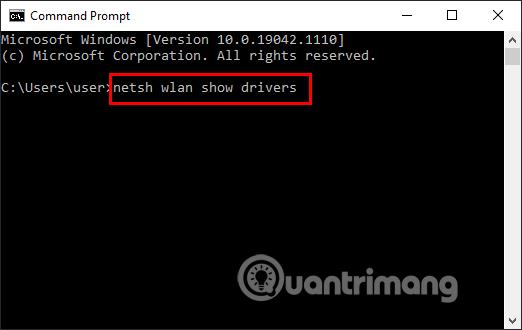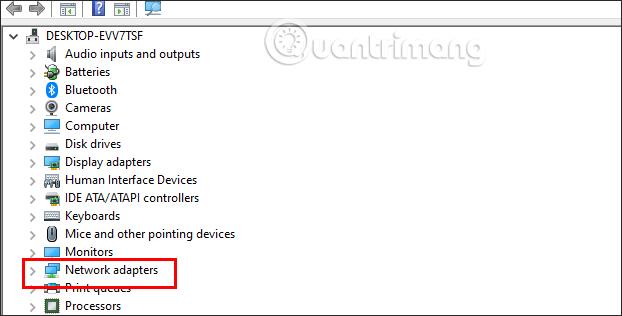Βασικά η διαφορά μεταξύ 2,4 GHz και 5 GHz WiFi είναι η ταχύτητα και η εμβέλεια. Το WiFi 2,4GHz θα υποστηρίζει την υψηλότερη ταχύτητα σύνδεσης των 450Mbps ή 600Mbps ενώ το WiFi 5GHz θα υποστηρίζει ταχύτητα σύνδεσης έως και 1300Mbps. Ωστόσο, δεν υποστηρίζουν όλοι οι φορητοί υπολογιστές τη ζώνη των 5 GHz ή δεν μπορούν να εντοπίσουν τη ζώνη των 5 GHz και θα χρησιμοποιούν αυτόματα τη ζώνη των 2,4 GHz. Το παρακάτω άρθρο θα σας καθοδηγήσει να αλλάξετε τη ζώνη WiFi των 5 GHz στα Windows 10.
Πώς να ελέγξετε αν ο υπολογιστής σας υποστηρίζει 5 GHz
Το πρώτο βήμα στη διαδικασία είναι να βεβαιωθείτε ότι ο υπολογιστής σας υποστηρίζει 5 GHz. Για να το κάνετε αυτό, μπορείτε να εκτελέσετε μια γρήγορη και εύκολη εντολή χρησιμοποιώντας τη γραμμή εντολών :
Βήμα 1:
Στη διεπαφή του υπολογιστή σας, εισαγάγετε λέξεις-κλειδιά στη γραμμή αναζήτησης cmd και επιλέξτε Εκτέλεση ως διαχειριστής .
Βήμα 2:
Μετάβαση στη νέα διεπαφή, ο χρήστης εισάγει την εντολή netsh wlan show drivers και πατάει Enter.
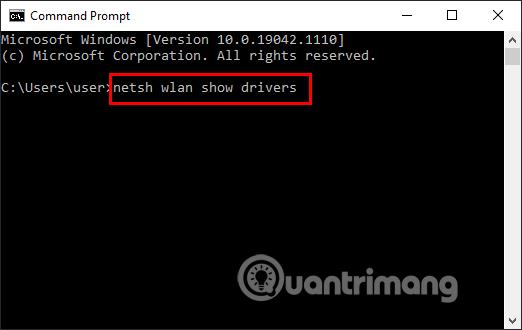
Βήμα 3:
Θα δείτε τώρα τη διεπαφή να εκτελεί γραμμές πληροφοριών. Όταν ολοκληρώσετε την εκτέλεση, αναζητήστε τη γραμμή πληροφοριών που υποστηρίζονται για τους τύπους ραδιοφώνου και δείτε τα πρότυπα σύνδεσης WiFi, εάν:
- 802.11g και 802.11n σημαίνει ότι το σύστημά σας υποστηρίζει μόνο 2,4 GHz.
- 802.11n, 802.11g και 802.11b σημαίνει ότι το σύστημά σας υποστηρίζει μόνο 2,4 GHz
- Εάν είναι διαθέσιμα και τα δύο παραπάνω πρότυπα σύνδεσης και το 802.11a ή το 802.11ac, ο υπολογιστής υποστηρίζει ζώνες 2,4 GHz και 5 GHz.
Σημείωση : Πριν κάνετε οποιεσδήποτε αλλαγές στις ιδιότητες του προσαρμογέα δικτύου, σημειώστε τις προεπιλεγμένες ρυθμίσεις σε περίπτωση που κάτι πάει στραβά.
Πώς να αλλάξετε ζώνη συχνοτήτων 2,4 Ghz σε 5 Ghz
Κανονικά, ο υπολογιστής σας δεν θα έχει προβλήματα με τη χρήση 2,4 GHz ή 5 GHz. Αλλά αν έχετε συγκρίνει τις συχνότητες 2,4 GHz και 5 GHz και στη συνέχεια αποφασίσατε ότι θέλετε να αλλάξετε τη ζώνη δικτύου σε 5 GHz, δείτε πώς μπορείτε να το κάνετε.
Βήμα 1:
Στη διεπαφή του υπολογιστή σας, κάντε δεξί κλικ στο εικονίδιο του μενού έναρξης και επιλέξτε Διαχείριση Συσκευών .
Βήμα 2:
Επιλέξτε Προβολή > Εμφάνιση κρυφών συσκευών για να βεβαιωθείτε ότι τα Windows 10 εμφανίζουν όλα τα προγράμματα οδήγησης.
Βήμα 3:
Μεταβείτε στη νέα διεπαφή, κάντε κλικ στο Προσαρμογείς δικτύου .
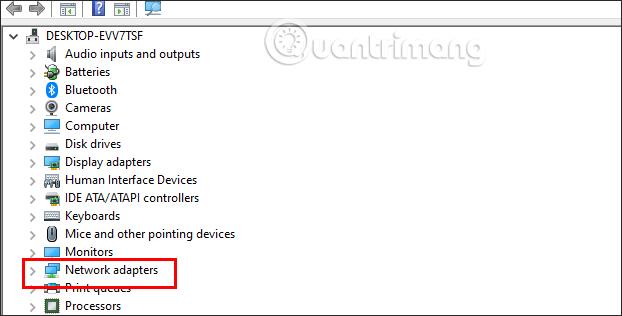
Στη συνέχεια, στην αναπτυγμένη λίστα , κάντε δεξί κλικ στον προσαρμογέα WiFi που χρησιμοποιείτε στον υπολογιστή σας και επιλέξτε Ιδιότητες .
Βήμα 3:
Σε αυτήν τη διεπαφή λίστας, κάντε κλικ στην καρτέλα Για προχωρημένους . Στη συνέχεια, κοιτάξτε προς τα κάτω στη στήλη Ιδιότητα , κάντε κλικ στο Προτιμώμενο συγκρότημα ή ζώνη .
Κοιτάξτε δίπλα στη στήλη Τιμή και κάντε κλικ στο αναπτυσσόμενο τρίγωνο για να αλλάξετε τη ζώνη των 2,4 Ghz σε 5 Ghz, κάντε κλικ στην επιλογή Προτίμηση ζώνης 5 GHz και, στη συνέχεια, κάντε κλικ στο OK για αποθήκευση.
Εκτός από τη μετάβαση στα 5 GHz, μπορείτε να δοκιμάσετε να αλλάξετε το κανάλι WiFi του δρομολογητή σας για να βελτιώσετε τη συνολική απόδοση του δικτύου σας.
Πώς να αναγκάσετε τα Windows 10 να χρησιμοποιούν 5 GHz
Εάν δεν υπάρχει επιλογή Band ή Preferred Band στις ιδιότητες του ασύρματου προσαρμογέα, θα πρέπει να επιβάλετε μια αλλαγή. Αναζητήστε τη λίστα Ιδιοτήτων για μια επιλογή που ονομάζεται VHT 2.4G . Εάν το VHT 2.4G είναι διαθέσιμο, ορίστε το Value σε Απενεργοποίηση για να απενεργοποιήσετε την επιλογή 2,4 GHz και αναγκάστε τον ασύρματο προσαρμογέα σας να αλλάξει στα 5 GHz.
Εάν δεν μπορείτε να βρείτε καμία από αυτές τις επιλογές, ο ασύρματος προσαρμογέας σας υποστηρίζει μόνο 2,4 GHz. Ως τελική λύση, μπορείτε να δοκιμάσετε να συνδεθείτε μη αυτόματα στο ασύρματο δίκτυο 5 GHz ή να αλλάξετε τη συχνότητα του δρομολογητή WiFi, αλλά αυτό θα επηρεάσει κάθε συσκευή που είναι συνδεδεμένη σε αυτό το δίκτυο.