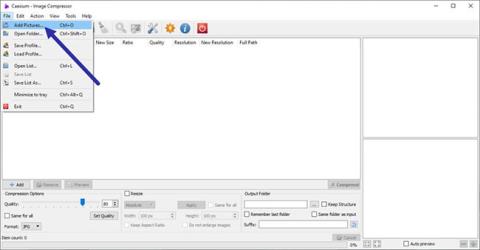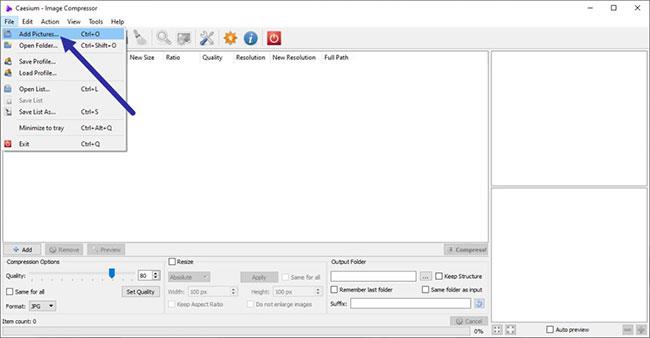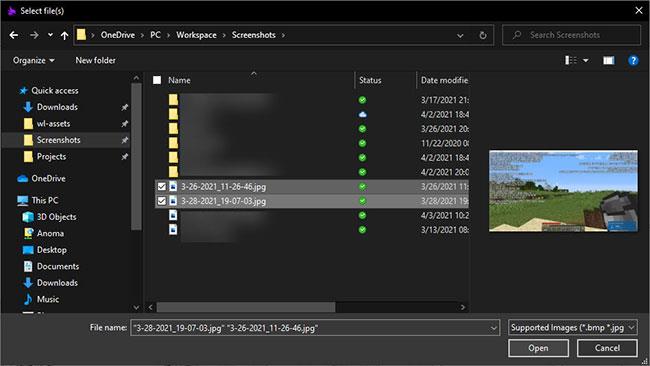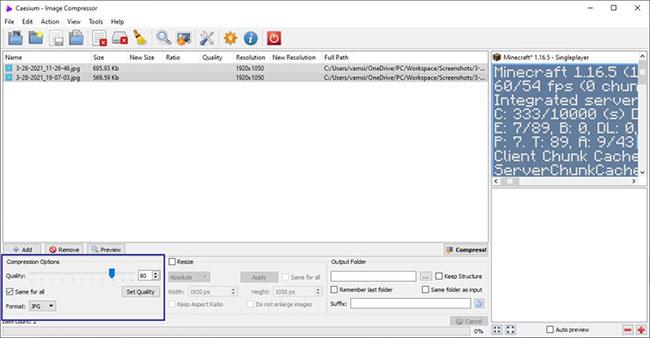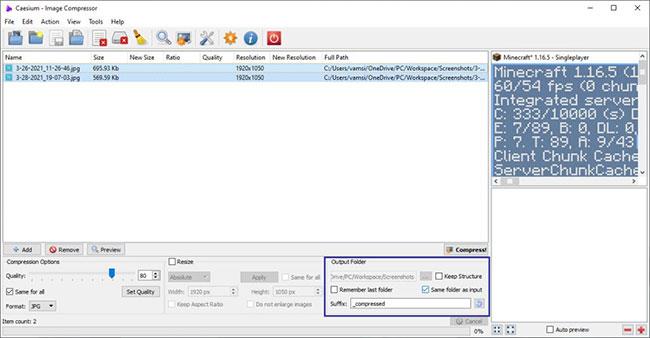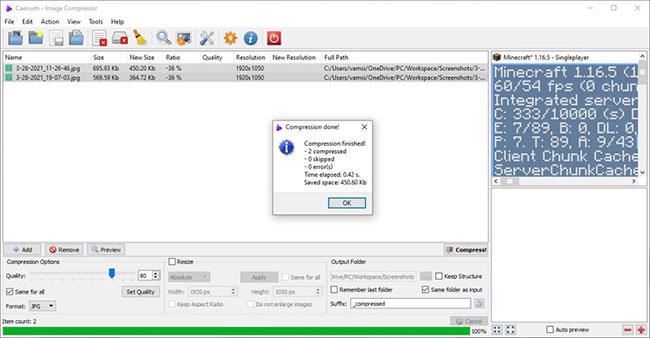Εάν το μέγεθος αρχείου μιας εικόνας JPG είναι πολύ μεγάλο , μπορείτε να συρρικνώσετε ή να μειώσετε το μέγεθος αρχείου JPG στα Windows 10 χωρίς να χάσετε την ποιότητα της εικόνας. Να πώς.
JPG - Δημοφιλής μορφή εικόνας στα Windows
Όσον αφορά τις μορφές εικόνας, το JPG ή το JPEG είναι μια από τις πιο δημοφιλείς μορφές εκεί έξω. Στην πραγματικότητα, σχεδόν κάθε φωτογραφία που τραβάτε θα είναι σε μορφή JPG. Όχι μόνο φωτογραφίες, αλλά και άλλες εικόνες που θα βρείτε από πολλές διαφορετικές πηγές, όπως στον Ιστό, θα είναι επίσης σε μορφή JPG. Μερικοί από τους λόγους για τους οποίους το JPG είναι τόσο δημοφιλές είναι επειδή ενσωματώνει την τεχνολογία συμπίεσης με απώλειες, τη δυνατότητα εμφάνισης περισσότερων από 16 εκατομμυρίων χρωμάτων, υποστηρίζει υψηλότερες αναλύσεις και μικρότερα μεγέθη αρχείων από το JPG με άλλες επιλογές.
Γενικά, το μέγεθος του αρχείου JPG εξαρτάται αποκλειστικά από την κάμερα, την ανάλυσή της και τη σκηνή που προσπαθείτε να τραβήξετε. Όσο μεγαλύτερη είναι η ανάλυση και όσο πιο σύνθετη είναι η σκηνή, τόσο μεγαλύτερο είναι το μέγεθος του αρχείου JPG.
Για τις περισσότερες περιπτώσεις, αυτό δεν είναι πρόβλημα. Ωστόσο, εάν προσπαθείτε να δημιουργήσετε αντίγραφα ασφαλείας των φωτογραφιών ή να τις στείλετε μέσω συνημμένων ηλεκτρονικού ταχυδρομείου, τα μεγάλα μεγέθη αρχείων μπορεί να είναι πρόβλημα. Σε αυτές τις περιπτώσεις, μπορείτε να συμπιέσετε το αρχείο JPG χωρίς να χάσετε υπερβολική ποιότητα ή να αλλάξετε το μέγεθος. Με αυτόν τον τρόπο, θα έχετε δύο οφέλη ταυτόχρονα, μειώνοντας το μέγεθος του αρχείου και διατηρώντας την ίδια ποιότητα.
Σε αυτόν τον γρήγορο και απλό οδηγό των Windows 10, αφήστε το Quantrimang.com να σας δείξει πώς να μειώσετε το μέγεθος αρχείου JPG χωρίς να μειώσετε την ποιότητα της εικόνας στα Windows 10!
Μειώστε το μέγεθος αρχείου JPG στα Windows 10
Για να μειώσετε το μέγεθος ενός αρχείου JPG χωρίς να αλλάξετε το μέγεθός του ή να μειώσετε την ποιότητά του, πρέπει να χρησιμοποιήσετε εξειδικευμένο λογισμικό συμπίεσης εικόνας. Τα καλά νέα είναι ότι υπάρχουν πολλά δωρεάν λογισμικό συμπίεσης εικόνας για Windows που λειτουργούν εξαιρετικά καλά. Στη συγκεκριμένη περίπτωση, το άρθρο θα χρησιμοποιήσει ένα δωρεάν και ελαφρύ εργαλείο που ονομάζεται Συμπιεστής Εικόνας καισίου. Το ίδιο το λογισμικό είναι αρκετά εύκολο στη χρήση και έχει όλες τις απαραίτητες δυνατότητες που χρειάζεστε.
1. Αρχικά, κατεβάστε το Cesium Image Compressor από αυτόν τον ιστότοπο . Εάν θέλετε, μπορείτε να κάνετε λήψη της φορητής έκδοσης αντί του κανονικού προγράμματος εγκατάστασης. Σε περίπτωση που δεν το γνωρίζετε, η φορητή έκδοση σάς επιτρέπει να χρησιμοποιήσετε την εφαρμογή χωρίς να την εγκαταστήσετε. Εάν κατεβάσατε τη φορητή έκδοση, εξαγάγετε τον φάκελο στο αρχείο zip στην επιφάνεια εργασίας σας.
2. Ανοίξτε την εφαρμογή Cesium Image Compressor χρησιμοποιώντας τη συντόμευση στην επιφάνεια εργασίας. Εάν κατεβάσατε τη φορητή έκδοση, ανοίξτε τον φάκελο που έχει εξαχθεί και κάντε διπλό κλικ στο αρχείο Cesium.exe.
3. Κάντε κλικ στην επιλογή Αρχείο > Προσθήκη εικόνων στο παράθυρο της εφαρμογής.
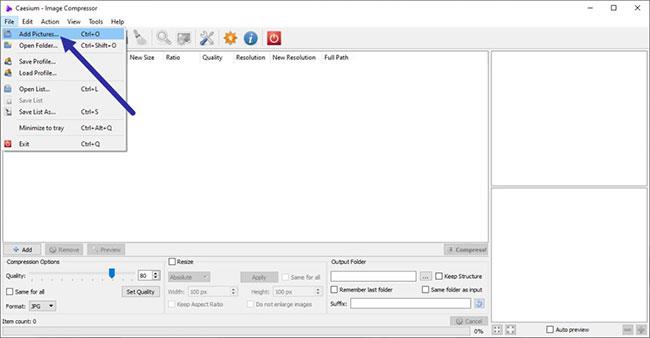
Κάντε κλικ στην επιλογή Αρχείο > Προσθήκη εικόνων
4. Επιλέξτε όλες τις εικόνες JPG που θέλετε να συμπιέσετε ή να μειώσετε το μέγεθος του αρχείου και κάντε κλικ στο Άνοιγμα . Στην περίπτωση του παραδείγματος, ο συγγραφέας επιλέγει δύο αρχεία JPG. Μπορείτε να επιλέξετε όποιον αριθμό αρχείων θέλετε.
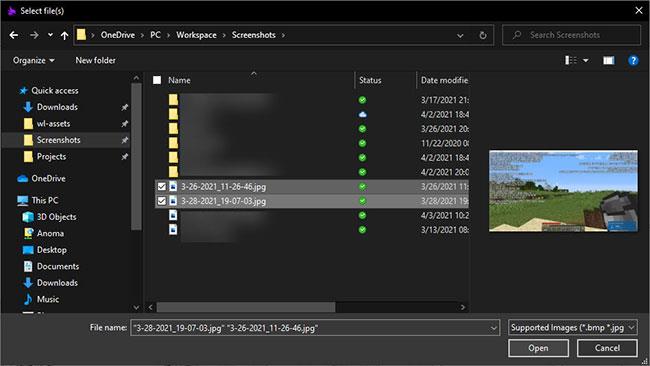
Επιλέξτε όλες τις εικόνες JPG που θέλετε να συμπιέσετε ή να μειώσετε το μέγεθος του αρχείου
5. Στο παράθυρο της εφαρμογής, ορίστε την ποιότητα εικόνας στο 80 στις Επιλογές συμπίεσης. Κατά γενικό κανόνα, η ρύθμιση της ποιότητας εικόνας μεταξύ 80% και 90% παρέχει καλή ισορροπία μεταξύ του μεγέθους του αρχείου και της ποιότητας της εικόνας. Σε περίπτωση που αναρωτιέστε, όσο χαμηλότερη είναι η ρύθμιση ποιότητας, τόσο μικρότερο θα είναι το μέγεθος του αρχείου. Στη συνέχεια, επιλέξτε το πλαίσιο ελέγχου Ίδιο για όλους και επιλέξτε JPG από το αναπτυσσόμενο μενού Μορφή.
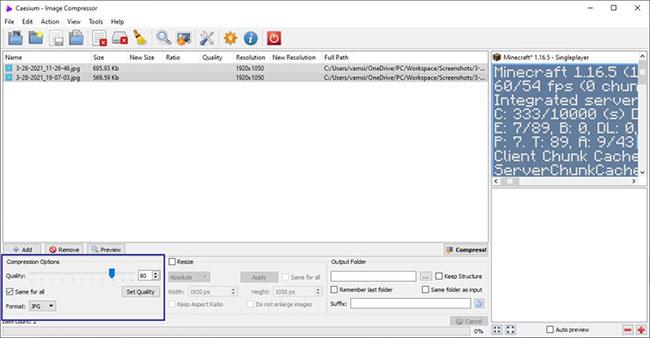
Ρυθμίστε την ποιότητα εικόνας στο 80
6. Επιλέξτε το πλαίσιο ελέγχου Same folder as input στην ενότητα Output. Στη συνέχεια, βεβαιωθείτε ότι το "_compressed" έχει προστεθεί στο πεδίο Επίθημα στην ίδια ενότητα. Εάν θέλετε να επιλέξετε κάποιον άλλο φάκελο εξόδου για να αποθηκεύσετε συμπιεσμένα αρχεία JPG, καταργήστε την επιλογή "Ίδιος φάκελος με την είσοδο" , κάντε κλικ στο κουμπί Αναζήτηση και επιλέξτε τον φάκελο που θέλετε.
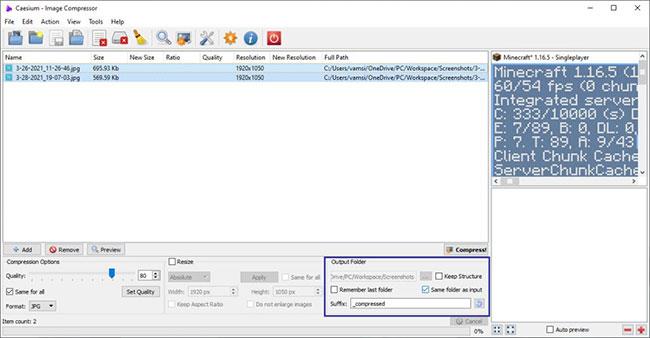
Επιλέξτε το πλαίσιο ελέγχου Ίδιος φάκελος ως εισαγωγή
7. Τέλος, κάντε κλικ στο κουμπί Συμπίεση.
8. Μόλις κάνετε κλικ στο κουμπί, το πρόγραμμα θα συμπιέσει την εικόνα για να μειώσει το μέγεθος του αρχείου JPG. Μόλις ολοκληρωθεί, θα δείτε ένα προειδοποιητικό μήνυμα που θα σας ενημερώνει. Η εφαρμογή εμφανίζει παλιά και νέα μεγέθη αρχείων στο κύριο παράθυρο. Στην περίπτωση του παραδείγματος, το μέγεθος του αρχείου JPG μειώνεται κατά 36%.
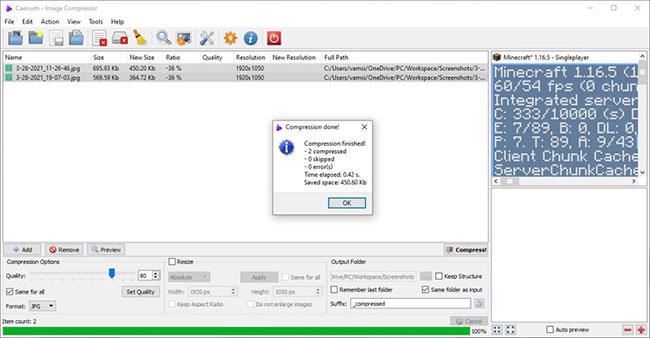
Η εφαρμογή εμφανίζει παλιά και νέα μεγέθη αρχείων στο κύριο παράθυρο
9. Δεδομένου ότι ο φάκελος εξόδου είναι ίδιος με τον φάκελο εισόδου, θα βρείτε τις συμπιεσμένες εικόνες μαζί με τις εικόνες πηγής. Οι συμπιεσμένες εικόνες θα έχουν "_compressed" στο τέλος του ονόματος αρχείου τους.

Οι συμπιεσμένες εικόνες θα έχουν "_compressed" στο τέλος του ονόματος αρχείου
Αυτό είναι το μόνο που υπάρχει! Είναι απλό να μειώσετε το μέγεθος αρχείου JPG στα Windows 10, σωστά;
Ελπίζω να είστε επιτυχημένοι.