Πώς να λάβετε εικόνες σε θέματα στα Windows 10

Το σύνολο θεμάτων στα Windows 10 που κατεβάσατε από το Store έχει υψηλή ποιότητα, πολλά θέματα και μπορείτε να λάβετε όλες τις εικόνες σε αυτό το θέμα.

Εκτός από την εγκατάσταση της ταπετσαρίας του υπολογιστή σας χρησιμοποιώντας διαθέσιμες εικόνες, το Windows Store διαθέτει επίσης θέματα ή θέματα διεπαφής με πολλές εικόνες για διαφορετικά θέματα. Μετά την εγκατάσταση, το σύνολο θεμάτων μπορεί να αλλάξει αυτόματα την ταπετσαρία του υπολογιστή και το χρώμα του θέματος του συστήματος. Με τα Windows 10, οι χρήστες πρέπει να εγκαταστήσουν θέματα απευθείας στο Store και δεν μπορούν να εξαγάγουν εικόνες σε θέματα με τον συνήθη τρόπο. Ωστόσο, μόλις εγκαταστήσουμε το θέμα στα Windows, θα υπάρχει ένας φάκελος για την αποθήκευση όλων των εικόνων στο θέμα. Έτσι, πώς να λάβετε όλες τις εικόνες στο θέμα στα Windows 10, το παρακάτω άρθρο θα σας καθοδηγήσει πώς να το κάνετε.
Οδηγίες για τη λήψη φωτογραφιών στο θέμα των Windows 10
Βήμα 1:
Οι χρήστες έχουν πρόσβαση στο Microsoft Store και στη συνέχεια βρίσκουν το θέμα που θέλουν να κατεβάσουν. Κάντε κλικ στο Λήψη για λήψη στον υπολογιστή σας.
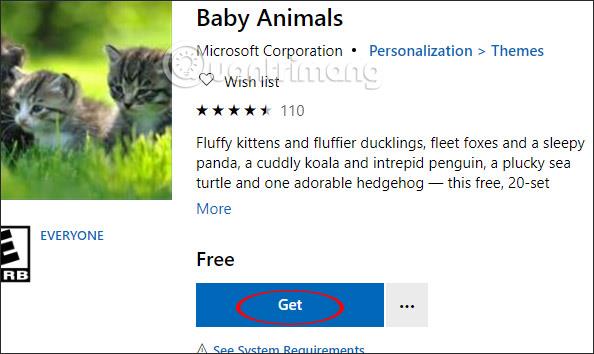
Μετά την ολοκλήρωση της εγκατάστασης, θα εμφανιστεί αμέσως το κουμπί Εφαρμογή , ώστε να μπορούμε να εφαρμόσουμε το θέμα που κατεβάσατε στον υπολογιστή.
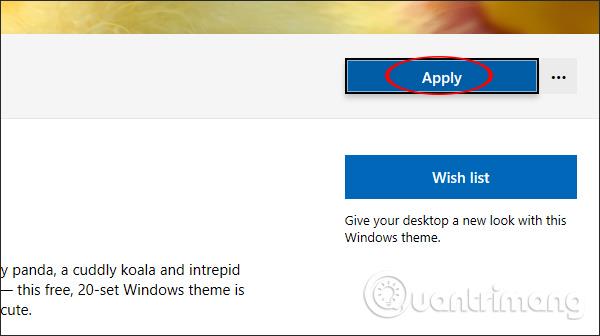
Ως αποτέλεσμα, θα δείτε το πρόσφατα εγκατεστημένο θέμα για τον υπολογιστή σας.
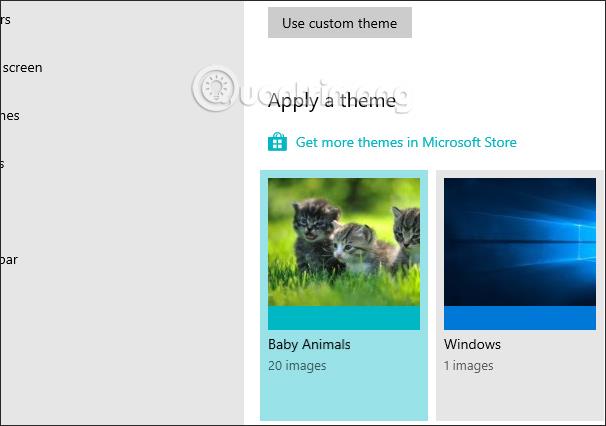
Βήμα 2:
Στη συνέχεια, πατήστε το συνδυασμό πλήκτρων Windows + R για να ανοίξετε τη διεπαφή του πλαισίου διαλόγου Εκτέλεση και, στη συνέχεια, εισαγάγετε τη γραμμή εντολών παρακάτω και κάντε κλικ στο Ok για πρόσβαση.
κέλυφος:::{ED834ED6-4B5A-4bfe-8F11-A626DCB6A921} -Microsoft.Personalization\pageΤαπετσαρία
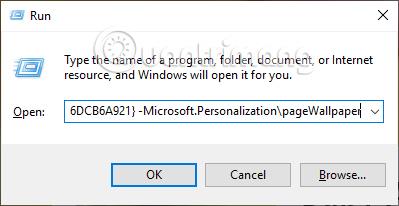
Βήμα 3:
Τα αποτελέσματα θα εμφανίσουν τη διεπαφή εξατομίκευσης του Πίνακα Ελέγχου με όλες τις εικόνες που χρησιμοποιούνται για το σύνολο θεμάτων που είναι εγκατεστημένο στον υπολογιστή. Πάνω είναι η διαδρομή φακέλου για την αποθήκευση των εικόνων σε αυτό το θέμα και αυτός είναι ο φάκελος στον οποίο πρέπει να έχουμε πρόσβαση.
Η διαδρομή φακέλου για την αποθήκευση εικόνων στο θέμα έχει τη μορφή C:\Users\account name\AppData\Local\Microsoft\Windows\Themes.
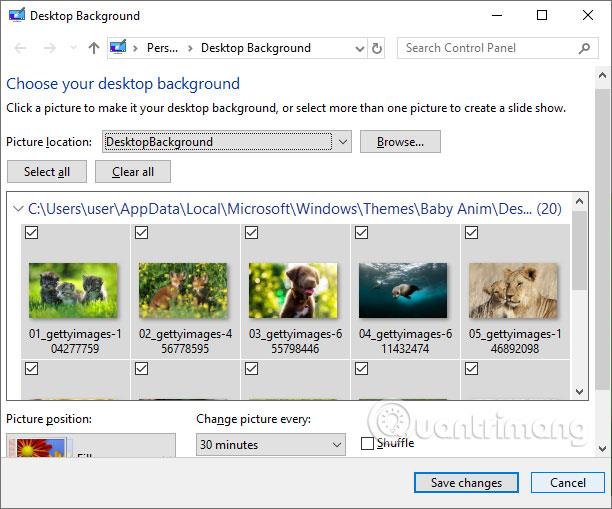
Βήμα 4:
Οι χρήστες μπορούν να αντιγράψουν τον παραπάνω σύνδεσμο και στη συνέχεια να αλλάξουν το όνομα λογαριασμού στον υπολογιστή που χρησιμοποιούν. Στη συνέχεια, θα δείτε έναν φάκελο με το ίδιο όνομα με το θέμα που εφαρμόζεται στον υπολογιστή σας.
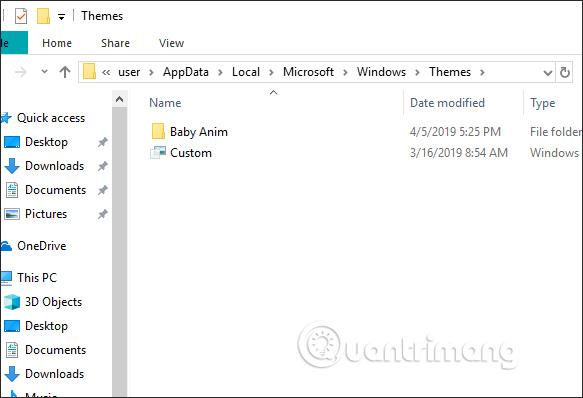
Κάντε κλικ στο όνομα του φακέλου και, στη συνέχεια, κάντε κλικ στο φάκελο DesktopBackground για να δείτε όλες τις εικόνες του θέματος. Τώρα, μπορείτε να τα αντιγράψετε σε άλλη τοποθεσία και να τα χρησιμοποιήσετε, να αποθηκεύσετε, να μοιραστείτε κ.λπ. Σε περίπτωση που το θέμα αφαιρεθεί από τον υπολογιστή, ο φάκελος θέματος δεν υπάρχει.
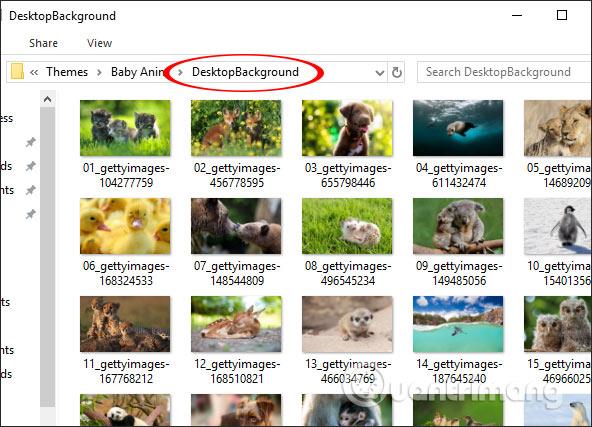
Αν και δεν είναι δυνατή η εξαγωγή εικόνων στο θέμα με τον προηγούμενο τρόπο, αντ' αυτού έχετε έναν άμεσο φάκελο για να αποθηκεύσετε τις εικόνες στο θέμα. Κάθε σύνολο θεμάτων, όταν εφαρμόζεται στον υπολογιστή, τοποθετείται σε διαφορετικό φάκελο και αποθηκεύεται στο σύστημα.
Σας εύχομαι επιτυχία!
Η λειτουργία Kiosk στα Windows 10 είναι μια λειτουργία για χρήση μόνο 1 εφαρμογής ή πρόσβαση σε μόνο 1 ιστότοπο με επισκέπτες επισκέπτες.
Αυτός ο οδηγός θα σας δείξει πώς να αλλάξετε ή να επαναφέρετε την προεπιλεγμένη θέση του φακέλου Camera Roll στα Windows 10.
Η επεξεργασία του αρχείου hosts μπορεί να προκαλέσει αδυναμία πρόσβασης στο Διαδίκτυο εάν το αρχείο δεν τροποποιηθεί σωστά. Το παρακάτω άρθρο θα σας καθοδηγήσει να επεξεργαστείτε το αρχείο hosts στα Windows 10.
Η μείωση του μεγέθους και της χωρητικότητας των φωτογραφιών θα σας διευκολύνει να τις κοινοποιείτε ή να τις στέλνετε σε οποιονδήποτε. Συγκεκριμένα, στα Windows 10 μπορείτε να αλλάξετε το μέγεθος των φωτογραφιών ομαδικά με μερικά απλά βήματα.
Εάν δεν χρειάζεται να εμφανίσετε αντικείμενα και μέρη που επισκεφτήκατε πρόσφατα για λόγους ασφαλείας ή απορρήτου, μπορείτε εύκολα να το απενεργοποιήσετε.
Η Microsoft μόλις κυκλοφόρησε το Windows 10 Anniversary Update με πολλές βελτιώσεις και νέες δυνατότητες. Σε αυτή τη νέα ενημέρωση θα δείτε πολλές αλλαγές. Από την υποστήριξη γραφίδας Windows Ink έως την υποστήριξη επέκτασης προγράμματος περιήγησης Microsoft Edge, το μενού Έναρξη και η Cortana έχουν επίσης βελτιωθεί σημαντικά.
Ένα μέρος για τον έλεγχο πολλών λειτουργιών απευθείας στο δίσκο συστήματος.
Στα Windows 10, μπορείτε να κατεβάσετε και να εγκαταστήσετε πρότυπα πολιτικής ομάδας για να διαχειριστείτε τις ρυθμίσεις του Microsoft Edge και αυτός ο οδηγός θα σας δείξει τη διαδικασία.
Η Dark Mode είναι μια διεπαφή σκούρου φόντου στα Windows 10, που βοηθά τον υπολογιστή να εξοικονομήσει ενέργεια από την μπαταρία και να μειώσει τον αντίκτυπο στα μάτια του χρήστη.
Η γραμμή εργασιών έχει περιορισμένο χώρο και αν εργάζεστε τακτικά με πολλές εφαρμογές, μπορεί γρήγορα να εξαντληθεί ο χώρος για να καρφιτσώσετε περισσότερες από τις αγαπημένες σας εφαρμογές.









