Πώς να κρυπτογραφήσετε δεδομένα στα Windows 10 χρησιμοποιώντας EFS

Για κρυπτογράφηση δεδομένων με EFS στα Windows 10, ακολουθήστε τις παρακάτω λεπτομερείς οδηγίες:

Μπορείτε να διασφαλίσετε την ασφάλεια των αρχείων στα Windows 10 χρησιμοποιώντας το Bitlocker για να ορίσετε έναν κωδικό πρόσβασης για το αρχείο, αλλά μπορείτε επίσης να χρησιμοποιήσετε το EFS (Encrypted File Service) για την κρυπτογράφηση δεδομένων. Σε αυτό το άρθρο, θα παρουσιάσουμε στους αναγνώστες πώς να κρυπτογραφούν αρχεία χρησιμοποιώντας το γνωστό εργαλείο EFS, με τη λειτουργία υποστήριξης ορισμού κωδικών πρόσβασης για την προστασία υπολογιστών ή σημαντικών φακέλων όταν χρησιμοποιούνται συχνά από άλλους. χρησιμοποιήστε τον υπολογιστή σας.
Μπορείτε να ανατρέξετε στον τρόπο κρυπτογράφησης αρχείων στα Windows XP, Vista, 7 χρησιμοποιώντας EFS ή σε Windows 8 και 8.1 Pro .
Για κρυπτογράφηση δεδομένων με EFS στα Windows 10, ακολουθήστε τις παρακάτω λεπτομερείς οδηγίες:
Βήμα 1: Επιλέξτε το φάκελο που θέλετε να κρυπτογραφήσετε, κάντε δεξί κλικ, επιλέξτε Ιδιότητες και επιλέξτε Για προχωρημένους .
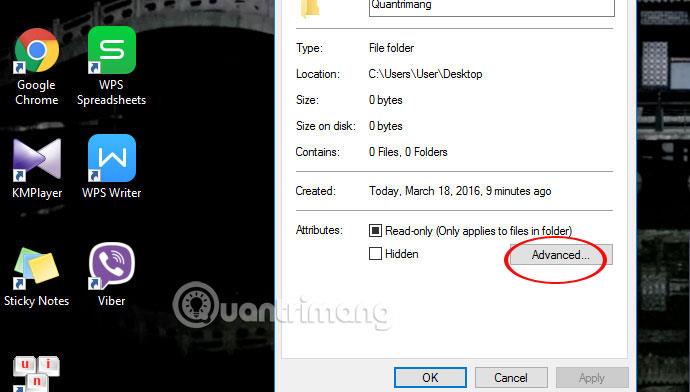
Βήμα 2: Εμφανίζεται ο πίνακας Advanced Attibutes . Επιλέξτε το πλαίσιο Κρυπτογράφηση περιεχομένων για ασφάλεια δεδομένων και κάντε κλικ στο OK . Συνεχίστε κάνοντας κλικ στο OK όπως φαίνεται παρακάτω.
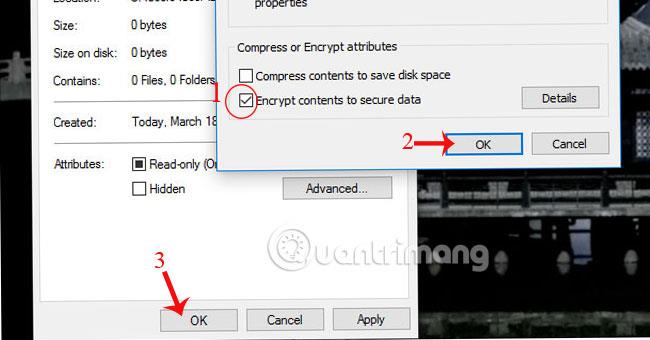
Βήμα 3: Αμέσως, εμφανίζεται μια νέα ειδοποίηση στην κάτω δεξιά γωνία της οθόνης όπως φαίνεται. Κάντε κλικ στο βέλος για πρόσβαση στο παράθυρο Κρυπτογράφηση συστήματος αρχείων .
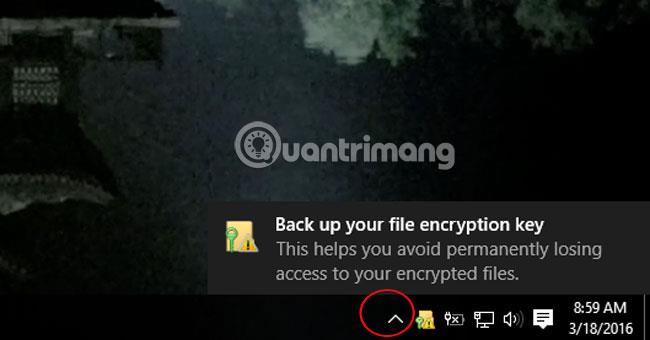
Βήμα 4: Επιλέξτε Δημιουργία αντιγράφων ασφαλείας τώρα , εμφανίζεται ένα νέο παράθυρο και, στη συνέχεια, κάντε κλικ στο Επόμενο όπως φαίνεται για να συνεχίσετε.
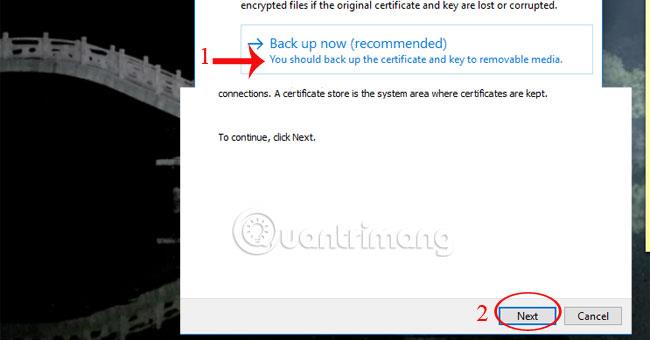
Βήμα 5: Επιλέξτε τα πλαίσια Συμπερίληψη όλων και Εξαγωγή όλων και κάντε κλικ στο Επόμενο .
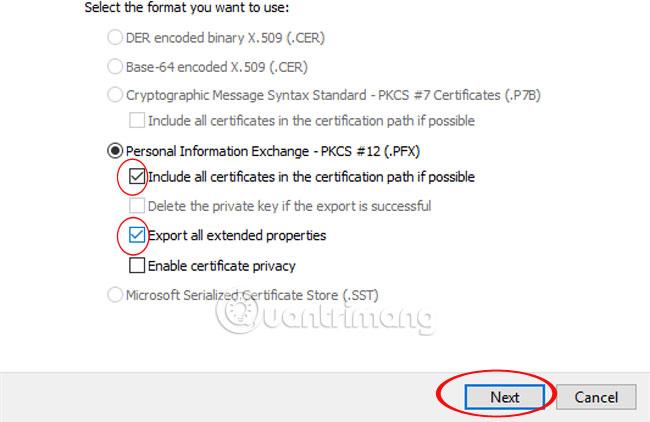
Βήμα 6: Επιλέξτε το πλαίσιο Κωδικός πρόσβασης , εισαγάγετε τον κωδικό πρόσβασης για το κρυπτογραφημένο αρχείο και κάντε κλικ στο Επόμενο .
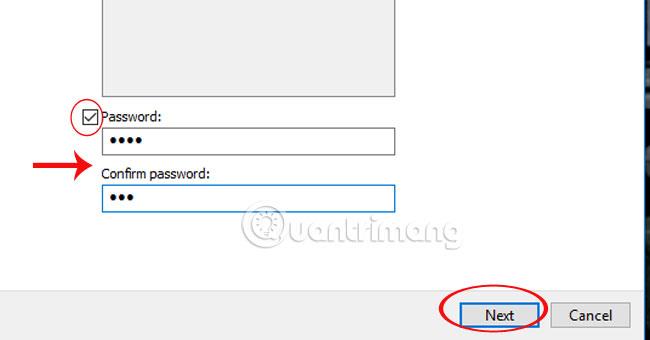
Βήμα 7: Επιλέξτε Πρόγραμμα περιήγησης για να ανοίξετε τη θέση αποθήκευσης αρχείων όπως φαίνεται παρακάτω.
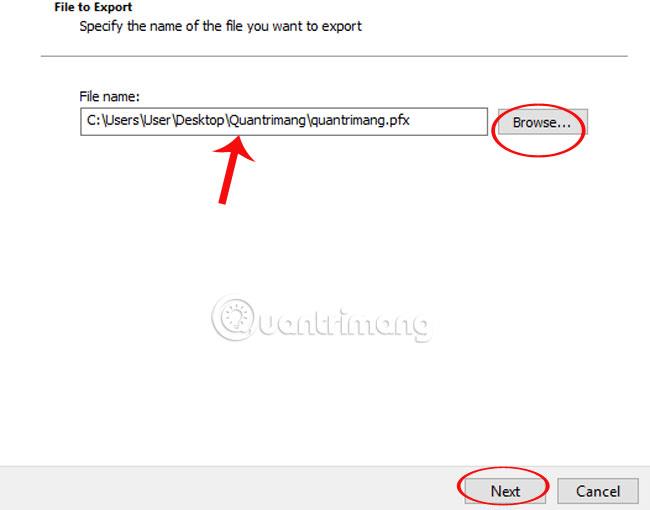
Βήμα 8: Κάντε κλικ στο Finish και στο OK για να ολοκληρώσετε τη διαδικασία κρυπτογράφησης.

Επομένως, εάν κάποιος άλλος θέλει να χρησιμοποιήσει ή να αποκτήσει πρόσβαση σε ένα κρυπτογραφημένο αρχείο, πρέπει να εισαγάγει τον κωδικό πρόσβασης που έχει οριστεί.
Ανατρέξτε στο παρακάτω άρθρο για περισσότερες πληροφορίες:
Σας εύχομαι επιτυχία!
Για κρυπτογράφηση δεδομένων με EFS στα Windows 10, ακολουθήστε τις παρακάτω λεπτομερείς οδηγίες:
Στο λειτουργικό σύστημα Windows 10, ορισμένοι χρησιμοποιούν κρυπτογράφηση από προεπιλογή, αλλά άλλοι όχι. Στο παρακάτω άρθρο, το Tips.BlogCafeIT θα σας καθοδηγήσει πώς να ελέγξετε εάν η μνήμη στον υπολογιστή σας με Windows 10 είναι κρυπτογραφημένη ή όχι.
Η λειτουργία Kiosk στα Windows 10 είναι μια λειτουργία για χρήση μόνο 1 εφαρμογής ή πρόσβαση σε μόνο 1 ιστότοπο με επισκέπτες επισκέπτες.
Αυτός ο οδηγός θα σας δείξει πώς να αλλάξετε ή να επαναφέρετε την προεπιλεγμένη θέση του φακέλου Camera Roll στα Windows 10.
Η επεξεργασία του αρχείου hosts μπορεί να προκαλέσει αδυναμία πρόσβασης στο Διαδίκτυο εάν το αρχείο δεν τροποποιηθεί σωστά. Το παρακάτω άρθρο θα σας καθοδηγήσει να επεξεργαστείτε το αρχείο hosts στα Windows 10.
Η μείωση του μεγέθους και της χωρητικότητας των φωτογραφιών θα σας διευκολύνει να τις κοινοποιείτε ή να τις στέλνετε σε οποιονδήποτε. Συγκεκριμένα, στα Windows 10 μπορείτε να αλλάξετε το μέγεθος των φωτογραφιών ομαδικά με μερικά απλά βήματα.
Εάν δεν χρειάζεται να εμφανίσετε αντικείμενα και μέρη που επισκεφτήκατε πρόσφατα για λόγους ασφαλείας ή απορρήτου, μπορείτε εύκολα να το απενεργοποιήσετε.
Η Microsoft μόλις κυκλοφόρησε το Windows 10 Anniversary Update με πολλές βελτιώσεις και νέες δυνατότητες. Σε αυτή τη νέα ενημέρωση θα δείτε πολλές αλλαγές. Από την υποστήριξη γραφίδας Windows Ink έως την υποστήριξη επέκτασης προγράμματος περιήγησης Microsoft Edge, το μενού Έναρξη και η Cortana έχουν επίσης βελτιωθεί σημαντικά.
Ένα μέρος για τον έλεγχο πολλών λειτουργιών απευθείας στο δίσκο συστήματος.
Στα Windows 10, μπορείτε να κατεβάσετε και να εγκαταστήσετε πρότυπα πολιτικής ομάδας για να διαχειριστείτε τις ρυθμίσεις του Microsoft Edge και αυτός ο οδηγός θα σας δείξει τη διαδικασία.
Η Dark Mode είναι μια διεπαφή σκούρου φόντου στα Windows 10, που βοηθά τον υπολογιστή να εξοικονομήσει ενέργεια από την μπαταρία και να μειώσει τον αντίκτυπο στα μάτια του χρήστη.
Η γραμμή εργασιών έχει περιορισμένο χώρο και αν εργάζεστε τακτικά με πολλές εφαρμογές, μπορεί γρήγορα να εξαντληθεί ο χώρος για να καρφιτσώσετε περισσότερες από τις αγαπημένες σας εφαρμογές.










