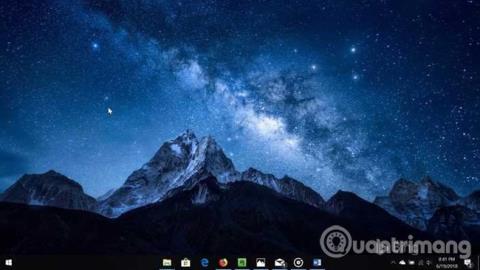Υπάρχουν χρήστες που τους αρέσει να κεντράρουν τα εικονίδια στη γραμμή εργασιών αντί να τα στοιχίζουν αριστερά ως προεπιλογή. Όπως γνωρίζετε, αυτή τη στιγμή, δεν υπάρχει ρύθμιση στα Windows 10 για αλλαγή της ευθυγράμμισης των εικονιδίων στη γραμμή εργασιών. Πρέπει να χρησιμοποιήσετε εργαλεία τρίτων για να κεντράρετε τα προεπιλεγμένα εικονίδια στη γραμμή εργασιών.
Εάν έχετε χρησιμοποιήσει τα Windows 7 για μεγάλο χρονικό διάστημα πριν κάνετε αναβάθμιση σε Windows 10, ενδέχεται να γνωρίζετε βοηθητικά προγράμματα τρίτων που βοηθούν στην ευθυγράμμιση των εικονιδίων της γραμμής εργασιών στο κέντρο. Ένα παρόμοιο βοηθητικό πρόγραμμα έχει επίσης κυκλοφορήσει για τα Windows 10.

Μέθοδος 1: Κεντράρετε το εικονίδιο της γραμμής εργασιών στα Windows 10 χρησιμοποιώντας το Falcon10
Κατεβάστε το Falcon10
Το Falcon10 είναι ένα δωρεάν πρόγραμμα, σχεδιασμένο να κεντράρει τα εικονίδια στη γραμμή εργασιών. Αυτό το πρόγραμμα, μόλις εγκατασταθεί, θα κεντράρει αυτόματα όλα τα εικονίδια στη γραμμή εργασιών, συμπεριλαμβανομένων των καρφιτσωμένων εικονιδίων στη γραμμή εργασιών.

Κατά την εκτέλεση, το εικονίδιο Falcon10 θα εμφανιστεί στο σύστημα. Απλώς κάντε διπλό κλικ σε αυτό το εικονίδιο για να ανοίξετε τις ρυθμίσεις. Επιλέξτε την επιλογή Κεντρικά εικονίδια γραμμής εργασιών για να ευθυγραμμίσετε τα εικονίδια στη γραμμή εργασιών στο κέντρο.
Όπως μπορείτε να δείτε στην εικόνα, παρέχει επίσης επιλογές για να κρύψετε τη γραμμή εργασιών και να μετακινήσετε το κουμπί Έναρξη στο κέντρο της γραμμής εργασιών (το μενού Έναρξη θα συνεχίσει να ανοίγει από την προεπιλεγμένη θέση). Σε αυτό το παράδειγμα, ο συγγραφέας έχει τοποθετήσει το κουμπί Έναρξη στη γραμμή εργασιών και αυτό το κουμπί θα τοποθετηθεί μπροστά από άλλα εικονίδια.
Σημείωση: Το Falcon10 απαιτεί την έκδοση 1803 των Windows 10 ή νεότερη έκδοση, έκδοση 64 bit. Εάν εκτελείτε 32 bit ( ελέγξτε αν εκτελείτε 64 bit ή 32 bit ), θα πρέπει να περιμένετε λίγο ακόμα για να αποκτήσετε μια συμβατή έκδοση 32 bit της εφαρμογής.
Το Falcon10 σαρώθηκε στο VirusTotal, χρησιμοποιώντας 61 διαφορετικά λογισμικά προστασίας από ιούς και διαπιστώθηκε ότι ήταν ασφαλές.
Μέθοδος 2: Δημιουργήστε έναν ψεύτικο φάκελο στον σκληρό σας δίσκο για να κεντράρετε το εικονίδιο της γραμμής εργασιών
Τα εικονίδια στη γραμμή εργασιών των Windows είναι ευθυγραμμισμένα προς τα αριστερά από προεπιλογή. Και αυτό δεν έχει αλλάξει σε όλες τις εκδόσεις των Windows, από τα Windows 95 έως την πιο πρόσφατη έκδοση, τα Windows 10. Από την άλλη πλευρά, οι υπολογιστές Mac κεντράρουν πάντα τα εικονίδια στο Dock (το Dock είναι σαν τη γραμμή εργασιών στα Windows). . Εάν θέλετε να κεντράρετε τα εικονίδια στη γραμμή εργασιών όπως ένας Mac, ακολουθήστε τα παρακάτω βήματα.
Βήμα 1: Δημιουργήστε έναν ψεύτικο φάκελο στον σκληρό δίσκο, εδώ δημιουργείται ο φάκελος στη μονάδα δίσκου D:\Empty . Το όνομα του φακέλου και η θέση του δεν είναι σημαντικά.
Βήμα 2: Κάντε δεξί κλικ στη γραμμή εργασιών, επιλέξτε Γραμμές εργαλείων → Νέα γραμμή εργαλείων και, στη συνέχεια, επιλέξτε το φάκελο που μόλις δημιουργήσατε. Θα δείτε μια συντόμευση για το φάκελο στη γραμμή εργασιών.

Βήμα 3: Επαναλάβετε το βήμα 2. Τώρα θα έχετε δύο συντομεύσεις για αυτόν τον φάκελο στη γραμμή εργασιών.
Βήμα 4: Κάντε δεξί κλικ στη γραμμή εργασιών, καταργήστε την επιλογή Κλείδωμα γραμμής εργασιών για να ξεκλειδώσετε τη γραμμή εργασιών.

Βήμα 5: Σύρετε μια συντόμευση φακέλου στην αριστερή γωνία δίπλα στο κουμπί Έναρξη .
Βήμα 6: Σύρετε το εικονίδιο του κατόχου (δύο οριζόντιες γραμμές) στη γραμμή εργασιών για να τα κεντράρετε όπως θέλετε.
Βήμα 7 : Κάντε δεξί κλικ και στις δύο συντομεύσεις φακέλων και καταργήστε την επιλογή Εμφάνιση κειμένου και Εμφάνιση τίτλου .

Βήμα 8: Κάντε δεξί κλικ στη γραμμή εργασιών, επιλέξτε Κλείδωμα γραμμής εργασιών για να κλειδώσετε τη γραμμή εργασιών.
Βήμα 9: Τώρα τα εικονίδια είναι κεντραρισμένα.

Εάν θέλετε να επιστρέψετε στην προεπιλεγμένη διεπαφή των Windows, κάντε δεξί κλικ στη γραμμή εργασιών, επιλέξτε Γραμμές εργαλείων και, στη συνέχεια, καταργήστε την επιλογή των φακέλων που χρησιμοποιούνται για τη δημιουργία συντομεύσεων στη γραμμή εργασιών.
Σας εύχομαι επιτυχία!
Δείτε περισσότερα: Μερικές αποτελεσματικές συμβουλές για την προσαρμογή της γραμμής εργασιών στα Windows 10