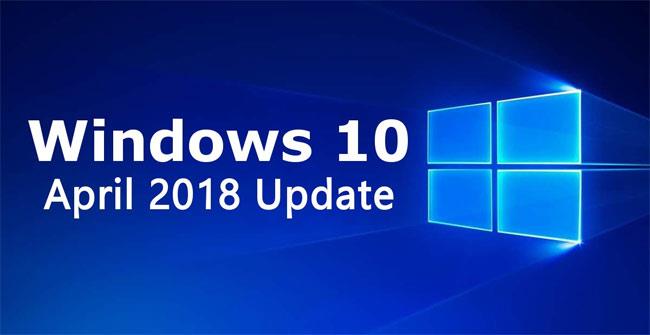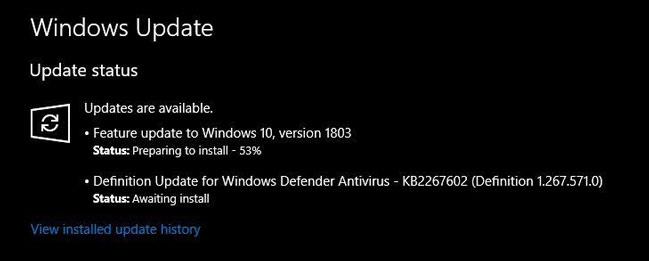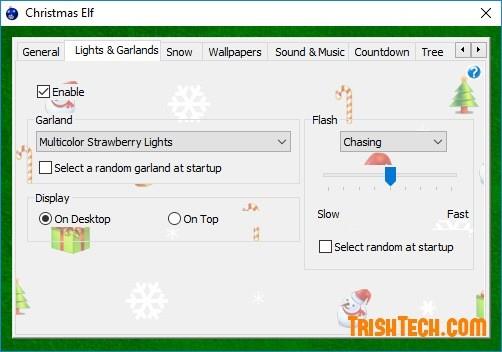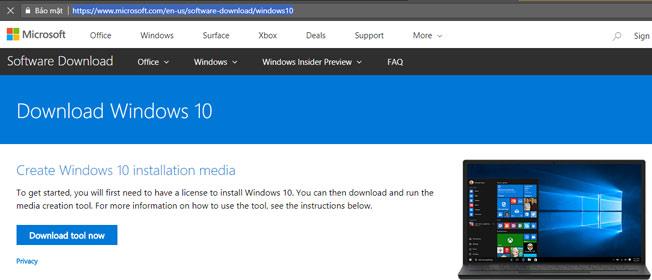Windows 10 Απρίλιος 2018 Ενημέρωση με μια σειρά χρήσιμων νέων λειτουργιών, όπως μια εντελώς νέα διεπαφή Timeline για καλύτερη εκτέλεση πολλαπλών εργασιών, καλύτερο πρόγραμμα περιήγησης Edge, που εκτελείται πιο γρήγορα και πιο όμορφα, εκλαϊκεύοντας την ημιδιαφανή διεπαφή. Περισσότερες εφαρμογές... κυκλοφόρησαν επίσημα από τη Microsoft. Και με σημαντικές ενημερώσεις των Windows, συνήθως χρειάζονται αρκετοί μήνες για να προσεγγιστούν όλοι οι χρήστες. Ωστόσο, με μερικά μικρά κόλπα μπορείτε να λάβετε την Ενημέρωση των Windows 10 Απριλίου 2018 νωρίτερα.
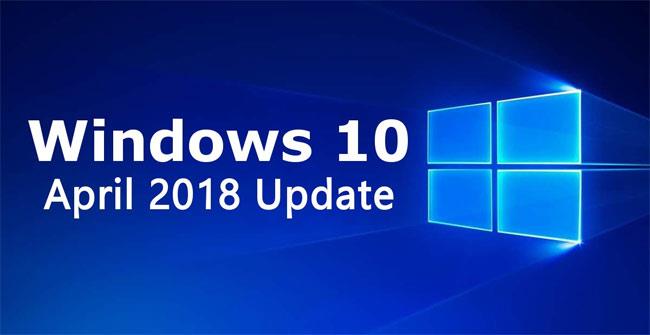
Χρησιμοποιήστε το Windows Update
Για να ενημερώσετε την Ενημέρωση των Windows 10 Απριλίου 2018 μέσω του Windows Update, μεταβείτε στο Έναρξη -> Ρυθμίσεις -> Ενημέρωση και ασφάλεια -> Windows Update .
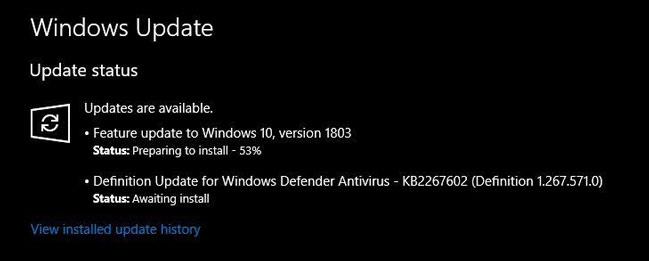
Ελέγξτε την ενότητα Κατάσταση ενημέρωσης στο επάνω μέρος, εάν δείτε ένα μήνυμα που λέει ότι οι ενημερώσεις είναι διαθέσιμες: Ενημέρωση λειτουργιών στα Windows 10, έκδοση 1803, τότε αυτή η ενημέρωση είναι διαθέσιμη σε εσάς. Κάντε κλικ στο κουμπί Ενημέρωση και περιμένετε για την αναβάθμιση. Το πόσο γρήγορη ή αργή είναι η διαδικασία αναβάθμισης των Windows 10 εξαρτάται από τη διαμόρφωση του υλικού και την ταχύτητα του Διαδικτύου.
Σημείωση: εάν έχετε σημαντική δουλειά να κάνετε, μην ενημερώσετε.
Εάν δεν βλέπετε αυτήν την ειδοποίηση να εμφανίζεται, κάντε κλικ στο κουμπί Έλεγχος για ενημερώσεις και μπορεί να εμφανιστεί. Εάν η ειδοποίηση εξακολουθεί να μην εμφανίζεται, δυστυχώς ο υπολογιστής σας δεν ανήκει στην πρώτη ομάδα που έλαβε αυτήν την ενημέρωση.
Εάν θέλετε πραγματικά να λάβετε την ενημέρωση των Windows 10 Απριλίου 2018, δοκιμάστε την παρακάτω μέθοδο.
Εγκαταστήστε την ενημέρωση των Windows 10 Απριλίου 2018 με μη αυτόματο τρόπο
Μπορείτε να κατεβάσετε το αρχείο εγκατάστασης από τη σελίδα λήψης της εταιρείας και να το εγκαταστήσετε χειροκίνητα σύμφωνα με τις παρακάτω οδηγίες:
Επισκεφτείτε τον ιστότοπο της Microsoft ακολουθώντας τον παρακάτω σύνδεσμο για να κάνετε λήψη του Windows 10 April 2018 Update Assistant.
- https://www.microsoft.com/en-us/software-download/windows10
Αφού ολοκληρωθεί �� διαδικασία λήψης, εκκινήστε το αρχείο Windows10Upgrade.exe .
Στο παράθυρο που εμφανίζεται, κάντε κλικ στο κουμπί Ενημέρωση τώρα και περιμένετε.
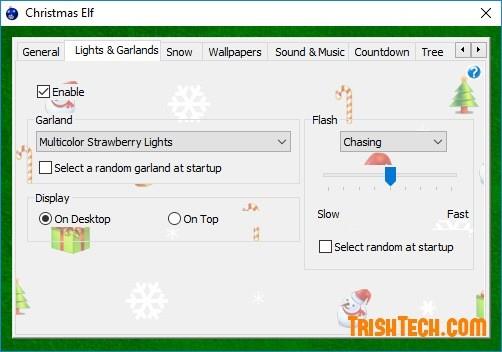
Σημείωση:
Παρόλο που η Microsoft παρέχει ένα εργαλείο για να κάνετε λήψη του αρχείου εγκατάστασης για αυτήν την τελευταία ενημέρωση, η εταιρεία δεν ενθαρρύνει τους χρήστες να το χρησιμοποιήσουν, αλλά τους συμβουλεύει να περιμένουν μέχρι να φτάσει αυτόματα η ενημέρωση. Επειδή οι προηγούμενες σημαντικές ενημερώσεις των Windows 10 αντιμετώπισαν πολλά διαφορετικά προβλήματα συμβατότητας υλικού. Και επί του παρόντος μόνο σημαντικές ενημερώσεις που λειτουργούν καλά με το σύστημά σας παρέχονται από τη Microsoft μέσω του Windows Update.
Λήψη αρχείου ISO Ενημερωμένη έκδοση των Windows 10 Απριλίου 2018
Μπορείτε να κατεβάσετε το επίσημο αρχείο ISO από τη Microsoft για να εγκαταστήσετε πλήρως τη νέα ενημέρωση των Windows 10 Απριλίου 2018. Κατεβάστε το βοηθητικό πρόγραμμα Media Creation Tool από την τοποθεσία λήψης της Microsoft και δημιουργήστε ένα USB με δυνατότητα εκκίνησης για το σύστημά σας.
- https://www.microsoft.com/en-us/software-download/windows10
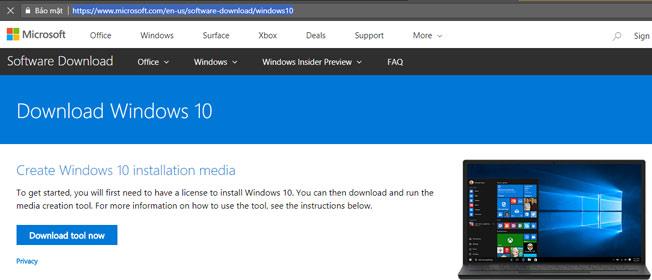
Σημείωση:
Δημιουργήστε αντίγραφα ασφαλείας των δεδομένων σας πριν ξεκινήσετε την εγκατάσταση.
Πριν εγκαταστήσετε την ενημερωμένη έκδοση των Windows 10 Απριλίου 2018, θα πρέπει να χρησιμοποιήσετε το βοηθητικό πρόγραμμα Βοηθός αναβάθμισης για να ελέγξετε εάν το υλικό σας είναι συμβατό με αυτήν την ενημέρωση.
Δείτε περισσότερα: